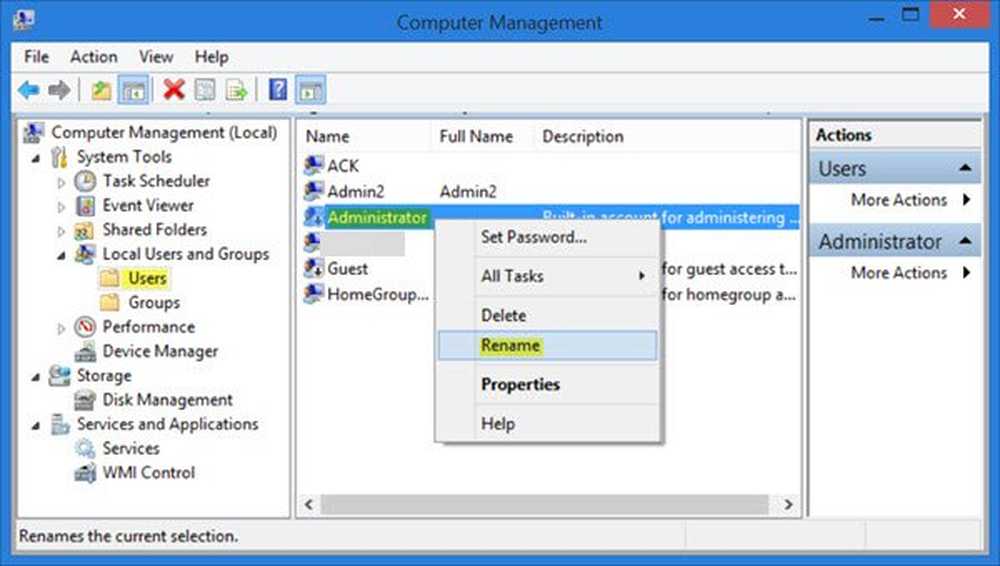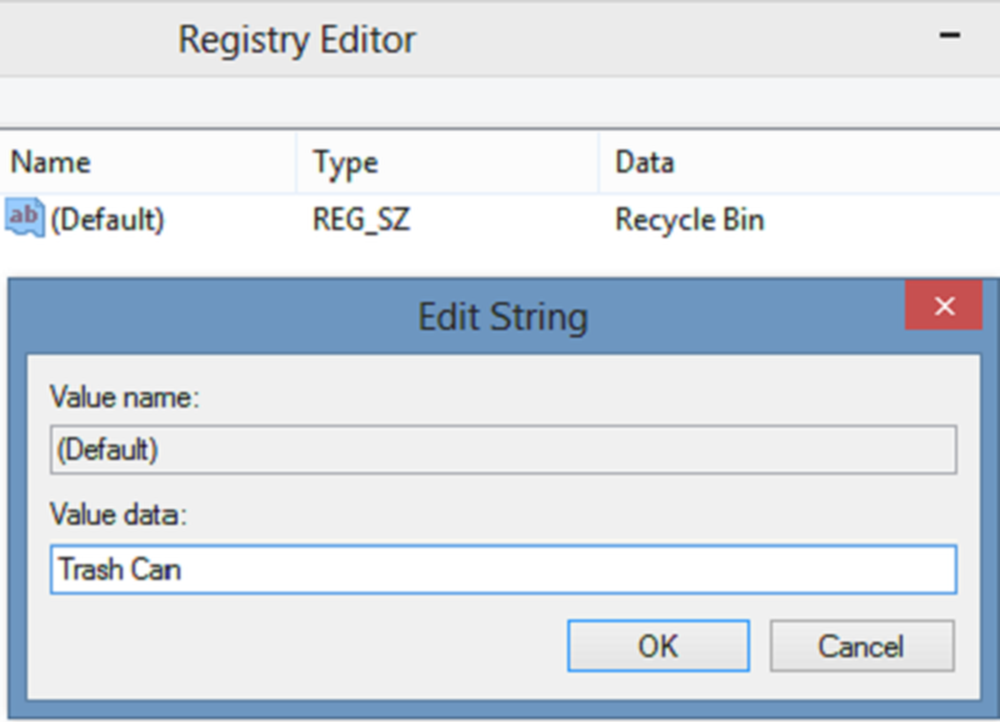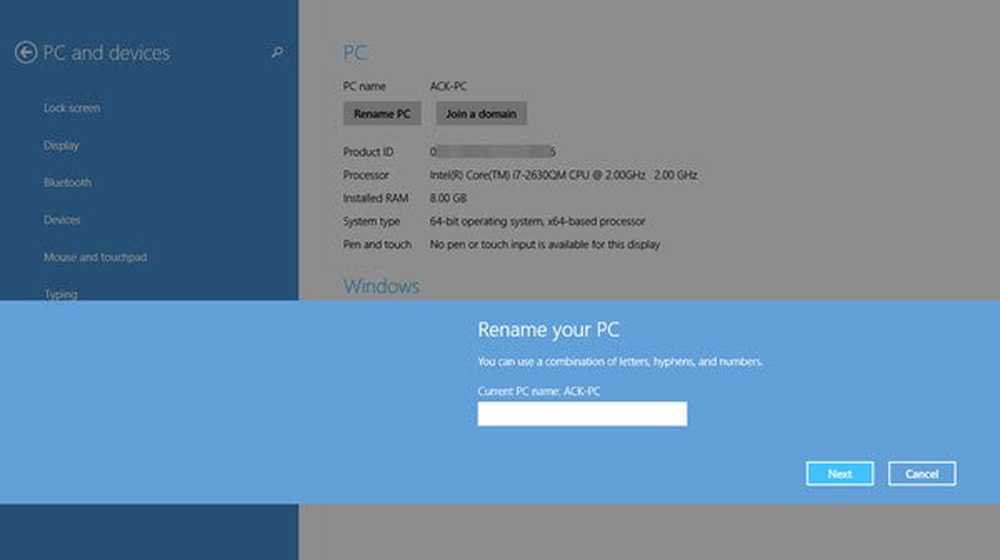Hernoem of verander OS-naam in Windows Boot Manager
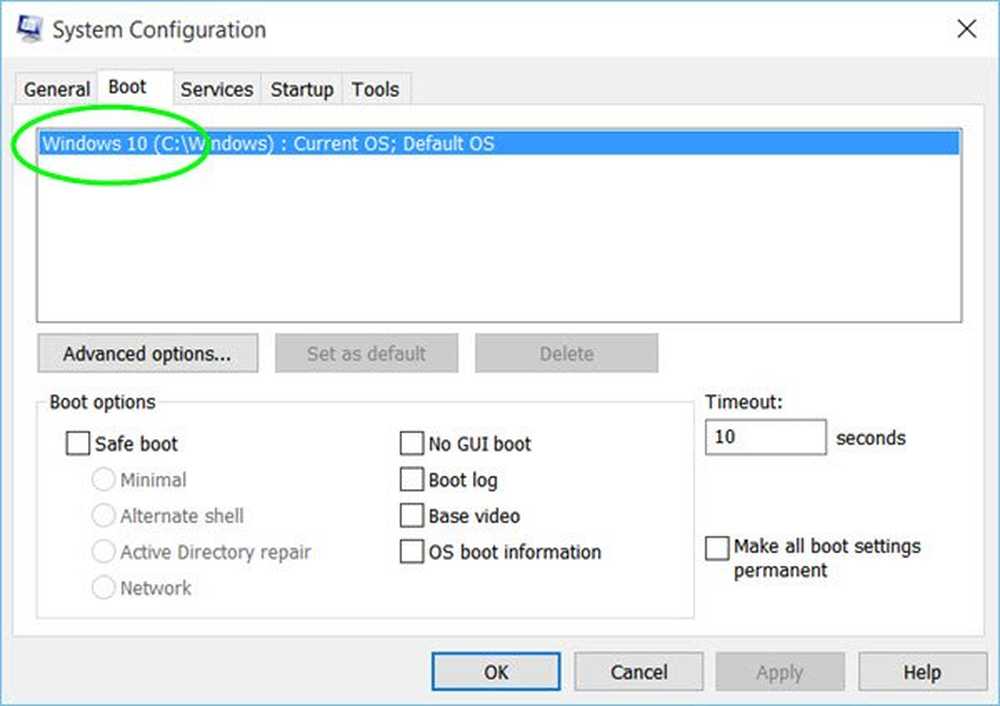
Ondanks dat ik mijn Windows 8.1-pc met succes heb opgewaardeerd tot Windows 10, werd mijn besturingssysteem nog steeds geïdentificeerd als Windows 8. Bovendien werd bij elke start het opstart- / OS-selectiescherm weergegeven en bood Windows 8 en Windows 8 aan alsof het was een dual-boot-systeem! Als u ook met een soortgelijk probleem wordt geconfronteerd, waarbij de onjuiste Windows-versie wordt weergegeven in de opstarttabblad msconfig, wilt u deze zelfstudie wellicht volgen.
Ik verwijderde eerst de Windows 8 OS-invoer die nergens toe leidde, en bewaarde alleen het werkende Windows 8-item dat in Windows 10 werd opgestart. Toen heb ik de naam Windows 8-entry voor Windows 10 hernoemd.
Verander de OS-naam in Windows Boot Manager

Open het WinX-menu en selecteer Uitvoeren. Typ in het vak Uitvoeren msconfig en druk op Enter om het hulpprogramma Systeemconfiguratie te openen. Hier onder de Bagageruimte Ik kon zien dat mijn besturingssysteem nog steeds werd geïdentificeerd als Windows 8, ondanks dat Windows 10 was geïnstalleerd. Ik kon zelfs 2 vermeldingen van Windows 8 zien. Ik heb er een verwijderd met deze tool, die een dode invoer was.
Nu je eenmaal hebt vastgesteld dat je besturingssysteem ten onrechte wordt geïdentificeerd en dit gebeurt ook in jouw geval, stel ik voor dat om dit probleem gemakkelijk te verhelpen, je een gratis tool genaamd EasyBCD.
Met deze draagbare tool kun je de controle over je bootloader nemen. U hoeft het niet te installeren. Voer eenvoudig het uitvoerbare bestand uit om de volgende interface te bekijken.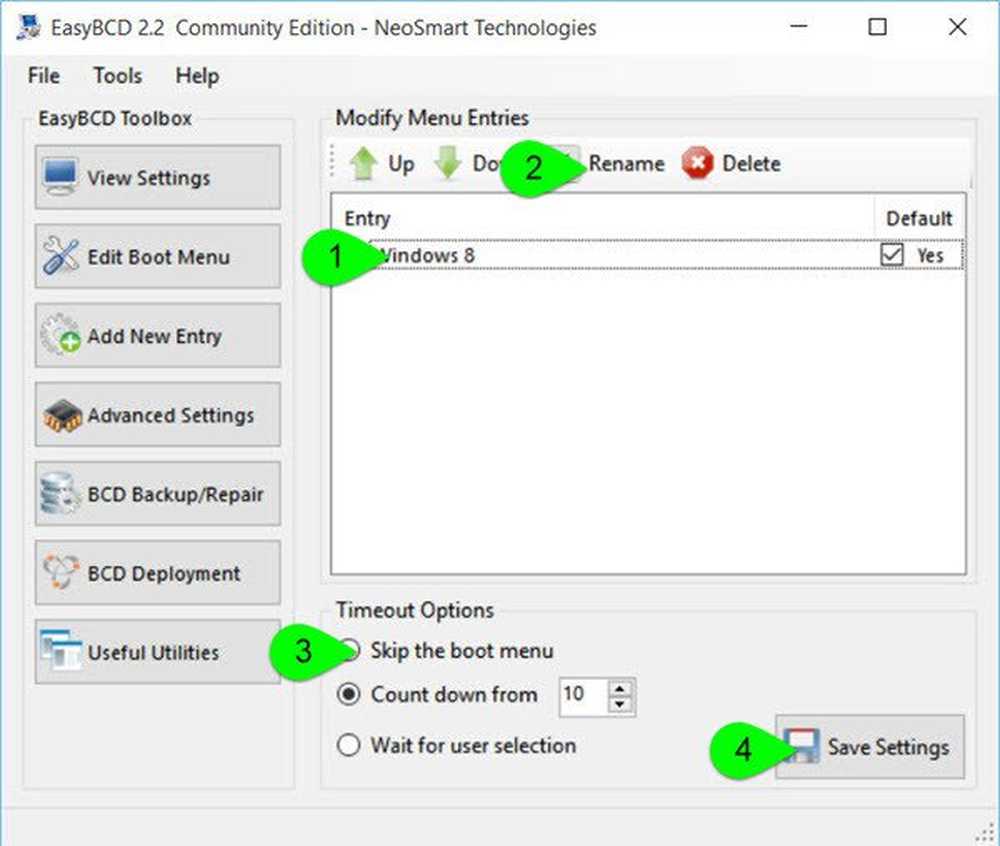
Klik op Edit Boot Menu. Selecteer nu het besturingssysteem waarvan u de naam wilt wijzigen en klik op de andere naam geven knop. U kunt de vermelding daar nu zelf hernoemen.
Terwijl je hier bent, wil je misschien ook selecteren Sla het opstartmenu over, als het nog niet is geselecteerd - zoals het geval was bij mij. Zodra u dit hebt gedaan, klikt u op Instellingen opslaan en start u uw computer opnieuw op.
Nu open msconfig nogmaals en controleer,
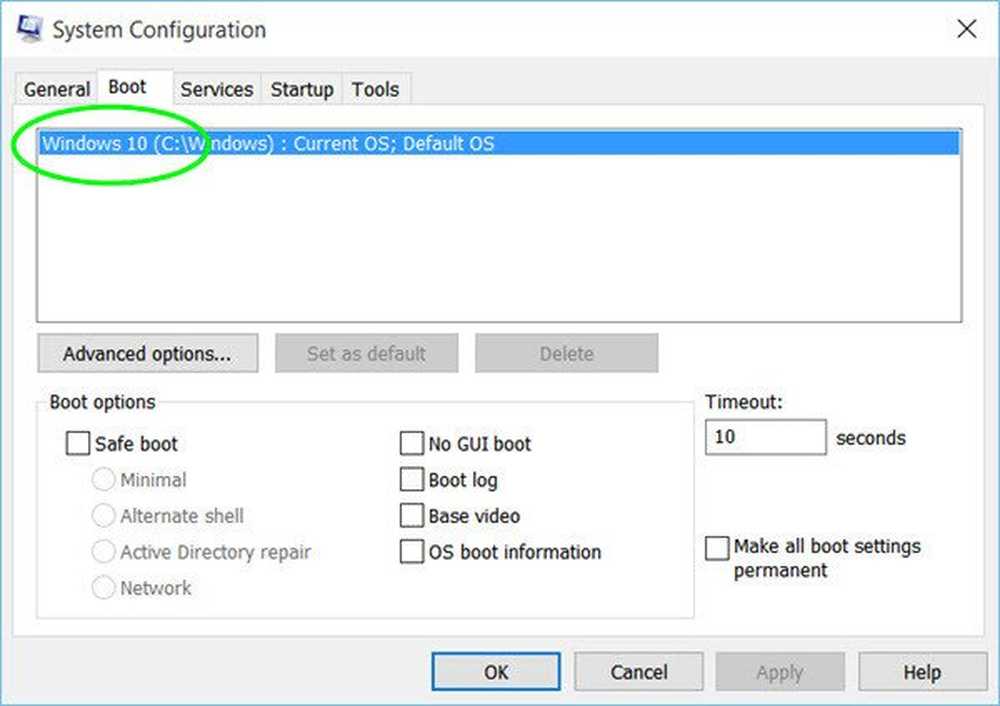
Je zult de naam die je hebt gegeven kunnen zien. In mijn geval had ik het hernoemd naar Windows 10, en dat was wat ik kon zien.
Ik hoop dat deze snelle kleine tip je helpt.
Dit bericht laat zien wat je moet doen als de originele opstartconfiguratie grijs wordt weergegeven.