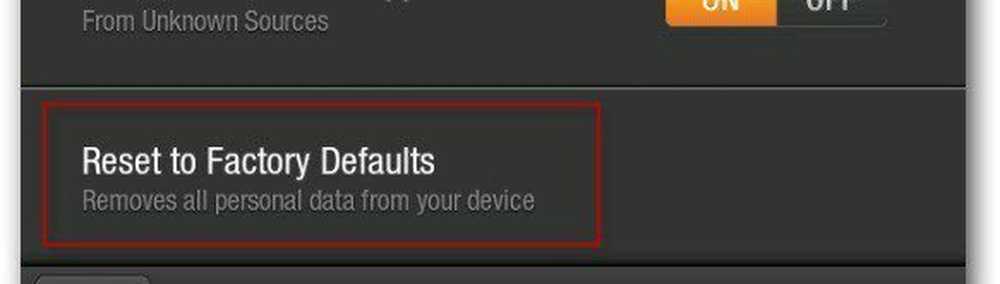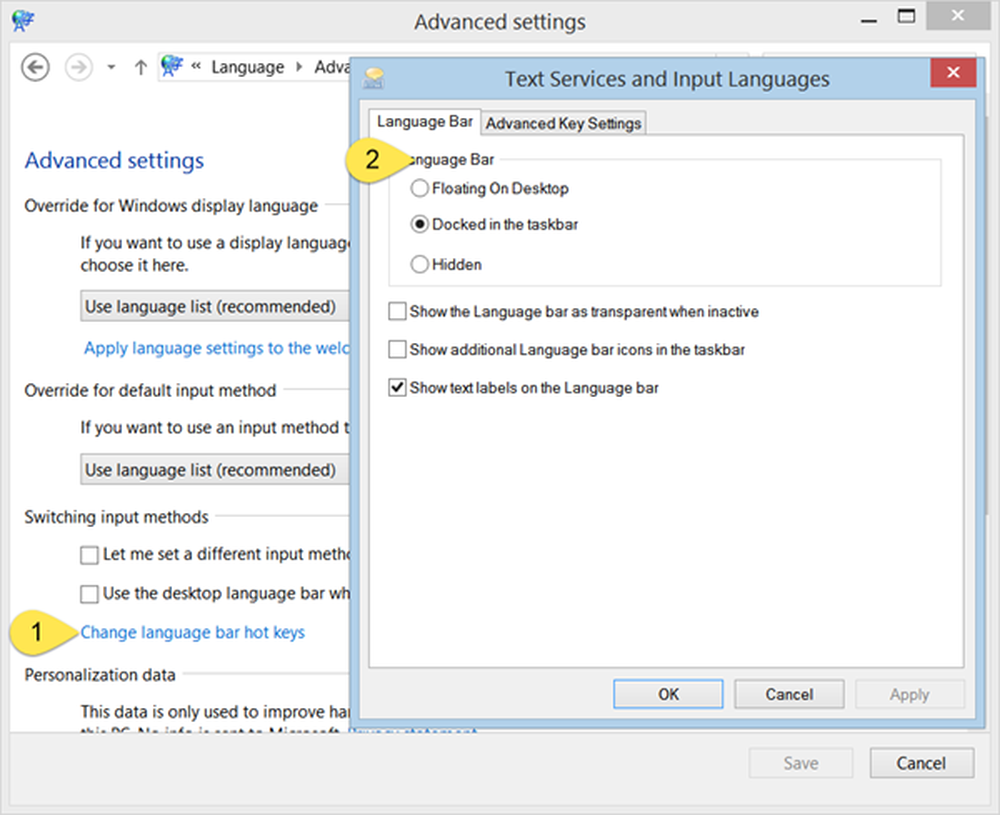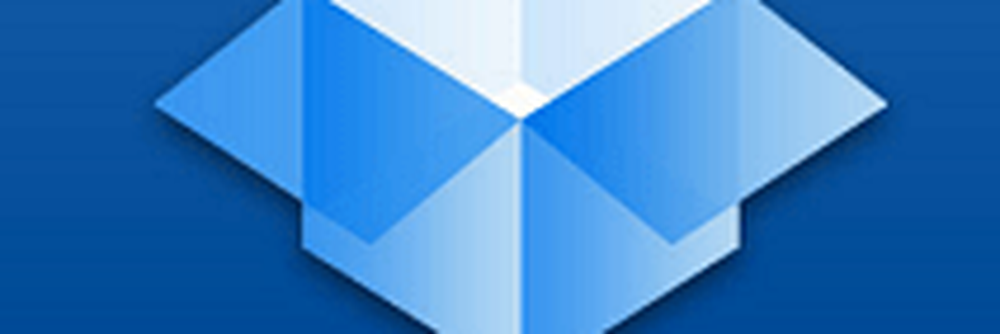Herstel per ongeluk verwijderde Prullenbak in Windows 10/8/7
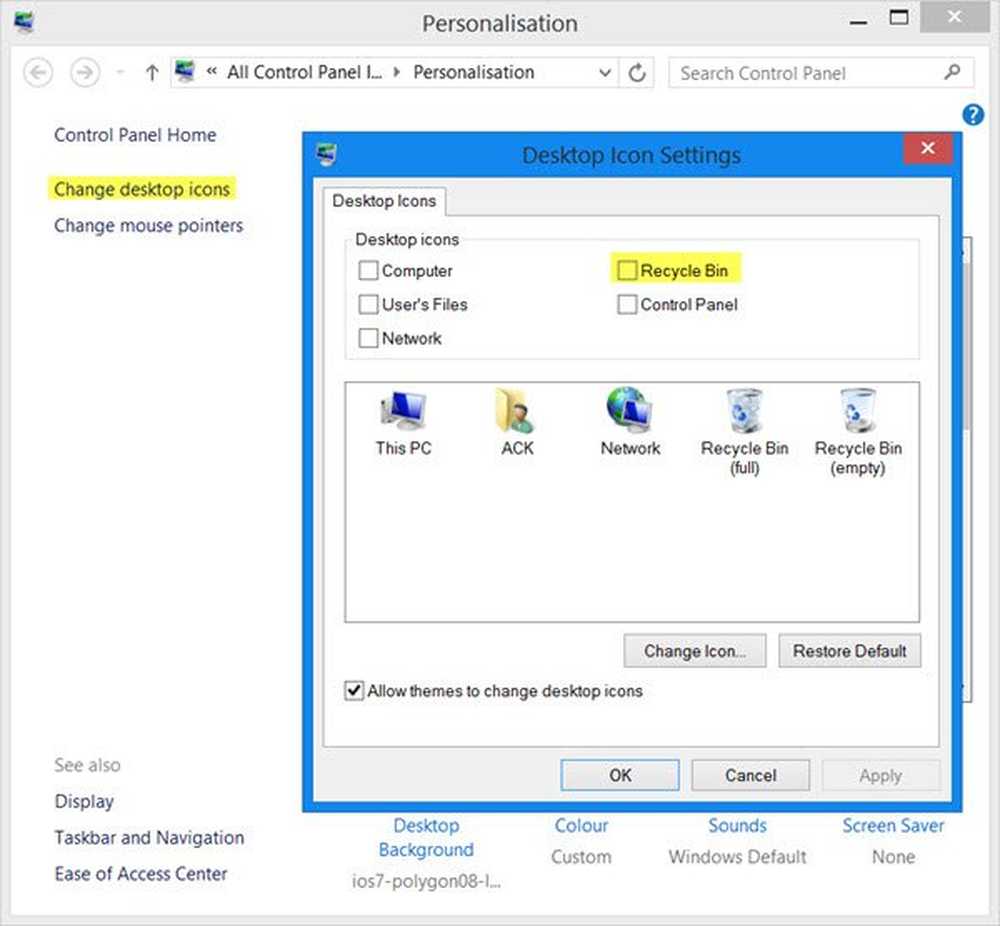
Als u de hebt verwijderd Prullenbak pictogram per ongeluk vanaf je bureaublad, dan laat dit bericht zien hoe je Prullenbak kunt herstellen Windows 10/8/7, via de gebruikersinterface van het bedieningspaneel, door een map te maken, het Windows-register aan te passen, een instelling voor Groepsbeleid te wijzigen of een Microsoft Fix It te gebruiken.
Herstel per ongeluk verwijderde Prullenbak
Er zijn verschillende redenen waarom het pictogram van de prullenbak van het bureaublad verdwijnt. De meest voorkomende is dat je het zelf hebt verwijderd en dat je de Prullenbak nu niet kunt vinden. Misschien hebt u op Verwijderen geklikt in plaats van op Prullenbak leegmaken! Als alternatief kan sommige software van derden de Prullenbak hebben verborgen waardoor sommige systeeminstellingen mogelijk beschadigd zijn geraakt. U kunt het herstellen met behulp van de gebruikersinterface, door een map te maken of door het Windows-register, Groepsbeleid of een Fix It te gebruiken.
1] UI gebruiken
Klik met de rechtermuisknop op het bureaublad en selecteer personalisatie.
Nu ziet u in het linkerdeelvenster Verander bureaubladpictogrammen. Klik erop om de. Te openen Instellingen bureaubladpictogram doos.
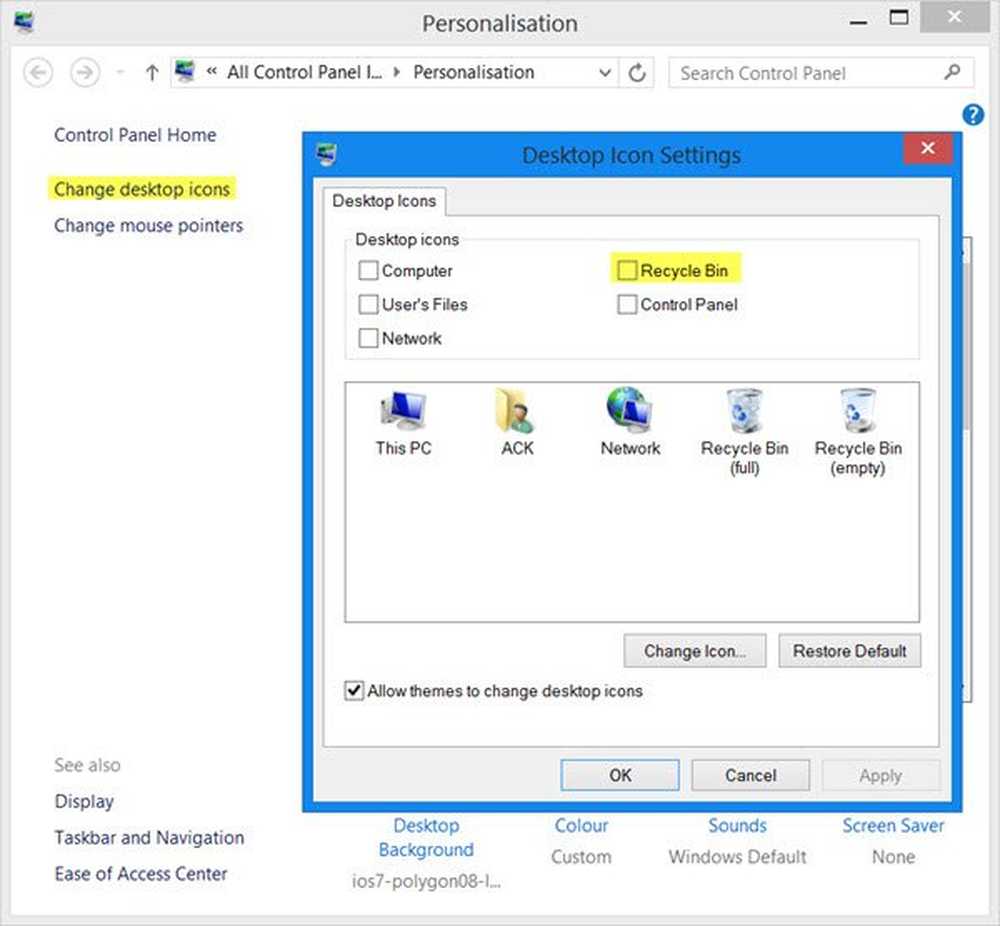
In Windows 10, u kunt Instellingen> Personalisaties> Thema's openen en op klikken Instellingen bureaubladpictogram link om het paneel te openen.
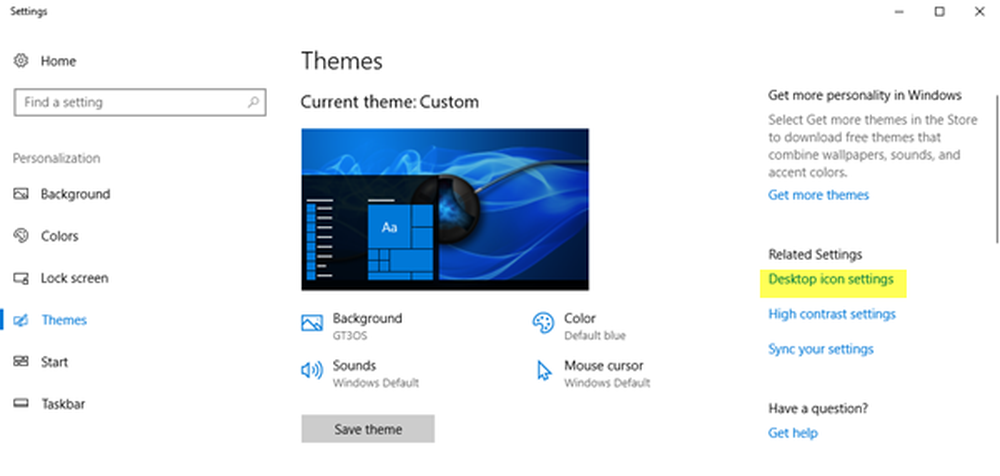
Het pictogram van de prullenbak verschijnt op uw Windows-bureaublad.
2] Maak een map
Rechtsklik op het bureaublad en selecteer Nieuwe map. Kopieer in het veld naam het volgende en druk op Enter:
Prullenbak. 645FF040-5081-101B-9F08-00AA002F954E
U zult de map zien converteren naar de Prullenbak!
Voor de geeks ... U kunt ook het Windows-register of het groepsbeleid gebruiken om de verwijderde Prullenbak te herstellen.
3] Windows-register gebruiken
Rennen regedit om de Windows Register-editor te openen en ga naar de volgende sleutel:
HKEY_LOCAL_MACHINE \ SOFTWARE \ Microsoft \ Windows \ CurrentVersion \ Explorer \ Desktop \ NameSpace
Klik met de rechtermuisknop op de registersleutel> Sleutel, typ het volgende en druk op Enter:
645FF040-5081-101B-9F08-00AA002F954E
Klik nu op deze nieuwe 645FF040-5081-101B-9F08-00AA002F954E sleutel die u hebt gemaakt en dubbelklik in het rechterpaneel op het item (standaard). Typ nu in het dialoogvenster Tekenreeks bewerken Prullenbak in het vak Waardegegevens.
Een waarde van 0 zal het pictogram van de prullenbak weergeven terwijl 1 zal het verbergen.
Klik op OK en sluit af.
4] Groepsbeleid gebruiken
Als uw versie van Windows de Groepsbeleid-editor heeft, doet u het volgende.
Rennen gpedit.msc om de Editor voor lokaal groepsbeleid te openen. Selecteer Gebruikersconfiguratie> Beheersjablonen> Dubbelklik op Desktop. Dubbelklik nu Verwijder het pictogram van de prullenbak op het bureaublad en klik op het tabblad Instellingen.
Met deze instelling wordt het Prullenbakpictogram verwijderd van het bureaublad, van Verkenner, van programma's die gebruikmaken van de Verkenner-vensters en van het standaard dialoogvenster Openen. Deze instelling weerhoudt de gebruiker er niet van om andere methoden te gebruiken om toegang te krijgen tot de inhoud van de map Prullenbak. Als u wijzigingen in deze instelling wilt aanbrengen, moet u zich afmelden en vervolgens weer aanmelden.
Uitgeschakeld of Niet geconfigureerd geeft het pictogram weer. Als u Ingeschakeld selecteert, wordt dit verborgen. Maak uw selectie, klik op Toepassen / OK en sluit af.
5] Microsoft Fix It
Windows-gebruikers kunnen deze Microsoft Fix it 50210 downloaden en gebruiken om het in een klik te doen.
Ik hoop dat dit heeft geholpen!