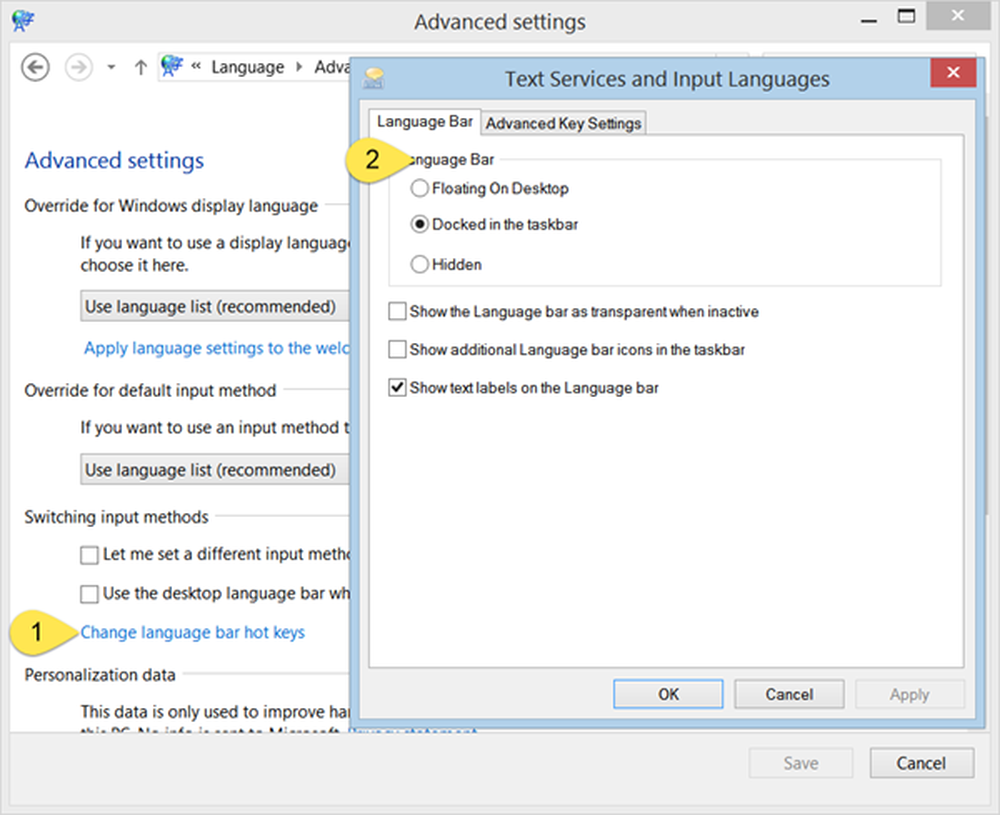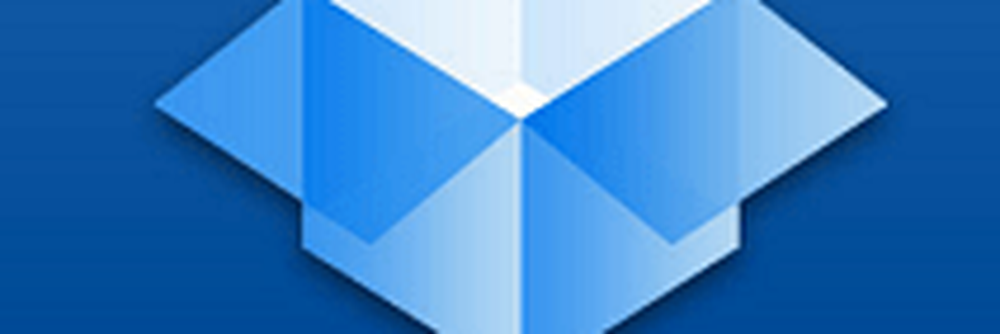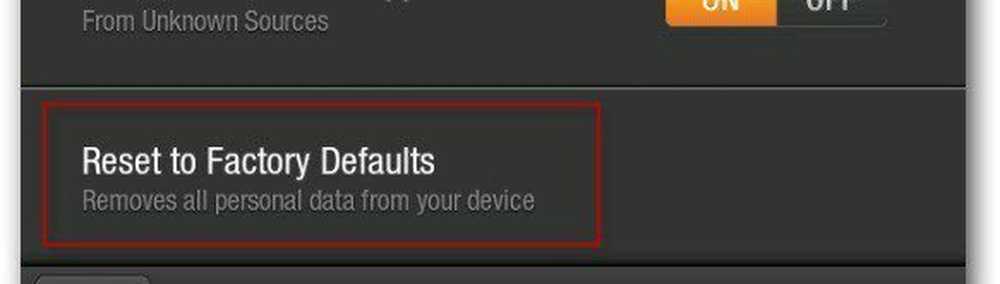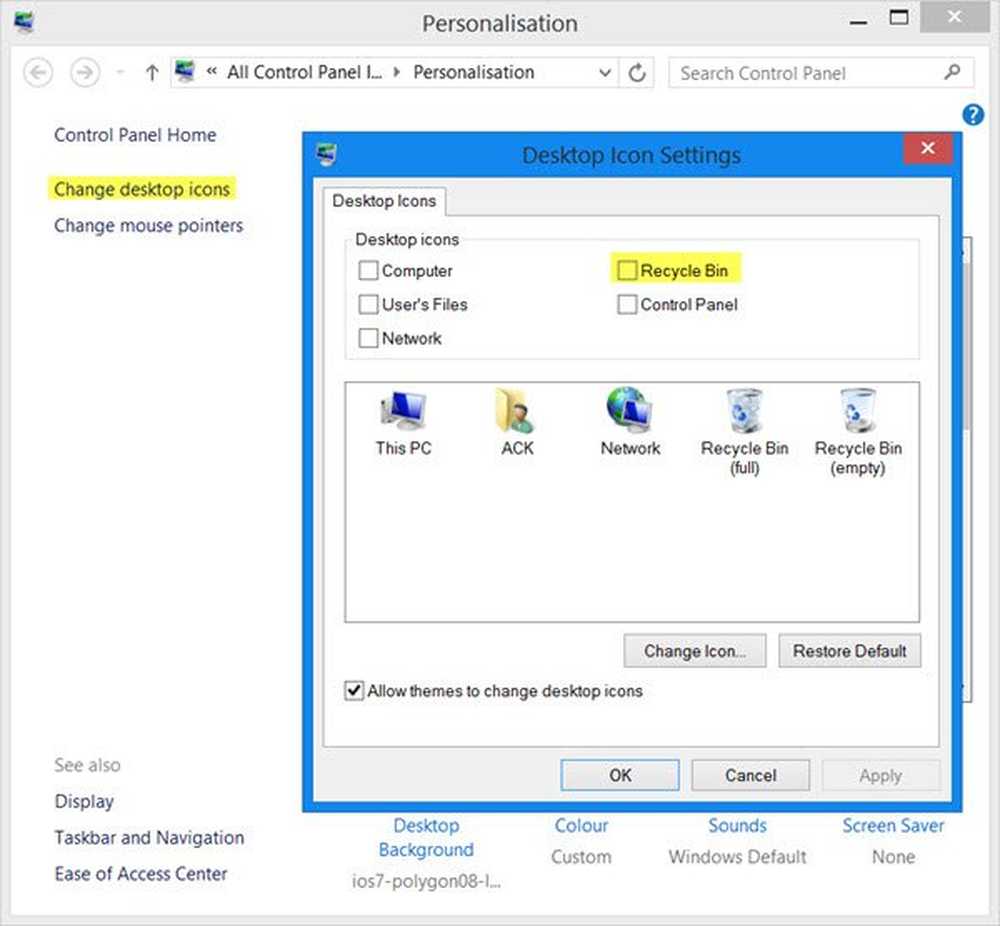Verwijderde of vorige versies van bestanden herstellen vanuit Dropbox

Diensten als deze zijn echter meer gericht op het delen van documenten en soms bevindt u zich in een situatie waarin u een per ongeluk verwijderd bestand moet herstellen of een eerdere versie van een gedeeld document moet herstellen. Het leuke is dat Dropbox je werk gemakkelijk terug krijgt.
Herstel een verwijderd bestand
Er zijn een paar manieren om uw belangrijke documenten terug te krijgen, afhankelijk van de Dropbox-app die u gebruikt. Als u de desktop-app voor Windows gebruikt, moet u eerst de Prullenbak bekijken. Niet daar? Maak je geen zorgen. Meld u gewoon online aan bij uw account en ga naar Bestanden> Verwijderde bestanden.
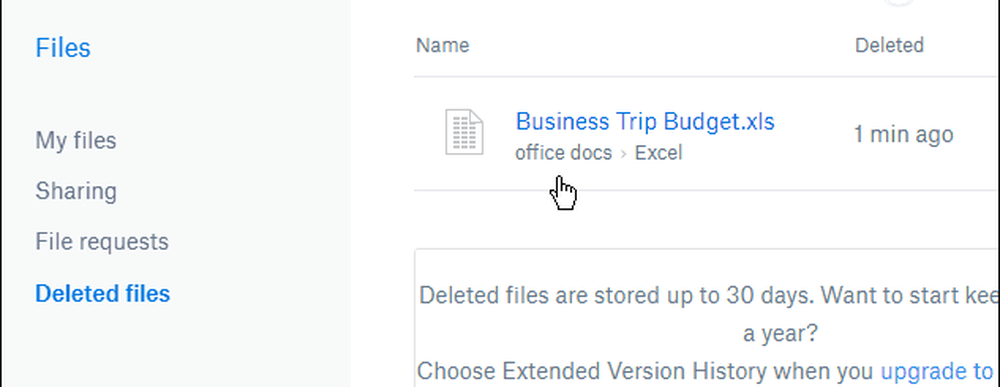
Selecteer vervolgens de knop Herstellen in het volgende scherm dat verschijnt.
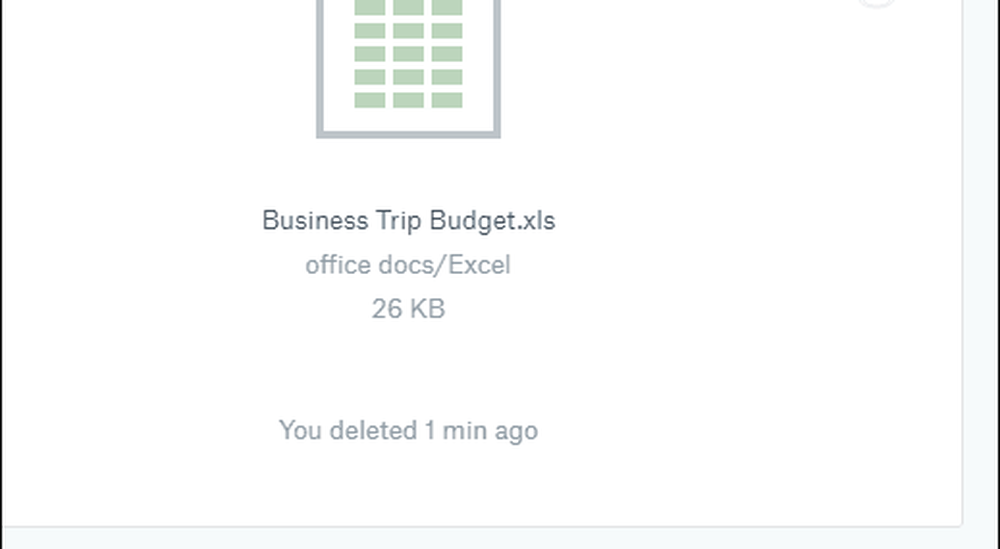
Het bestand wordt hersteld naar de oorspronkelijke locatie op uw pc. En als u Windows 10 gebruikt, ontvangt u een melding wanneer bestanden zijn hersteld in Action Center.
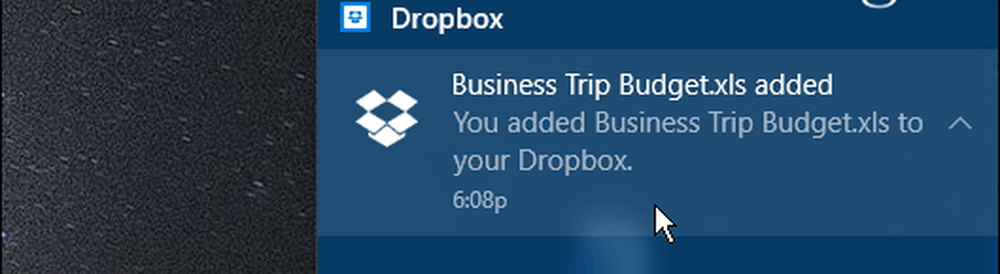
Herstel een vorige versie
Als u samenwerkt aan een document of alleen terug wilt naar een plek voordat u een revisie hebt uitgevoerd, kunt u een vorige versie herstellen. Selecteer op het internet het document dat u nodig hebt en kies vervolgens Versiegeschiedenis uit de lijst rechts.
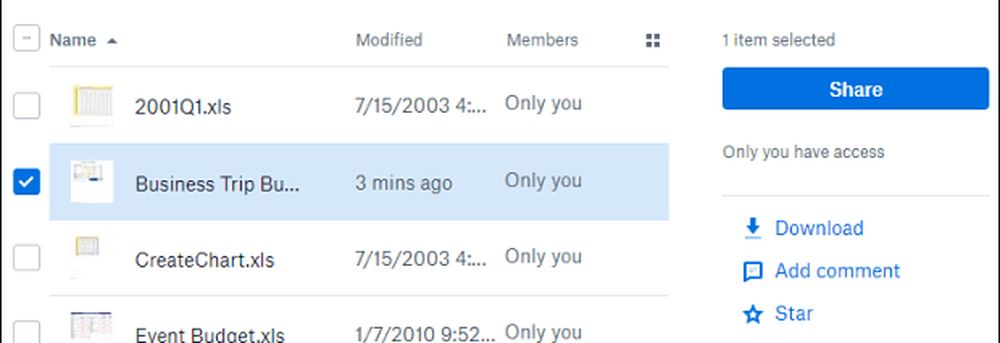
Vervolgens kunt u de lijst doorlopen en op tijd en datum het document vinden dat u nodig heeft.
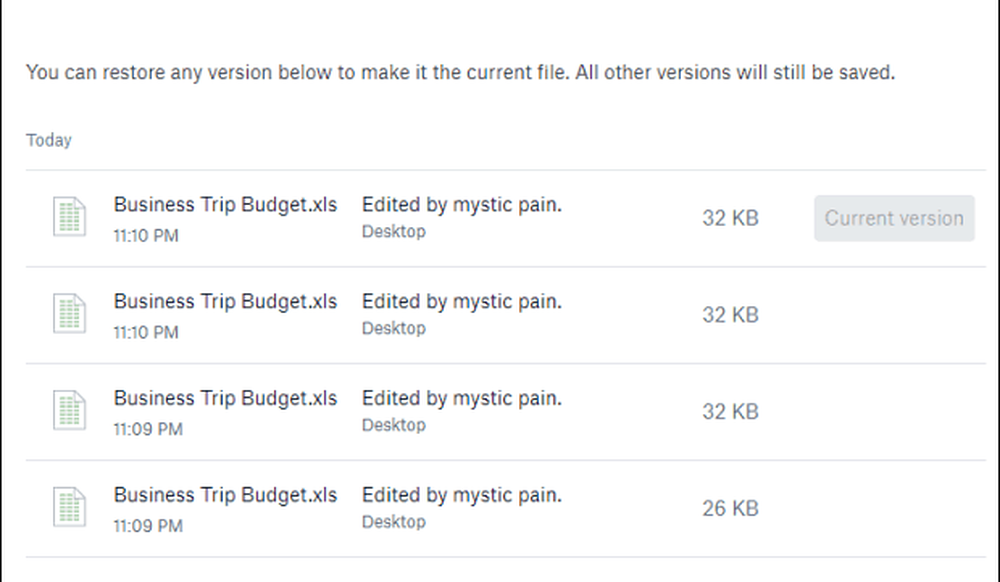
Je kunt ook toegang krijgen tot een vorige versie vanuit je Dropbox-map op het bureaublad. Klik met de rechtermuisknop op het document dat u nodig hebt en klik vervolgens op Versiegeschiedenis vanuit het contextmenu. Dat zal je browser openen naar Dropbox naar het hierboven getoonde scherm waar je de versie van het document kunt selecteren dat je nodig hebt.
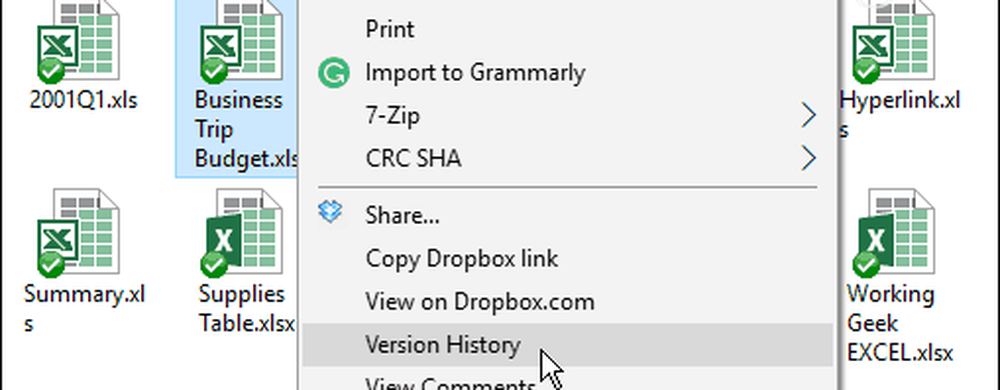
Ben jij een Dropbox-gebruiker en waardeer je deze functie voor die "oeps" -momenten? Laat een reactie achter en vertel het ons.