Rocket League werkt niet op Steam in Windows 10
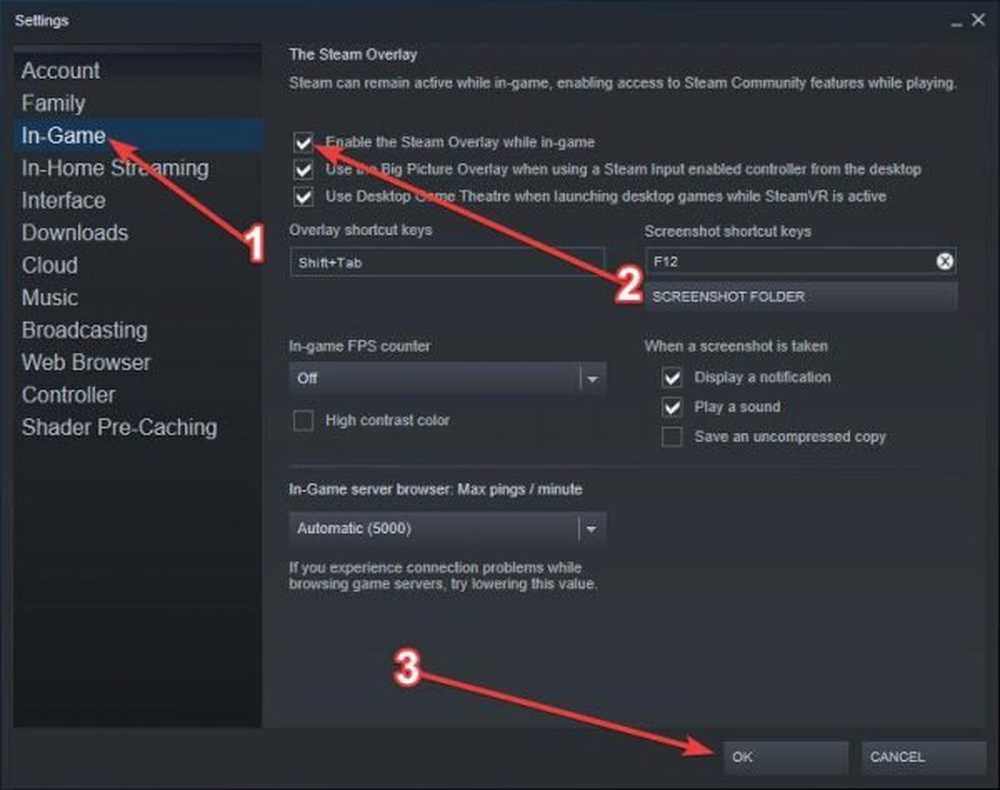
Rocket League is een van de meest populaire videogames die er zijn, en dit heeft veel te maken met de indrukwekkende multiplayer-gameplay en het feit dat de ontwikkelaar platformonafhankelijke games ondersteunt tussen Windows 10 (Steam), Nintendo Switch en Xbox One-gamers. Het is een geweldige game, maar zoals de meeste games is de titel niet zonder problemen. Er zullen zich problemen voordoen, waarvan sommige de technische vaardigheid van de gebruiker vereisen in plaats van een update van de ontwikkelaar.
Nu, een van de meest voorkomende problemen die spelers met Rocket League zijn tegengekomen, is dat de game achterblijft of zelfs uit het niets crasht. Soms werkt het niet meteen, dus wat geeft, en dit probleem kan worden opgelost zonder dat het opnieuw moet worden geïnstalleerd?
Rocket League werkt niet
Laten we eens kijken naar enkele manieren om Rocket League te repareren
1] Startopties controleren
Start Steam en zoek dan uit Rocket League door naar te gaan Bibliotheek. Hier moet je dan met de rechtermuisknop op het spel klikken en selecteren eigenschappen van het menu.
Na klikken op Eigenschappen, moet de gebruiker nu selecteren Lancering opties, typ dan nostartup in het vak en druk op de Enter-toets op uw toetsenbord of klik op OK.
Maak de volgende stap naar de optie met de melding Lokale bestanden en klik vervolgens op Integriteit van gamebestanden controleren en wacht geduldig totdat de taak is voltooid.
2] Overlay uitschakelen
De overlay van Steam kan het probleem zijn dat Rocket League niet werkt zoals het zou moeten. Om dit te weten te komen, raden we u aan de optie om de overlay uit te schakelen.
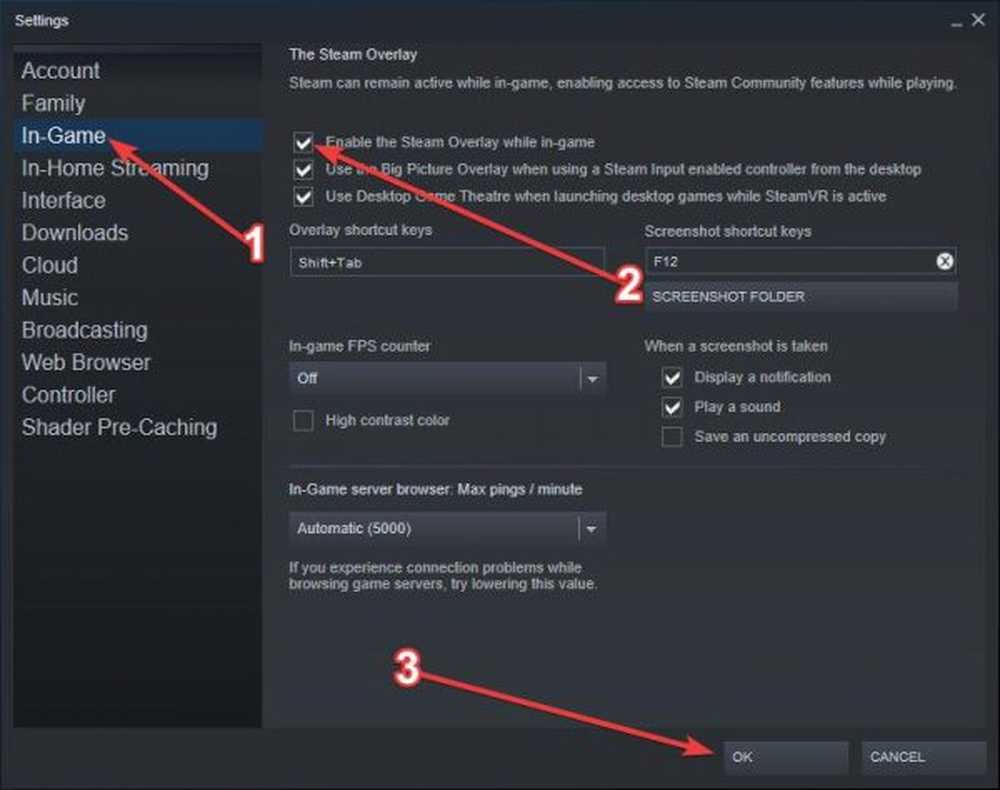
Klik op het woord Stoom aan de bovenkant, dan instellingen, en neem een scroll naar In het spel. Klik hierop en zorg ervoor dat u de bedekking.
3] Controleer op compatibiliteitsproblemen
Dit is een stuk, maar Rocket League werkt mogelijk niet vanwege compatibiliteitsproblemen met een of meer hardware van je computer. Heb je recent wijzigingen aangebracht? Dit is iets waar je rekening mee moet houden.
Open opnieuw het gedeelte Eigenschappen van Rocket League en klik op Lokale bestanden. Selecteer daarna Bestanden doorbladeren en ga verder met de volgende stap.
Navigeer naar de binaries map, open vervolgens de Win32-map. Zoek de Rocket League-opstartprogramma, klik er vervolgens met de rechtermuisknop op en selecteer de optie om te controleren op compatibiliteitsproblemen.
Tot slot, herstart je computer, start Steam en probeer Rocket League nog een keer te spelen.
4] Los problemen op
Als uw Rocket League lang blijft liggen, werkt u uw grafische stuurprogramma bij en ziet u.
Als dat niet helpt, dan is dit wat u moet doen.
Open C: \ Users \\ Documents \ My Games \ Rocket League \ TAGame \ Config
Open TASystemSettings.ini, zoek naar ScreenPercentage en verander de waarde in een getal onder 45.000000.
Zoek en vervang vervolgens elke waarde van MaxLODSize naar 128.
Opslaan en afsluiten. Kijk of dit helpt. Als niet teruggaan naar de oude waarden.
Hoop dat iets helpt!



