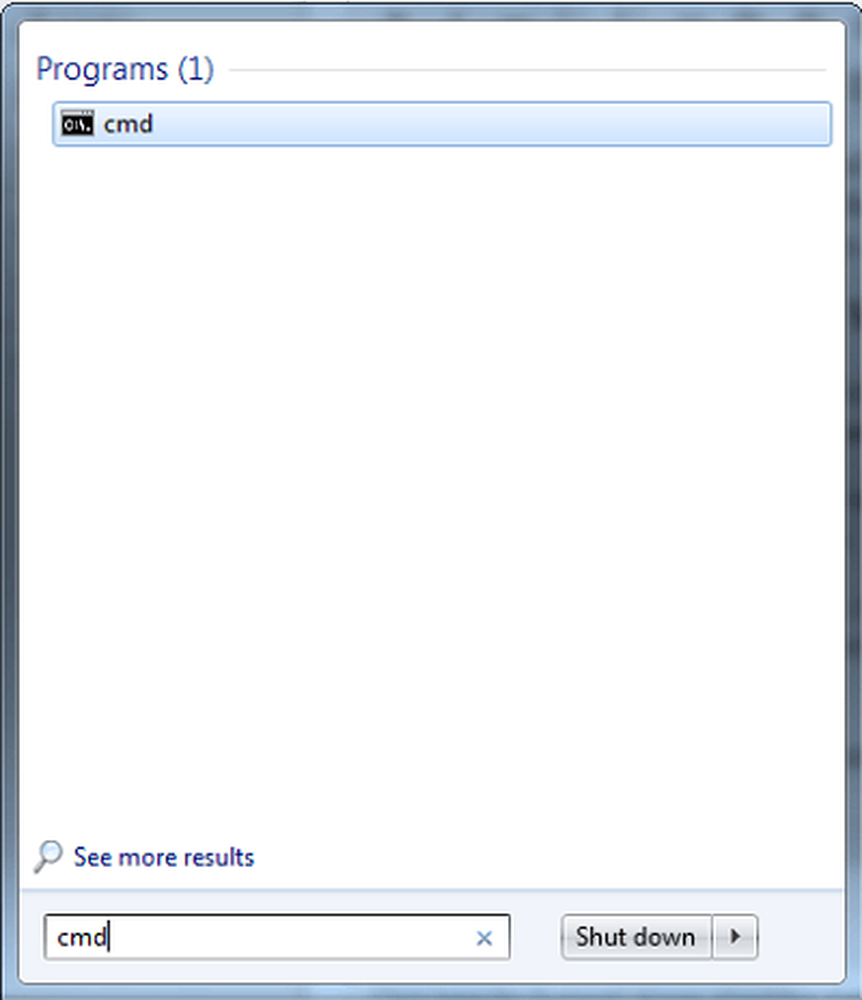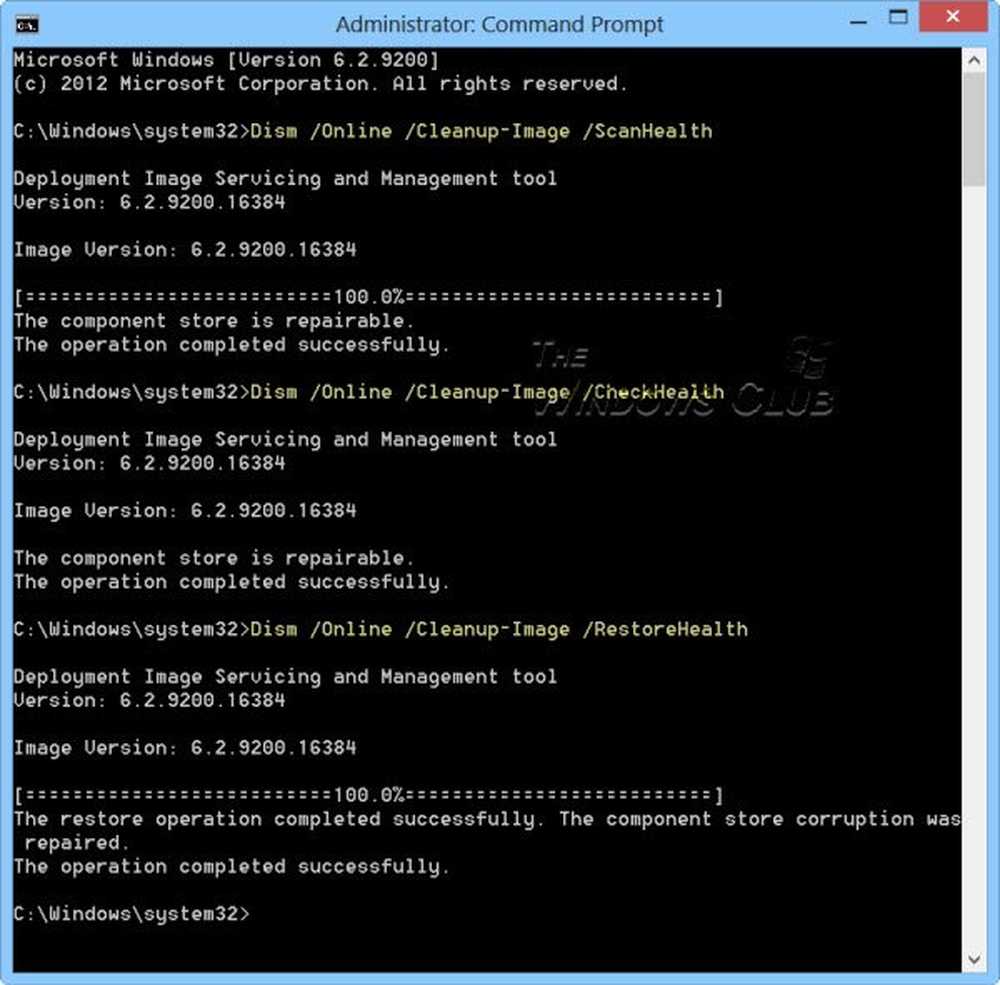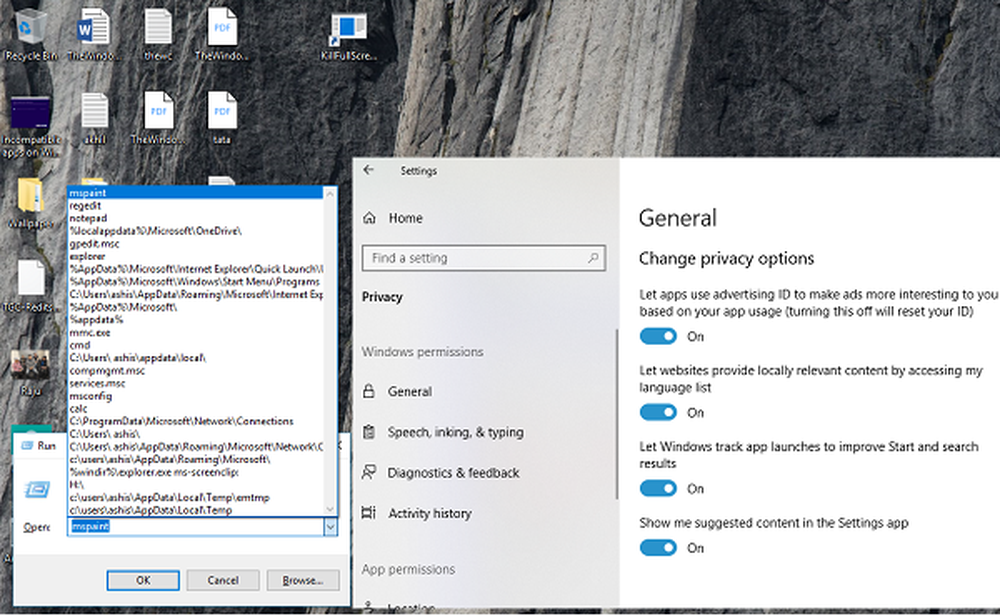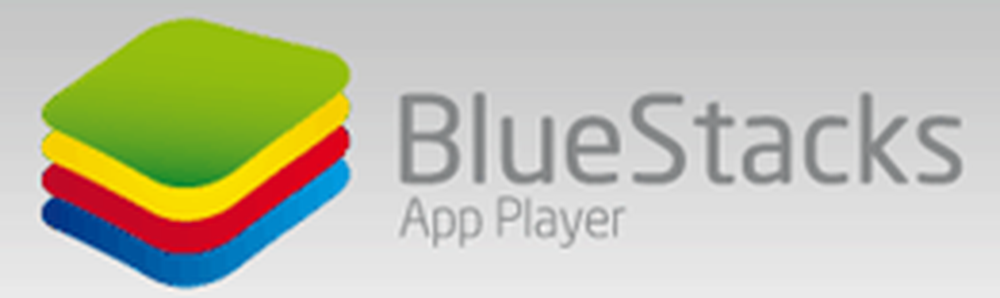Uitvoeren als beheerder werkt niet in Windows 10
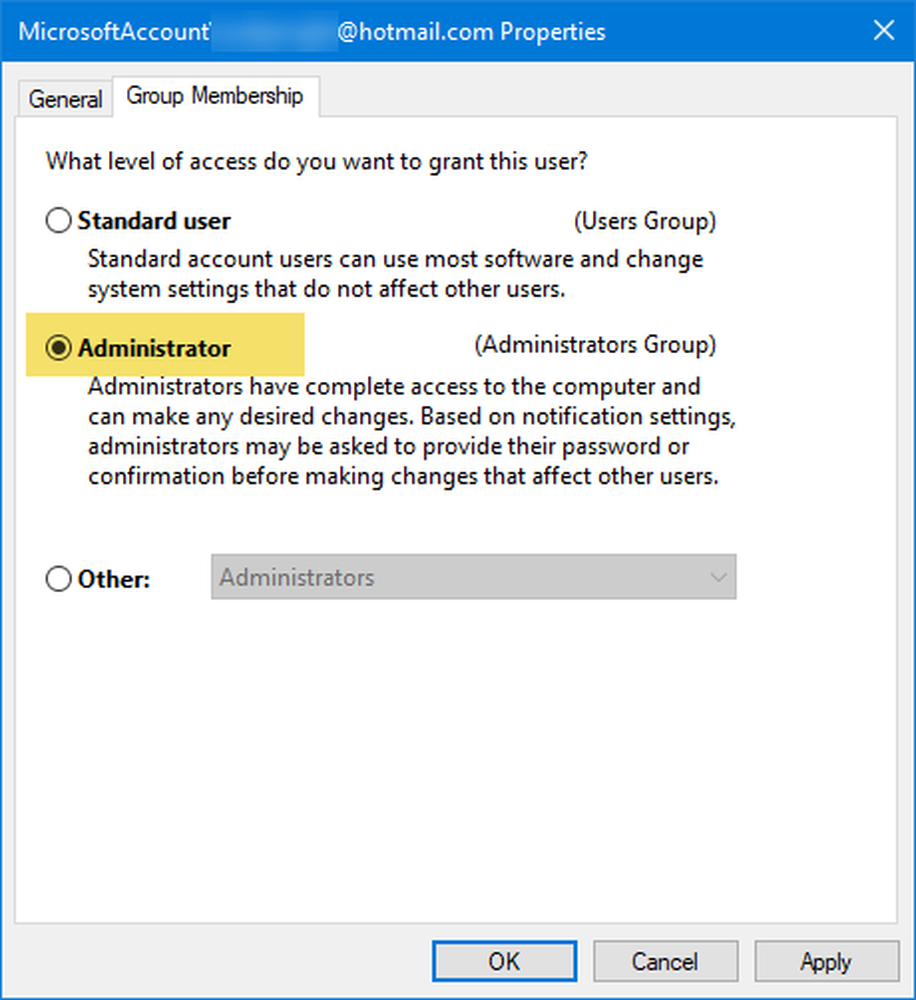
Als u probeert het te gebruiken Als administrator uitvoeren context menu optie in Windows 10, maar merk dat het niet werkt of open het programma met beheerdersrechten, dan moet je misschien een paar dingen doen.
Uitvoeren als beheerder niet werkt
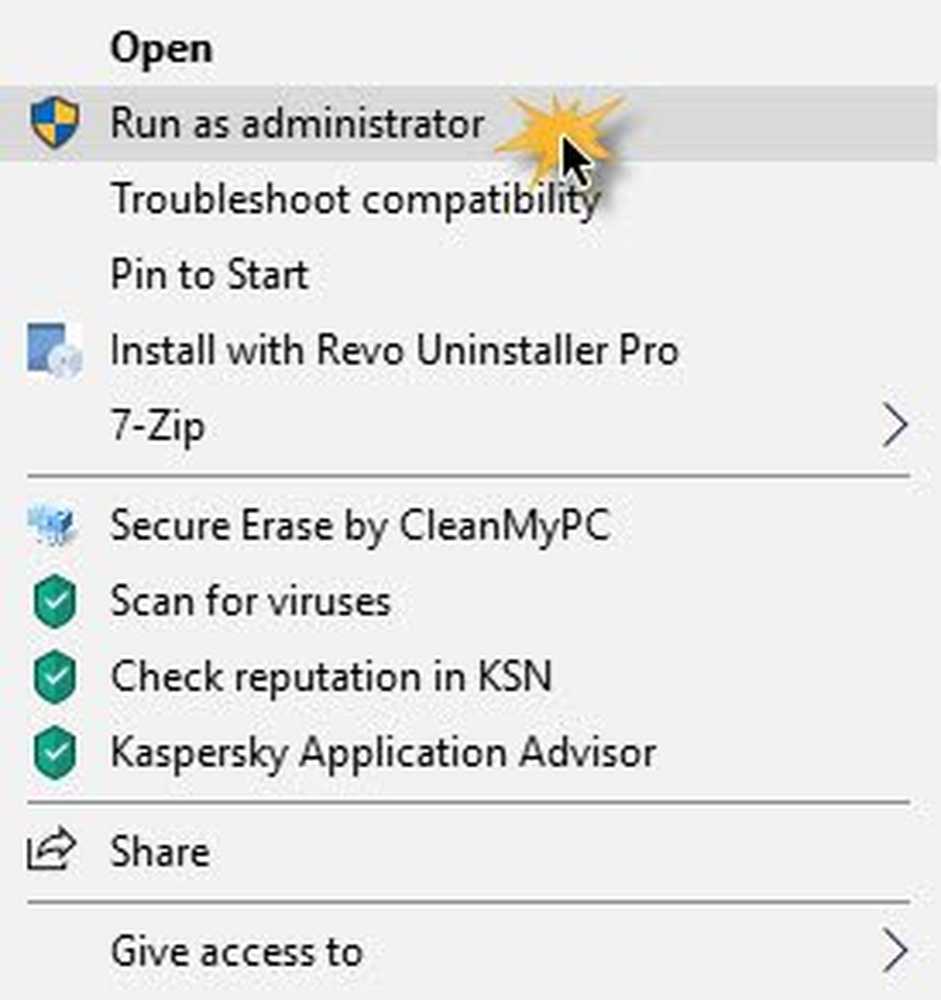
Om dit te repareren Als administrator uitvoeren werkt niet, volg deze suggesties:
- Schakel Gebruikersaccountbeheer in
- Reinig Contect Menu-items
- Voer SFC & DISM-scans uit
- Wijzig groepslidmaatschap
- Scansysteem met anti-malware
- Problemen oplossen in Clean Boot State
- Maak een nieuw beheerdersaccount.
1] Schakel Gebruikersaccountbeheer in
Als u probeert software te openen met beheerdersrechten, wordt de prompt UAC of Gebruikersaccountbeheer weergegeven, waar u de machtiging moet bevestigen. Als u per ongeluk UAC hebt uitgeschakeld of als sommige malware het zonder uw toestemming heeft gedaan, kunt u dit probleem tegenkomen. Controleer daarom of de UAC is ingeschakeld of niet. Als dit niet het geval is, schakelt u Gebruikersaccountbeheer in en controleert u of dit helpt.
2] Maak contextmenu-items op
Gebruik een van deze Context Menu Editor-software om ongewenste contextmenu-items te verwijderen, met name die items die mogelijk in het recente verleden zijn toegevoegd.
3] Voer SFC & DISM-scans uit
Als een systeembestand beschadigd is geraakt, kan dit probleem optreden. Dus voer de systeembestandscontrole uit en ook DISM om uw OS-bestanden te herstellen.
4] Groepslidmaatschap wijzigen
Meld u aan met uw beheerdersaccount of vraag uw beheerder om dit te doen. Als u een standaardgebruikersaccount hebt, voegt u uw account toe aan de groep Administrators.
Hiertoe zoekt u naar netplwiz in het zoekvak van de taakbalk en open het resultaat. Selecteer daarna uw gebruikersaccount en klik op de eigenschappen knop.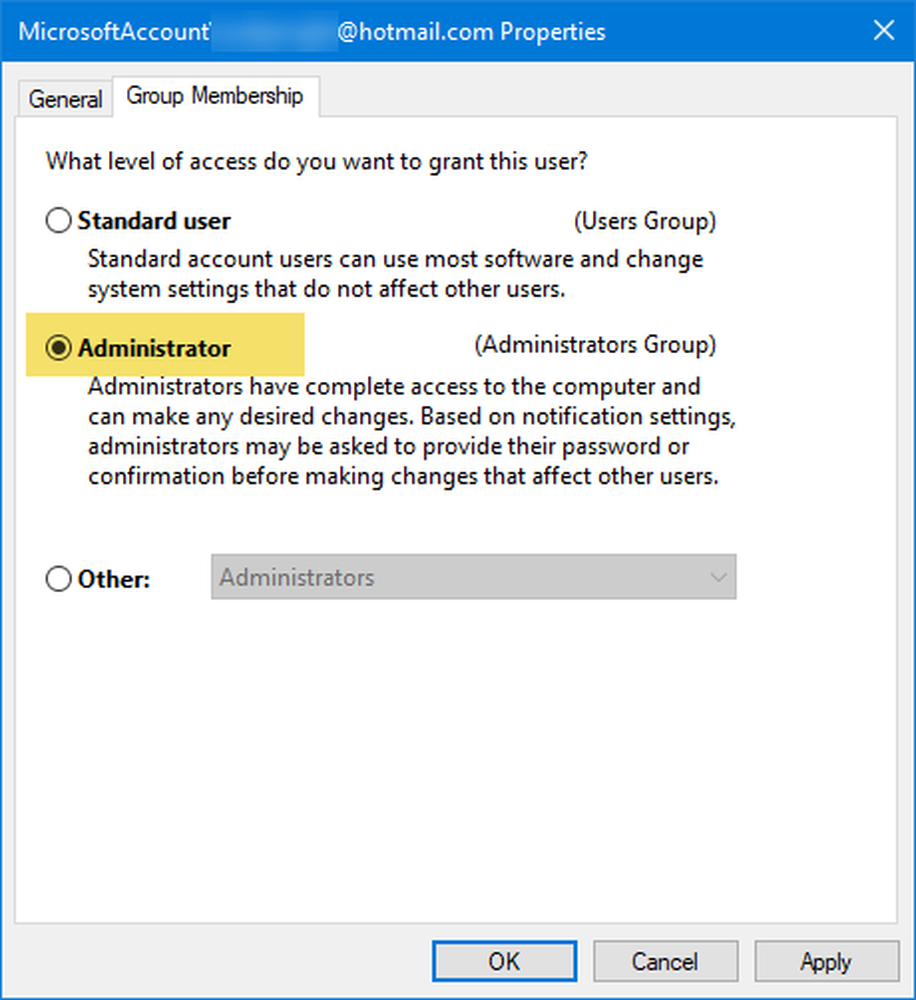
Ga vervolgens naar Groepslidmaatschap tab> selecteer Beheerder > klik op Toepassen en OK om de wijziging op te slaan.
Log opnieuw in op uw computer en controleer of de optie Uitvoeren als beheerder werkt of niet.
5] Scansysteem met antimalware
Soms treedt dit probleem op vanwege malware. Als geen van de oplossingen voor u werkt, moet u een antimalware-software installeren en uw hele systeem scannen. Er zijn veel gratis antivirussoftware zoals Bitdefender, Kaspersky, enz. Beschikbaar die goed werk kan leveren.
6] Problemen oplossen in Clean Boot State
U kunt problemen oplossen in Clean Boot State om te zien welke service van derden het probleem veroorzaakt. Een schone start start een systeem met minimale stuurprogramma's en opstartprogramma's. Wanneer u de computer opstart bij opschonen, start de computer eerst een vooraf ingestelde minimale set stuurprogramma's en opstartprogramma's en omdat de computer begint met een minimale set stuurprogramma's, werken sommige programma's mogelijk niet zoals u verwachtte.
7] Maak een nieuw beheerdersgebruikersaccount
Als uw standaardgebruikersaccount niet de functie 'Als administrator uitvoeren' gebruikt, probeert u een nieuw beheerdersgebruikersaccount te maken en te controleren of u hetzelfde account kunt gebruiken of niet. U moet inloggen met uw hoofdbeheerdersaccount en vervolgens een ander beheerdersaccount maken en gebruiken.
Ik hoop dat deze oplossingen je helpen.