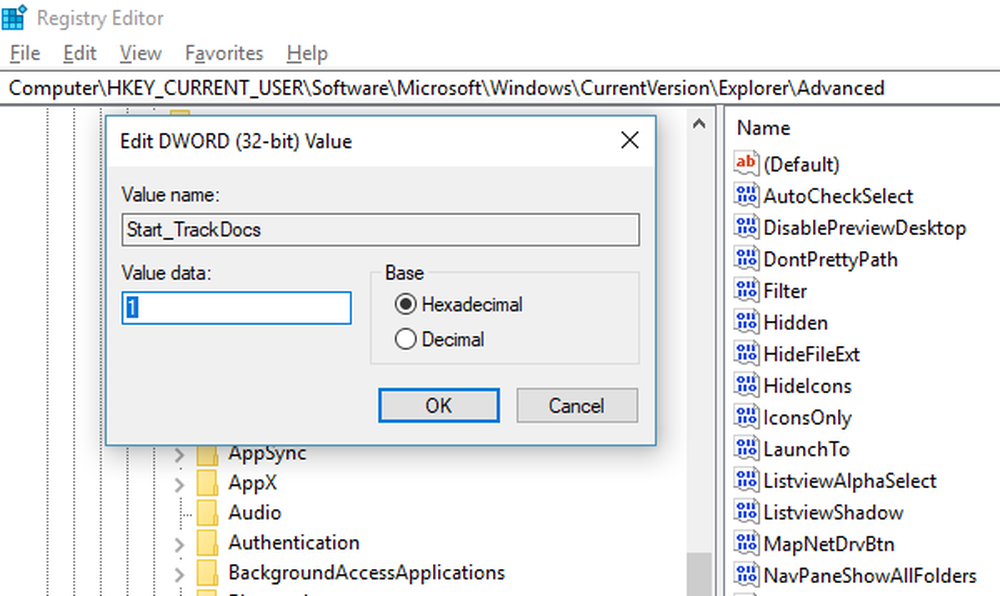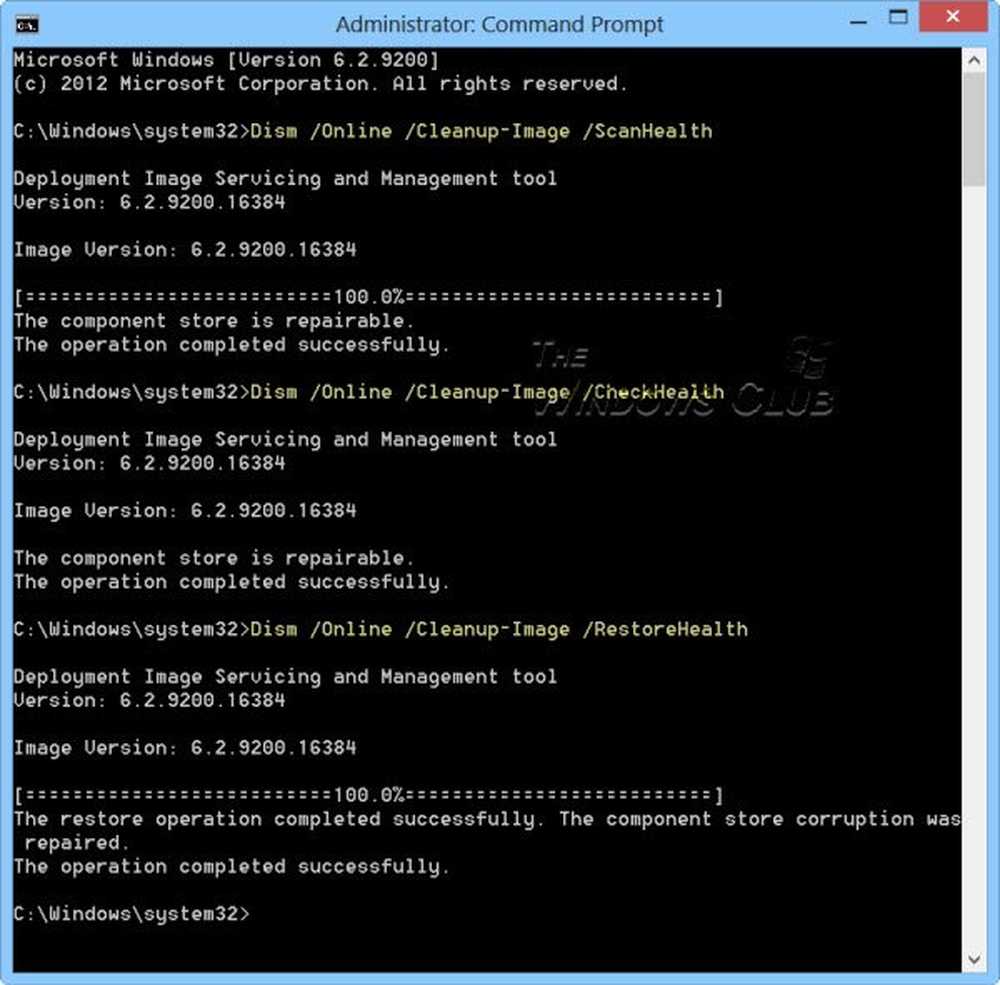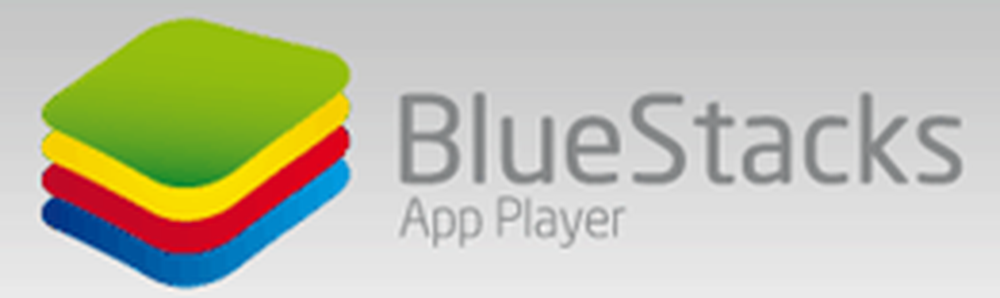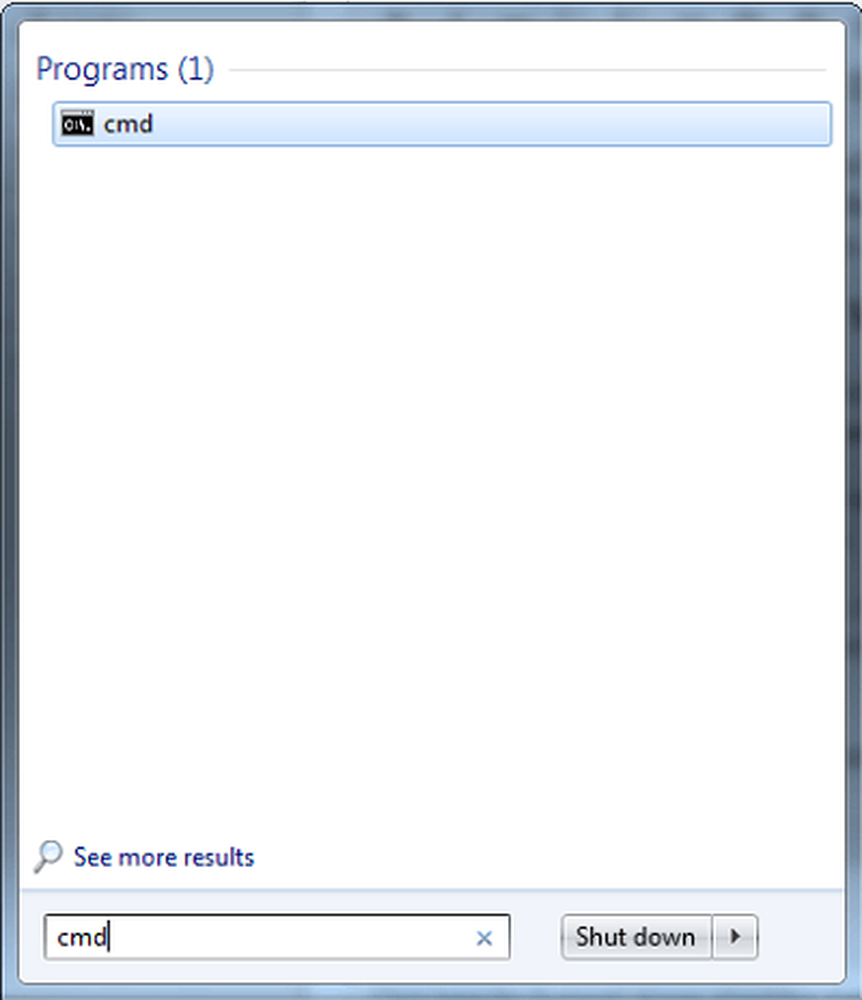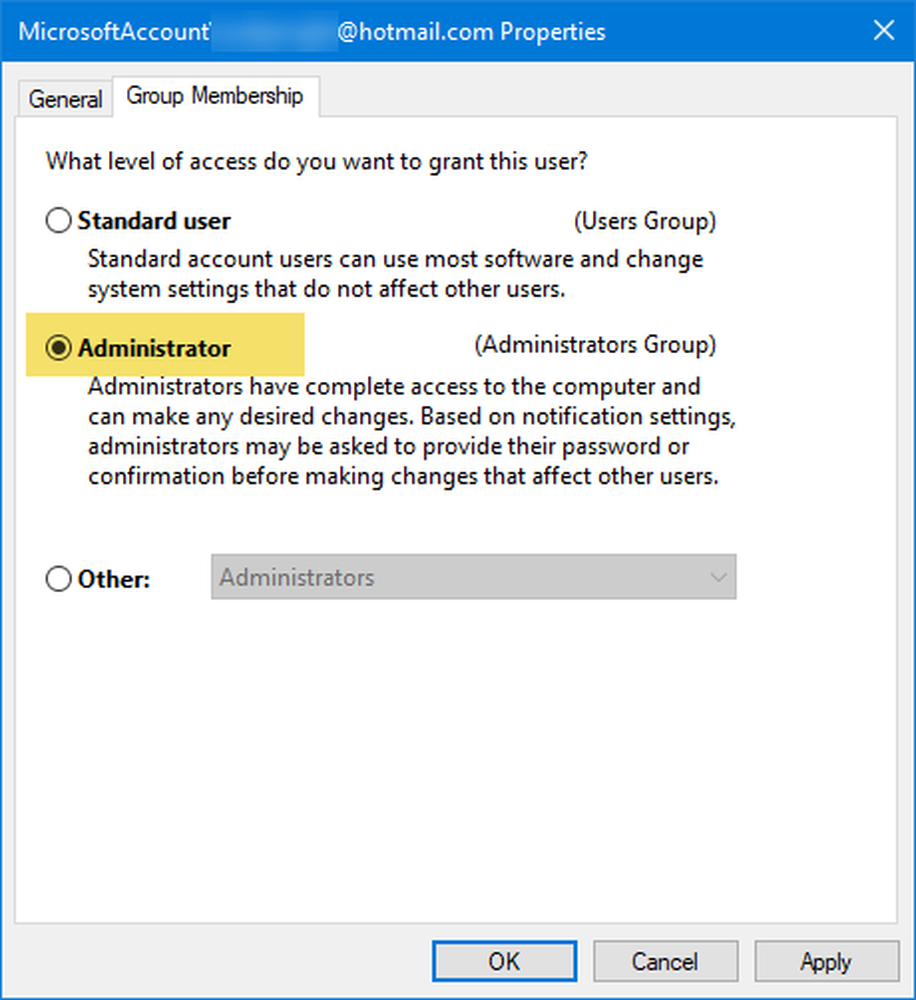Voer een opdracht uit om de geschiedenis niet op te slaan in Windows 10
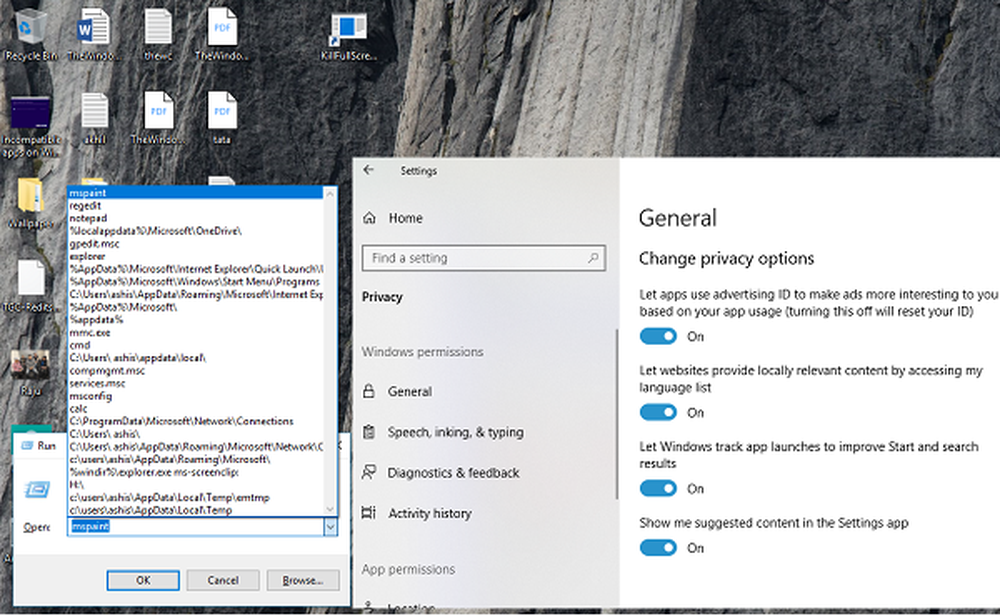
Automatisch aanvullen is een functie die het uitvoeren van dezelfde of vergelijkbare opdrachten eenvoudig maakt. Of u nu de opdrachtprompt of de prompt Uitvoeren invoert als wat u typt overeenkomt met een eerder uitgevoerd commando, bespaart u veel tijd. Deze kleine functie is zo mooi geïmplementeerd dat u de pijltoetsen omhoog en omlaag kunt gebruiken om door de set opdrachten in de uitvoeringsprompt te navigeren of op de pijl omlaag op de prompt Uitvoeren om ze allemaal te zien. Tijdens een actieve CMD-sessie kunt u ook op F7 drukken om de geschiedenis van de opdrachten te bekijken. Als u plotseling de opgeslagen geschiedenis niet kunt zien, wat doet u dan??
Als jouw Uitvoeropdracht slaat geen geschiedenis op in Windows 10, laat deze post zien hoe je het inschakelt en laat Windows opslaan. Voer opdrachthistorie in, door het register aan te passen.
Voer het commando uit en bewaar de geschiedenis niet
Windows 10 heeft een groot aantal privacy-functies geïmplementeerd die een aantal van de functies hebben uitgeschakeld die eerder standaard waren ingeschakeld. Problemen rond audio werken niet, microfoon in uitgeschakelde webcams zijn enkele populaire.
Hetzelfde is gebeurd met de opdrachtgeschiedenis uitvoeren. Laten we uitzoeken hoe dit te repareren:
- Klik op de Start-knop en aan de linkerkant ervan zoekt u naar een tandwielpictogram. Hiermee worden Windows 10-instellingen geopend.
- Klik vervolgens op Privacy> Algemeen
- Schakel de optie in die zegt 'Laat de Windows Track-app starten om de start- en zoekresultaten te verbeteren.'
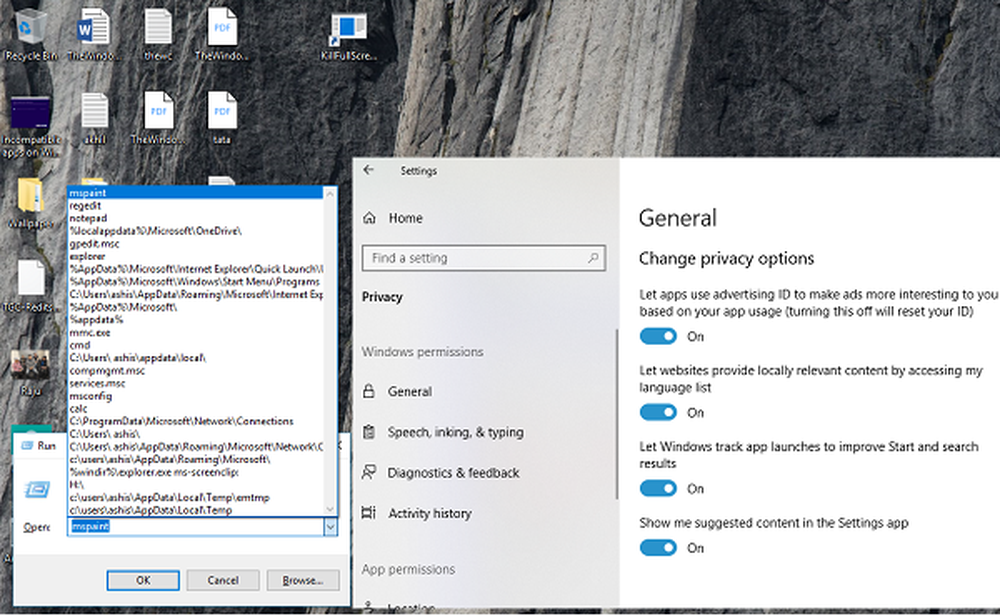
Type regedit in Run prompt en navigeer naar de volgende sleutel-
HKEY_CURRENT_USER \ SOFTWARE \ Microsoft \ Windows \ CurrentVersion \ Explorer \ Geavanceerde
Zoek naar de Start_TrackProgs DWORD en dubbelklik vervolgens om te openen en de waarde in te stellen 1.
Als de DWORD er niet is, klik dan met de rechtermuisknop op het lege gebied in het linkerdeelvenster en selecteer Nieuw> DWORD. Voer de naam in als Start_TrackProgs en stel de waarde in op 1.
Klik op OK en start de computer opnieuw op.
Typ nu enkele commando's in de prompt Uitvoeren en gebruik de pijltjestoetsen om te zien of ze in de lijst zijn opgeslagen. Ik weet zeker dat dit je probleem zal oplossen.
Wanneer u iets in Privacy-instellingen van Windows 10 bijwerkt, heeft dit op veel plaatsen effect. Dus zorg ervoor dat u uw opties verstandig kiest, want dit kan uw dagelijks gebruik beïnvloeden.
PS: Als het menu Start Recente appgeschiedenis niet weergeeft, kunt u dit inschakelen via de instellingen voor Apps weergeven