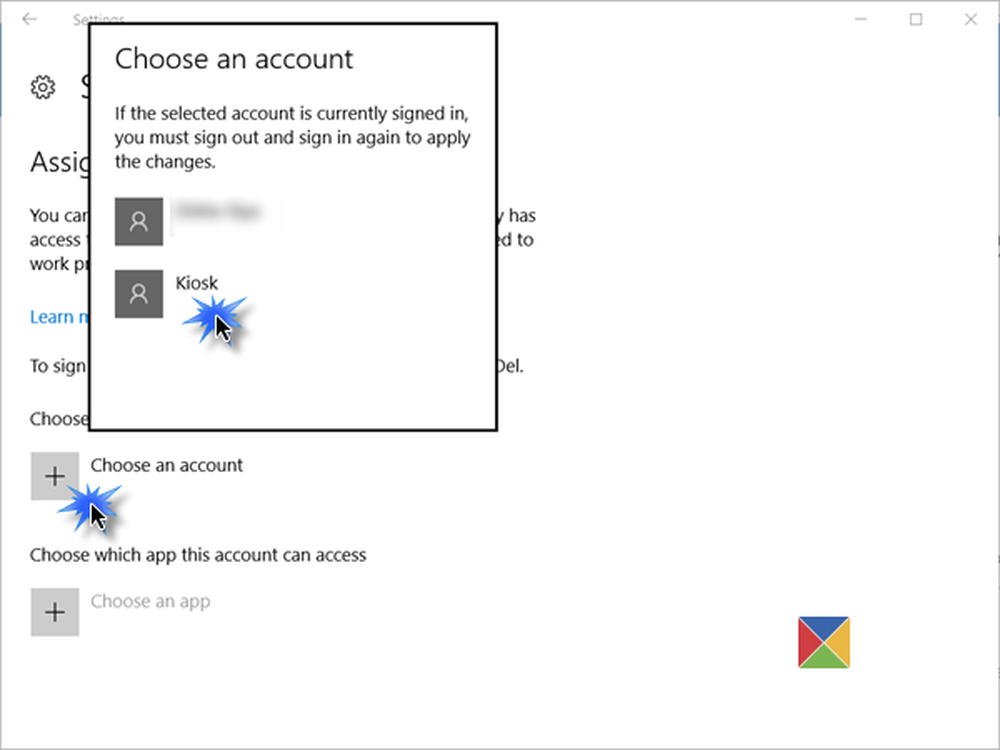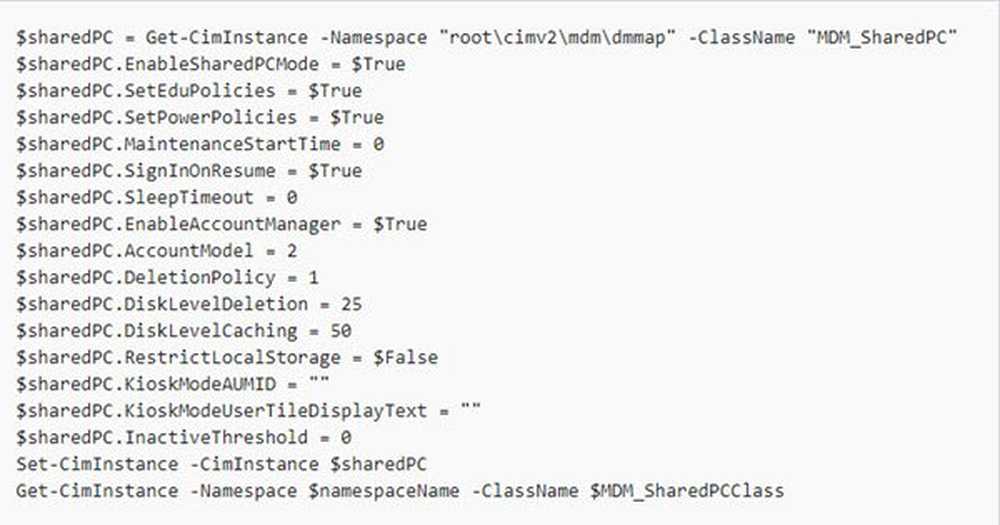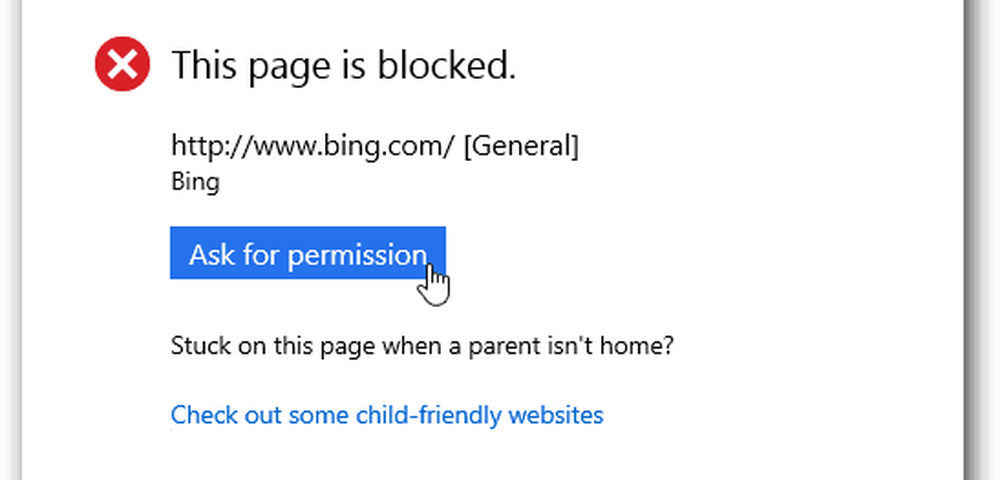Stel de Preferred Speaker & Microphone in voor Apps via Windows 10 Instellingen
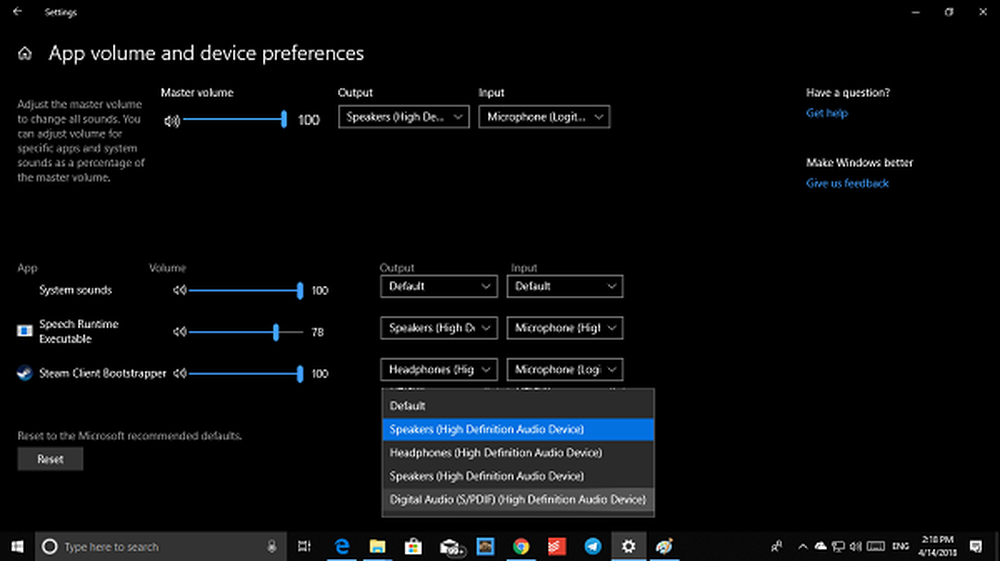
Terwijl de geleidelijke overgang van klassieke Windows-instellingen doorgaat, Windows 10 v1803 heeft eindelijk gegeven Geluid een speciale plaats in de instellingen. Beschikbaar onder Instellingen> Systeem> Geluid, het biedt u de mogelijkheid om het uitvoerapparaat te configureren, problemen op te lossen, het volume te regelen, een invoerapparaat te selecteren, microcontrole, en biedt ook app-volume, apparaatvoorkeuren en opties voor HMD's.
Voorkeursluidspreker en microfoon instellen voor apps
App Volume en apparaatvoorkeur
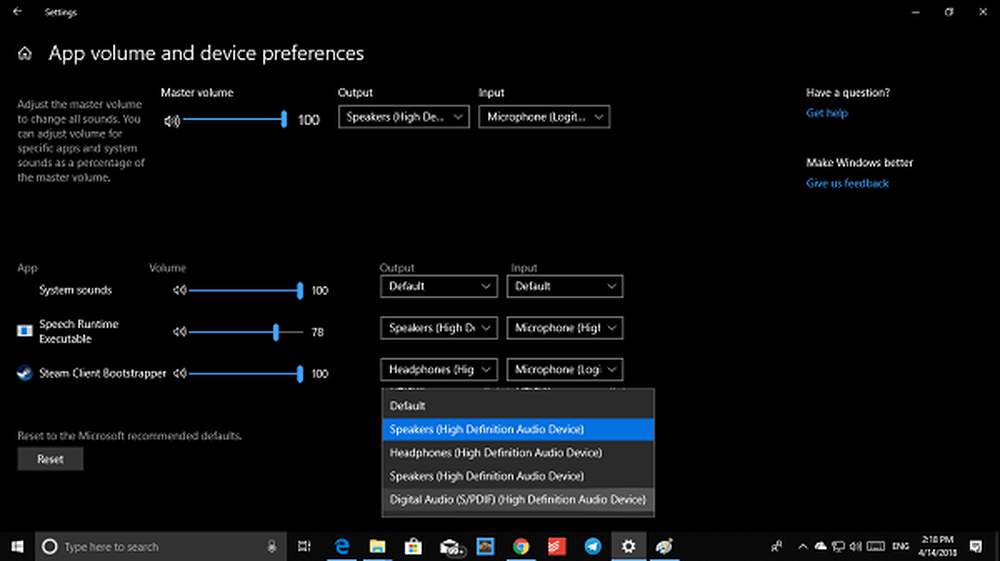
Het is mogelijk dat sommige apps aangepaste uitvoerinstellingen gebruiken en hier kunt u deze in-app-volumes personaliseren met deze optie. Gebruik dit om het hoofdvolume aan te passen om alle geluiden te wijzigen. U kunt het volume van Windows 10 en apps afzonderlijk wijzigen.
Het beste deel van deze nieuwe configuratie is dat als je een andere hoofdtelefoon en microfoon voor een bepaalde app of game wilt instellen, je deze hier kunt kiezen. U hoeft niet telkens te wisselen wanneer u ze op uw pc gebruikt.
Het lijkt erop dat Microsoft deze functie heeft ingeschakeld, maar ontwikkelaars moeten hun apps hier ook aansluiten. Vanaf nu zie ik niet veel apps hier, behalve degene die in de afbeelding wordt vermeld.
HMD
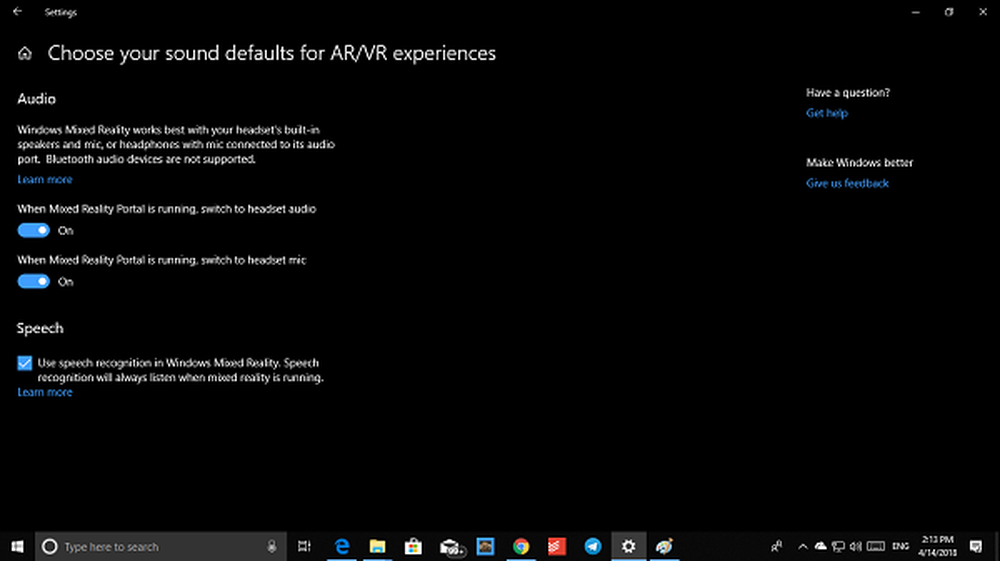
- Wanneer Mixed Reality Portal actief is, schakelt u over naar headsetaudio.
- Wanneer Mixed Reality Portal actief is, schakelt u over op de headset-microfoon.
Er is ook een optie voor Spraak waarmee je Spraakherkenning kunt maken, zelfs als je in Windows Mixed Reality bent
Configureer het uitvoerapparaat
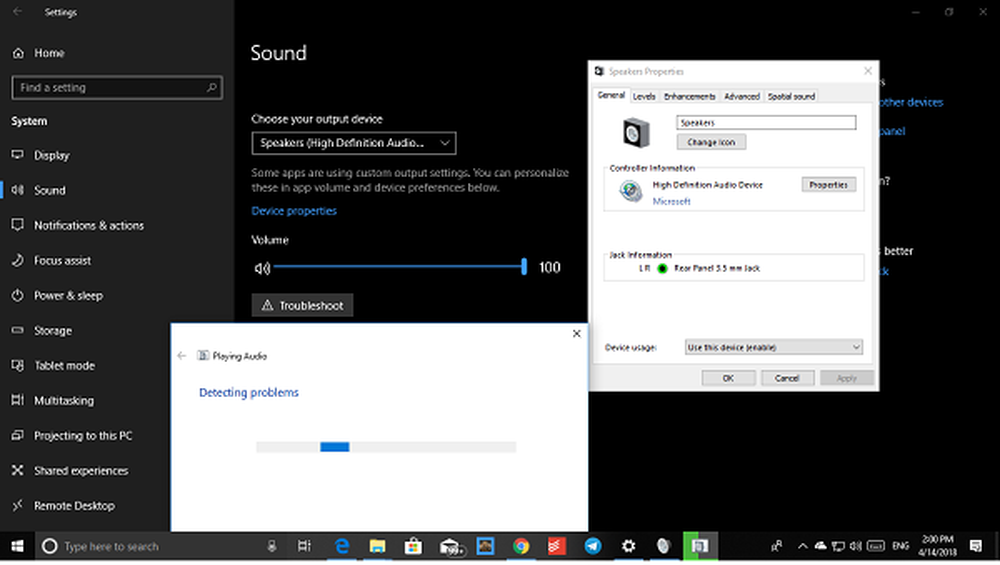
Dit kan eenvoudig worden gedaan via het Volume-pictogram in het systeemvak, hier krijg je twee extra opties. Ten eerste hebt u toegang tot de apparaateigenschappen en ten tweede kunt u problemen oplossen. Klik op de apparaateigenschappen en het opent het klassenvenster voor dat apparaat. Het biedt opties zoals opties om verbeteringen uit te schakelen, samplefrequentie, bitdiepte te selecteren en ruimtelijk geluid te configureren.
Configureer Input Device aka Microphone

Als u een webcam met microfoon of een speciale microfoon op uw Windows 10 pc hebt aangesloten, kunt u deze hier configureren. U kunt hiertussen schakelen en ook apparaateigenschappen configureren. Ik vind de optie Beluister voor microfoons erg interessant. U kunt via deze microfoon naar een draagbare muziekspeler of een ander apparaat luisteren. Er kan echter een feedback verschijnen.
De knop voor het oplossen van problemen maakt het gemakkelijker om het probleem te achterhalen, vooral als u elke dag Microfoon gebruikt, of het nu gaat om het schrijven van documenten of het voeren van spraakoproepen.