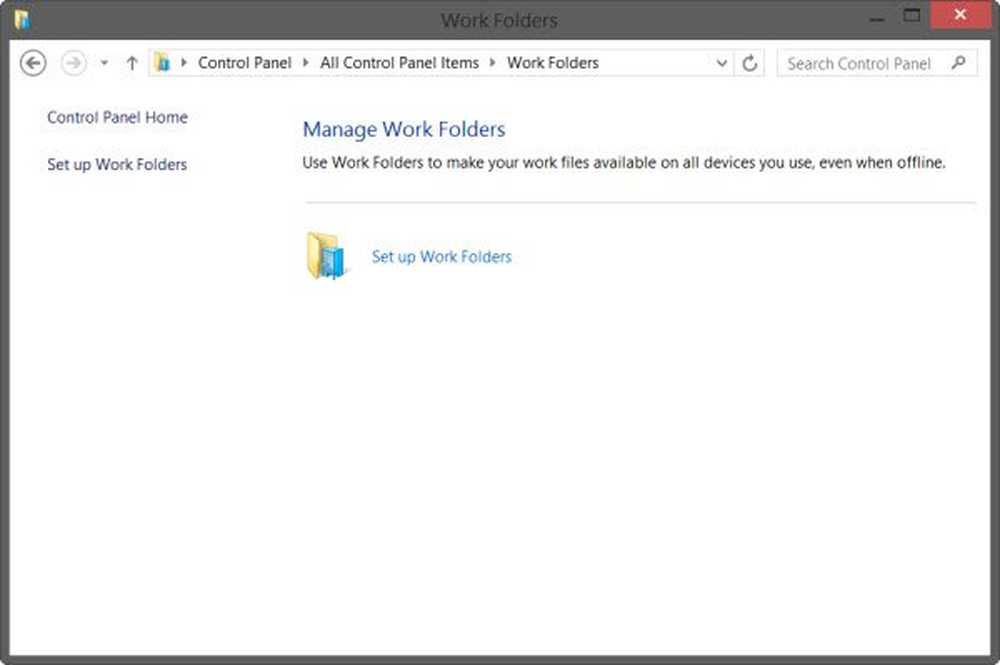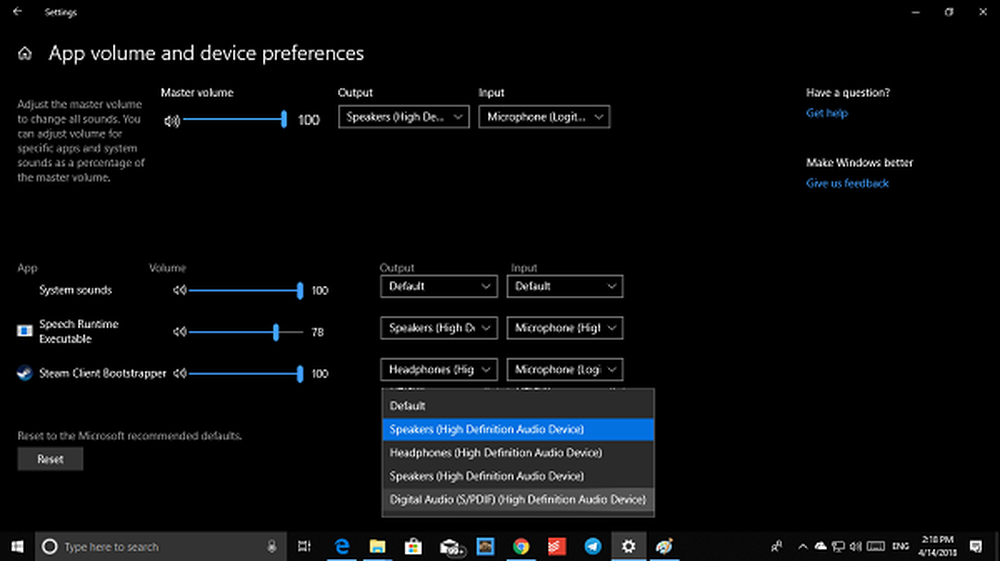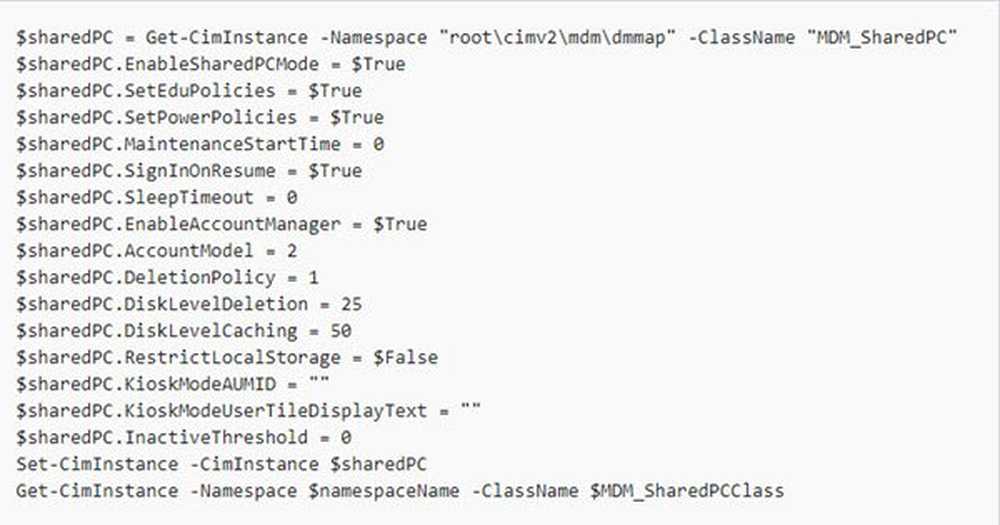Windows 10 instellen in de kioskmodus met behulp van Toegewezen toegang
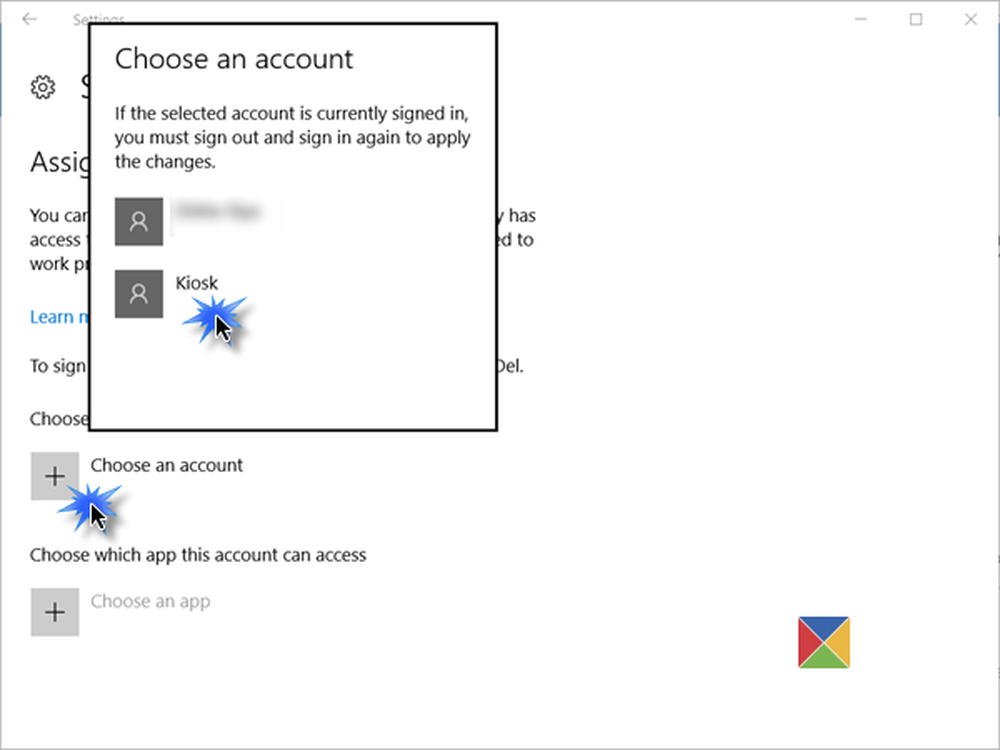
U kunt Windows 10 Pro, Windows 10 Enterprise en Windows 10 Education instellen als een apparaat in de Kioskmodus, om een enkele Universal Windows-app uit te voeren met behulp van de Toegewezen toegang voorzien zijn van. Dit bericht laat zien hoe het moet.
Toegewezen toegang is Windows 10
De kioskmodus is handig als u een vergrendelingsomgeving wilt maken en een Windows-systeem wilt instellen en weergeven in een algemene openbare ruimte, en toegang wilt geven aan elke gebruiker voor toegang tot en gebruik van één app voor een bepaalde functie, bijvoorbeeld als informatiekiosk of een kiosk om het weer te controleren, enzovoort.
Om een kiosk-apparaat een Universal Windows-app te laten gebruiken, kunnen we dit gebruiken Toegewezen toegang voorzien zijn van. Voor een Windows 10 Enterprise of Education om een klassieke Windows-software uit te voeren, moet je gebruiken Shell Launcher om een aangepaste gebruikersinterface in te stellen als de shell.
Wanneer u de functie Toegewezen toegang hebt gebruikt, heeft de gebruiker geen toegang tot het bureaublad, het menu Start of een ander deel van de computer. Hij kan alleen een bepaalde functie openen en gebruiken.
Stel Windows 10 in de kioskmodus in met behulp van Toegewezen toegang
Open Windows 10 Instellingen en selecteer Accounts. Klik op Familie en andere mensen aan de linkerkant om de volgende instellingen te openen.
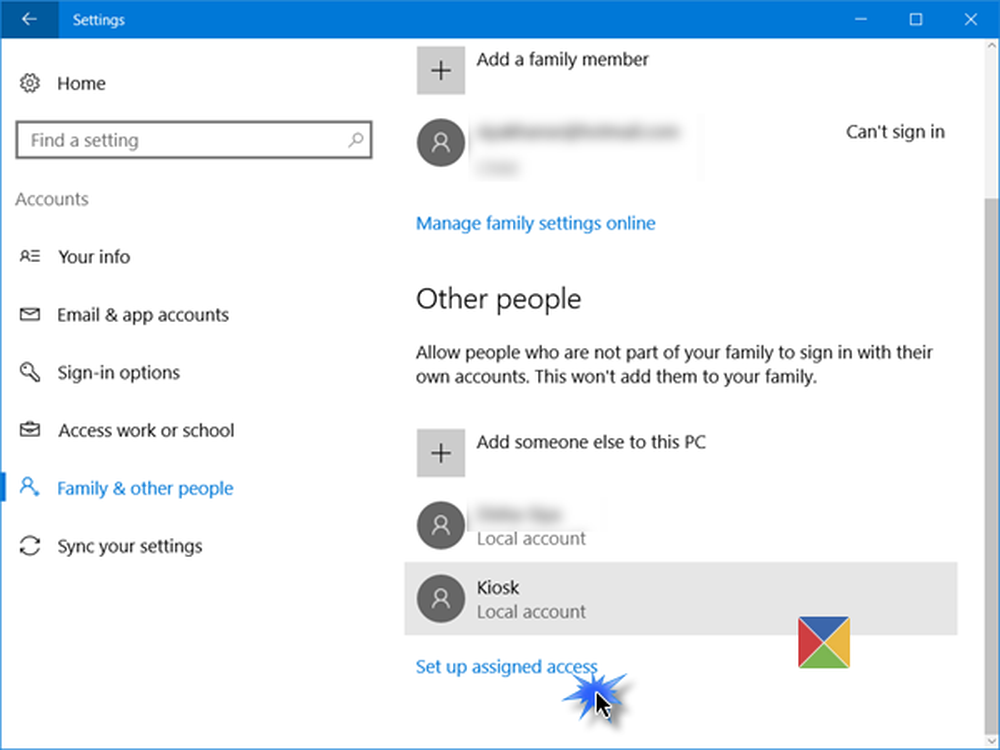
Scroll naar beneden en tegen het einde zul je een zien Stel toegewezen toegang in link. Klik erop om het volgende venster te openen.
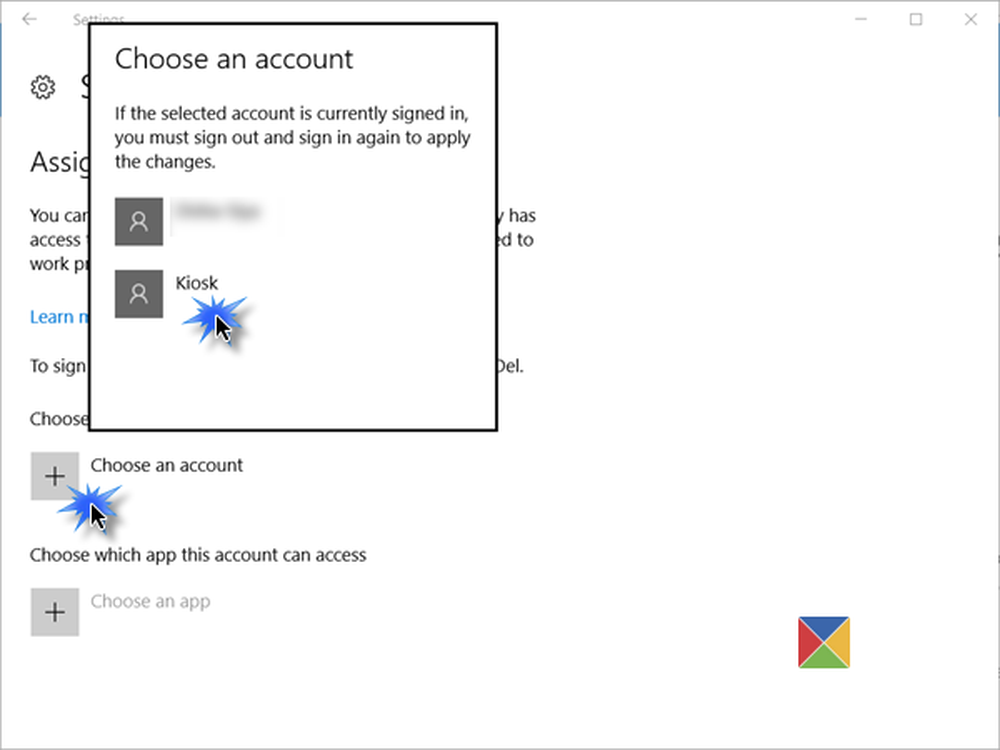
Nu zal het wel moeten Kies een account, waaronder u het apparaat wilt uitvoeren in de kioskmodus.
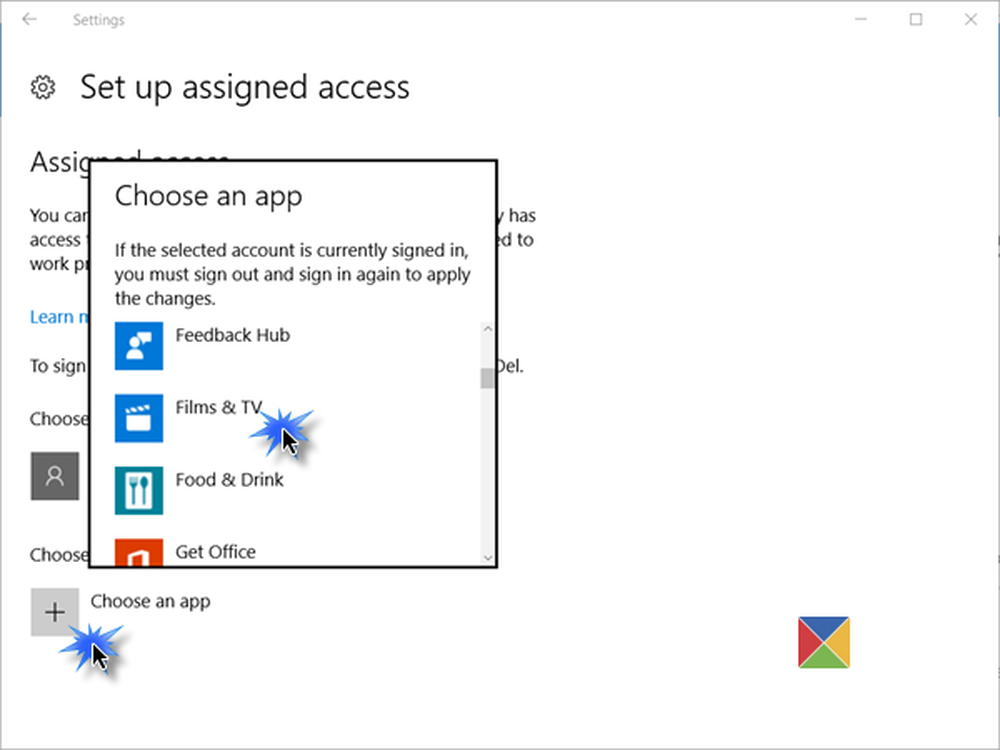
Nadat u dit hebt gedaan, moet u vervolgens klikken op de Kies een app link en selecteer in de pop-up de Universal Windows-app, waartoe u toegang wilt geven.
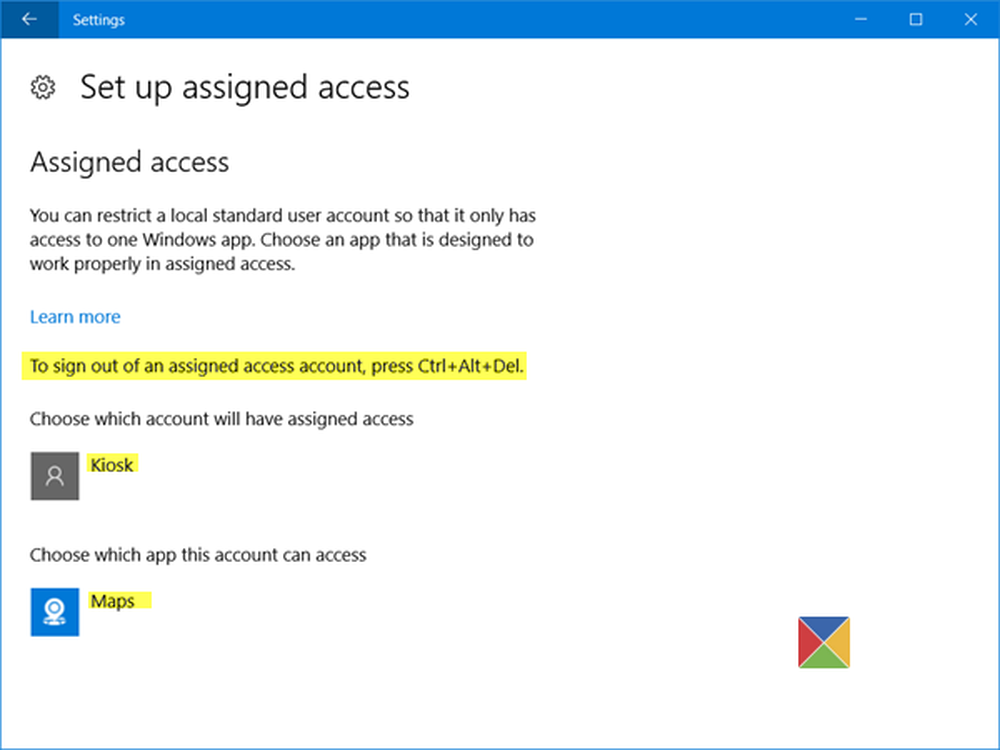
Start uw computer opnieuw op zodat u uitlogt bij alle gebruikersaccounts.
TIPS:
- Als u zich wilt afmelden bij een toegewezen toegangsaccount, moet u gebruiken omdat u mogelijk geen toegang hebt tot het menu Start Ctrl + Alt + Del.
- Om de Universal-app te wijzigen, klikt u op de app (in ons voorbeeld de Maps-app) en selecteert u een andere app in de pop-up.
- Om het account te verwijderen, selecteert u hier op Kiosk-gebruikersaccount en selecteert u vervolgens Gebruik geen toegewezen toegang uit de pop-up die verschijnt.
Veilige Windows 10 Kiosk-modus
Voor een veiligere kioskervaring wilt u verdere configuratiewijzigingen aanbrengen op het apparaat:
- Open Instellingen> Systeem> Tabletmodus en kies Op om het apparaat in te zetten Tabletmodus.
- Ga naar Instellingen> Privacy> Camera en schakel 'Laat apps mijn camera gebruiken om te gebruiken' uit schakel de camera uit.
- Ga naar Energiebeheer> Kies wat de aan / uit-knop doet, wijzig de instelling Niets doen en sla vervolgens Wijzigingen opslaan. Dit zal schakel de aan / uit-knop van de hardware uit.
- Ga naar Configuratiescherm> Toegankelijkheid> Toegankelijkheidscentrum, en schakel alle toegankelijkheidshulpmiddelen uit.
- Voer GPEDIT uit en ga naar Computerconfiguratie> Windows-instellingen> Beveiligingsinstellingen> Lokaal beleid> Beveiligingsopties> Afsluiten: toestaan dat het systeem wordt afgesloten zonder dat u zich hoeft aan te melden en selecteer Uitgeschakeld. Dit zal verwijder de aan / uit-knop van het inlogscherm.
- Open de Groepsbeleid-editor> Computerconfiguratie> Beheersjablonen> Systeem> Aanmelden> App-meldingen uitschakelen op het vergrendelingsscherm.
- Naar verwijderbare media uitschakelen, in de Groepsbeleid-editor, ga naar Computerconfiguratie> Beheersjablonen> Systeem> Apparaatinstallatie> Beperkingen apparaatinstallatie. Breng hier geschikte wijzigingen aan, maar zorg ervoor dat beheerders toestaat het beperkingsbeleid voor installatie van apparaten te overschrijven.
Voor meer informatie over hoe u een apparaat met Windows 10 Pro, Windows 10 Enterprise, Windows 10 Education, Windows 10 Mobile of Windows 10 Mobile Enterprise als een kiosk-apparaat kunt configureren en verder vergrendelt, bezoekt u deze TechNet-link.
FrontFace Lockdown Tool is een freeware die u kan helpen Windows-pc's te beschermen die als publieke kioskterminals worden gebruikt.
Lees de volgende: Gedeelde pc-modus instellen in Windows 10 met Groepsbeleid.