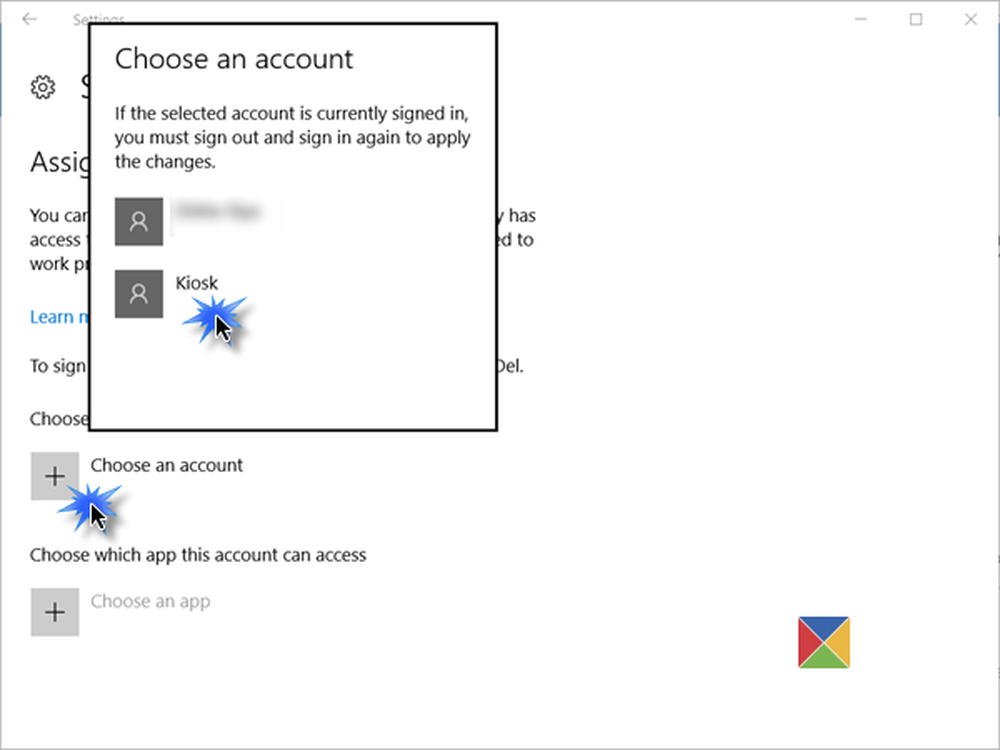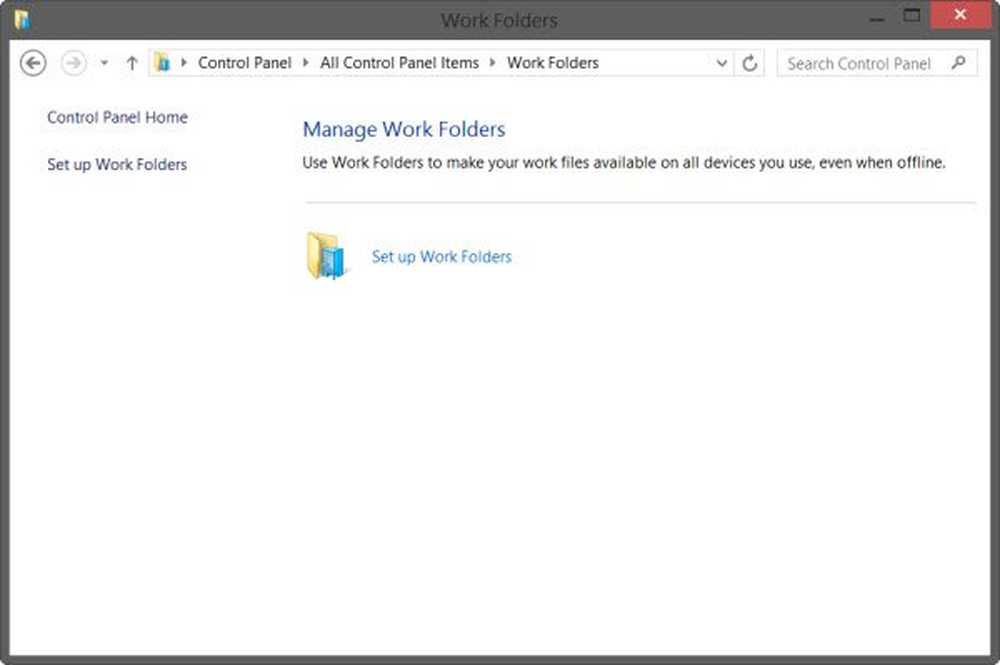Stel Windows Hello of Fingerprint Reader in op Windows 10- of Surface-apparaat

U kunt nu inloggen op uw Surface- of Windows 10-apparaten met slechts een aanraking of een blik. Ja, Windows Hallo, deze functie van Windows 10 kan uw gezicht onthouden en het aanmelden eenvoudiger dan ooit maken. Het is in feite een bio-metrische verificatiemethode die geavanceerde hardware zoals camera's aan de voorzijde en scanners voor vingerafdrukken gebruikt om gebruikers te herkennen. Het biedt u een enterprise-grade beveiliging zonder een wachtwoord in te voeren.

In dit bericht zullen we leren hoe je moet instellen Windows Hallo gezichtsherkenning en vingerafdruklezer op uw Surface-apparaat. Als u deze nieuwste bio-metrische verificatie in handen wilt krijgen, moet u eerst controleren of Windows 10 op uw Surface is bijgewerkt.
Controleer de Windows Update- en Beveiligingsinstellingen in Windows 10 en kijk of uw besturingssysteem up-to-date is. Als u beschikbare updates ziet, downloadt u ze en installeert u ze op uw computer.
Windows eigenlijk instellen Hello is heel eenvoudig. Ga gewoon naar uw inlogopties in Accountinstellingen op uw Surface-apparaat en u ziet Windows Hallo daar.
Bekijk de stapsgewijze instructie om gezichtsherkenning in te stellen op uw Surface-apparaat.
Stel gezichtsherkenning in of Windows Hello
- Ga naar je instellingen> Accounts> Inloggen.
- Lokaliseer Windows Hello en selecteer de optie Infraroodcamera.
- U ziet een "Welkom bij Windows Hello" -vak met de "Aan de slag" -knop.
- Klik op de knop en uw systeem vraagt u direct op het scherm van uw apparaat te staren.
- Terwijl je apparaat je imago kan aanpassen, zul je een beetje licht van je voorwaarts gerichte camera opmerken.
- Je hoeft maar een paar seconden naar het scherm te staren en je bent klaar. Volg de instructies op het scherm om de beste resultaten te krijgen. Zorg ervoor dat uw gezicht zich op ongeveer 6-8 inches van uw Surface-scherm bevindt.
- Klik op "Finish" om het proces te voltooien.
Als u niet zeker bent van de herkenning, klik dan op "Herkennen verbeteren" en scan uw gezicht opnieuw met een ander uiterlijk.
Zodra u dit hebt gedaan, kunt u Windows Hallo gebruiken om in te loggen.
Stel vingerafdruklezer in
Vingerafdruklezer biedt u het gemak om uw apparaat snel te ontgrendelen met één simpele aanraking. Met een vingerafdruklezer die is ingesteld in uw Surface-apparaat hoeft u zich geen zorgen meer te maken over het opnieuw onthouden van een wachtwoord.
Voor het instellen van de vingerafdruklezer op uw Surface Pro 3 of Surface Pro 4 hebt u een Surface Pro 4 Type Cover met Vingerafdruk-ID nodig (alleen verkrijgbaar in de VS).
Bekijk de stapsgewijze instructies voor het instellen van de vingerafdruklezer op uw Surface-apparaat.
Stel een vingerafdruklezer in
- Ga naar de aanmeldingsopties vanuit uw accountinstellingen.
- Zoek Windows Hello en selecteer Fingerprint optie.
- Selecteer "Instellen".
- Plaats uw vinger op de vingerafdruk-ID-sensor op uw Surface Pro 4-type kap. U kunt één of meerdere vingers selecteren om door de scanner te worden gelezen.
- U ontvangt een melding wanneer de installatie is voltooid.
- Log in met je aanraking en geniet van de geweldige ervaring van Surface Pro 4.