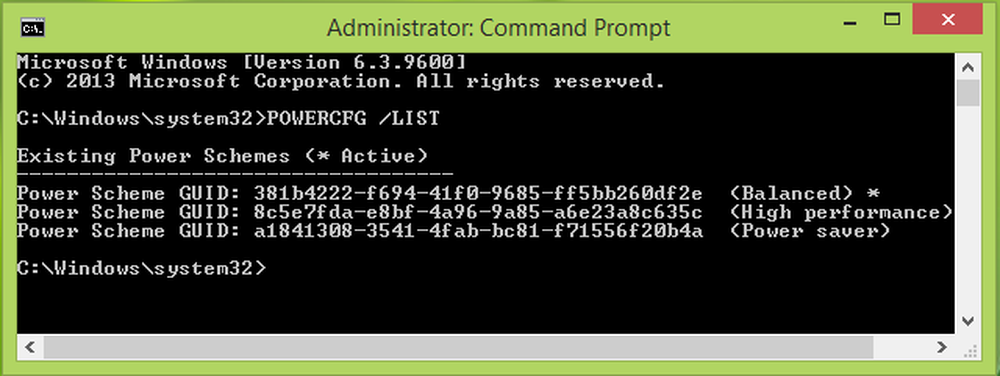SPECIFIEK ZWEMBAD GEDETECTEERD GEHEUGEN CORRUPTIE Stopcode op Windows 10
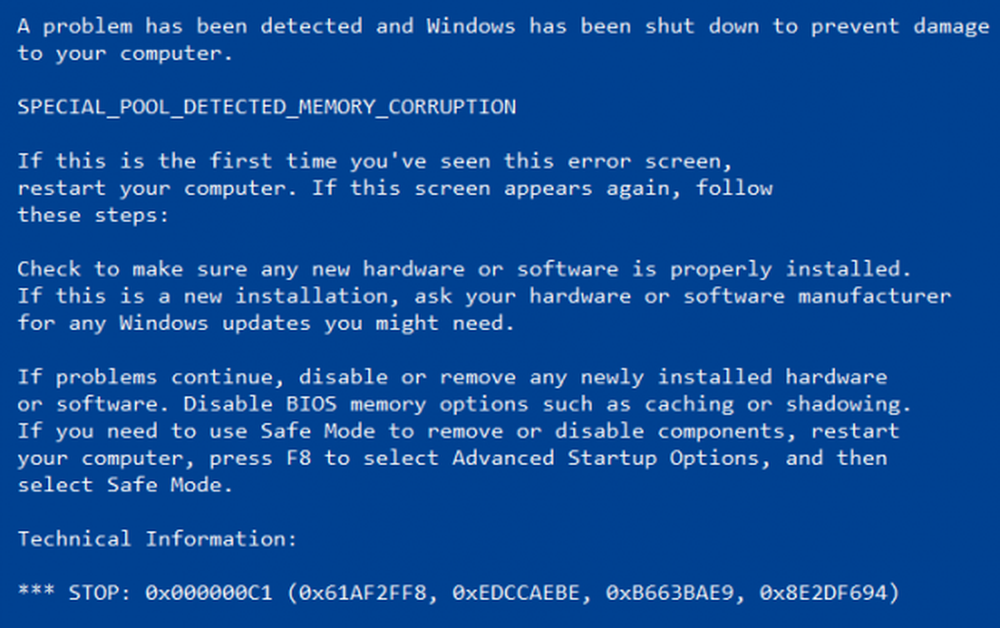
De SPECIFIEKE POOL GEDETECTEERDE GEHEUGENCORRUPTIE foutcontrole met een waarde van 0x000000C1 treedt op vanwege een probleem met de hardware, waarbij de hoofdverdachte de fysieke RAM is. Het kan worden veroorzaakt door een fout in de Realtek-driver voor Wireless USB 2.0, beschadiging van bestanden in de RAM, enz. Kan ook een oorzaak zijn voor dit probleem. Dit geeft aan dat de chauffeur een ongeldig gedeelte van de speciale pool heeft geschreven. Er zijn kansen dat deze Blue Screen-fout kan worden getriggerd door rtwlanu.sys of zelfs de nvlddmkm.sys systeembestanden.

SPECIAL_POOL_DETECTED_MEMORY_CORRUPTION
We raden aan dat u eerst een systeemherstelpunt maakt, zodat u kunt proberen eventuele wijzigingen op uw computer ongedaan te maken. Het wordt ook aanbevolen om deze in de veilige modus uit te voeren. We zullen de volgende mogelijke oplossingen uitvoeren:
- Update, Rollback of Schakel de verantwoordelijke stuurprogramma's uit.
- Gebruik de online probleemoplosser Blue Screen.
- Gebruik Windows Memory Diagnostics.
- Voer het hulpprogramma Chkdsk uit.
- Verwijder de instellingen van Driver Verifier Manager.
1] Update, Rollback of Schakel de verantwoordelijke stuurprogramma's uit
De belangrijkste stuurprogramma's die mogelijk een oorzaak voor dit specifieke bestand zijn, worden vermeld onder de sectie Realtek Wireless USB 2.0-adapter binnenkant van de Device Manager. Dus als u onlangs deze stuurprogramma's hebt bijgewerkt, rolt u terug en ziet u. Als dit niet het geval is, raden we u aan deze stuurprogramma's bij te werken.
2] De online probleemoplosser voor bluescreen gebruiken
U kunt ook de online Bluescreen-probleemoplossing gebruiken om automatisch de oorzaak van uw systeemcrashes te vinden en op te lossen.
3] Windows Memory Diagnostics gebruiken
Om de problemen met uw RAM op te lossen, volgt u de volgende stappen.
Voer de geheugencontrole uit op uw computer. Begin met het raken van de WINKEY + R knopcombinatie om de Rennen nut. Typ dan in, mdsched.exe en druk vervolgens op Enter. Het start de Windows Memory Diagnostic Tool en geeft twee opties-- Start nu opnieuw en controleer op problemen (aanbevolen)
- Controleer de volgende keer dat ik mijn computer opstart op problemen
Nu, volgens de optie die door u is geselecteerd, zal de computer opnieuw opstarten en controleren op geheugenproblemen. Als u hier problemen ondervindt, wordt dit probleem automatisch opgelost als er geen problemen worden gedetecteerd. Dit is waarschijnlijk niet de oorzaak van het probleem.
4] Voer het hulpprogramma Chkdsk uit
Om ChkDsk te starten, open Deze pc. Klik met de rechtermuisknop op uw Besturingssysteempartitie voor Windows.
Klik op Eigenschappen. Ga nu naar het tabblad met de naam als Hulpmiddelen. Onder het gedeelte voor Foutcontrole, Klik op Controleren.

Er verschijnt nu een nieuw mini-venster. Klik op Scan station.
Laat het uw schijfstationpartitie scannen en daarna uw computer opnieuw opstarten om de wijzigingen door te voeren.
5] Instellingen van Driver Verifier Manager verwijderen

Open met behulp van Zoeken starten Driver Verifier Manager.
Selecteer hier Verwijder bestaande instellingen, klik op Voltooien, start uw computer opnieuw op en kijk of dit heeft geholpen. Zo niet, dan mag u de gemaakte wijzigingen ongedaan maken.
Al het beste!