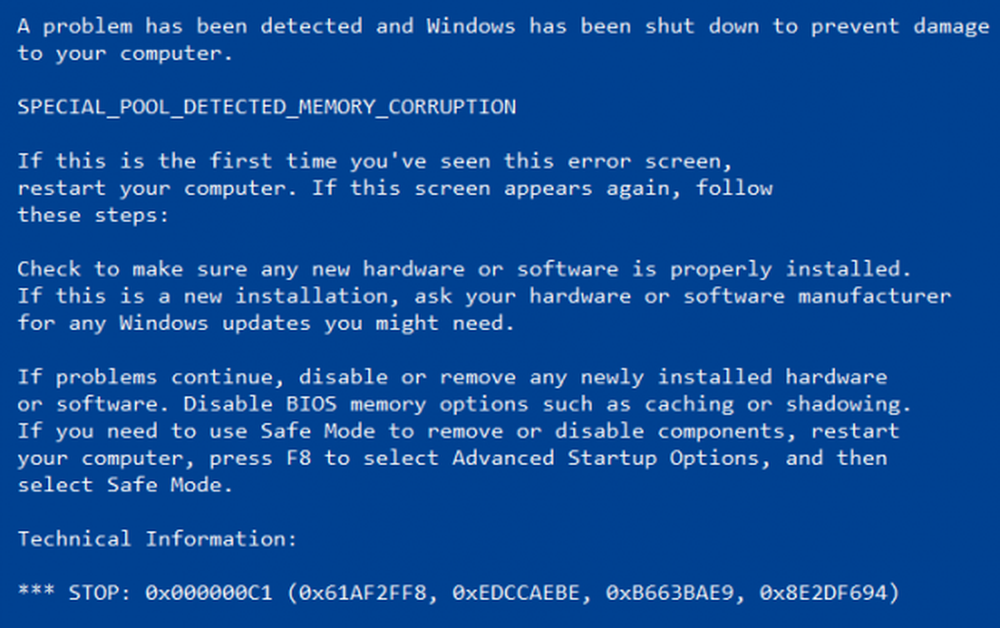Geef een aangepast actief energiebeheerschema op en dwing Windows om het te gebruiken
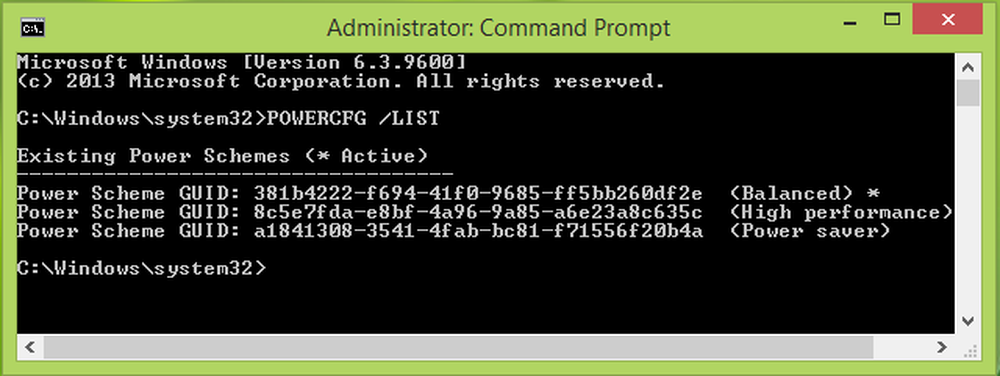
We gebruiken allemaal verschillende soorten energiebeheerschema's op ons systeem volgens onze vereisten. Wanneer we films gaan bekijken of games op ons systeem willen spelen, kiezen we voor een energiebeheerschema van High Performance. Als we de batterij willen sparen voor langdurig gebruik, gebruiken we Power Saver.
Als u een systeem met meerdere gebruikers beschouwt, bestaat het scenario mogelijk als u een energieplan selecteert dat u nuttig vindt en als iemand anders die het systeem heeft gebruikt, het energieplan heeft gewijzigd dat u destructief vindt. In dat geval was het noodzakelijk om een beperking op te nemen om de energieplannen door anderen op uw systeem te wijzigen.
Forceer Windows om een specifiek energiebeheerschema te gebruiken

In dit artikel laten we je zien hoe je kunt forceren ramen om een specifiek energiebeheerschema te gebruiken, zodat gebruikers het actieve energieplan niet kunnen wijzigen in de normale instellingen. In principe kan deze beperking worden toegepast met behulp van Editor voor lokaal groepsbeleid. Deze methode werkt voor Windows Vista en later ramen edities. Hier ziet u hoe u de gebruiker kunt beperken in het wijzigen van het actieve energieplan:
Geef een aangepast actief energieplan op
1. Open beheerdersopdrachtprompt. Type POWERCFG / LIJST en druk op invoeren om een lijst met beschikbare stroomschema's op te vragen; hier * houdt een actief plan in. Noteer het GUID voor het plan dat u wilt instellen als een specifiek plan.
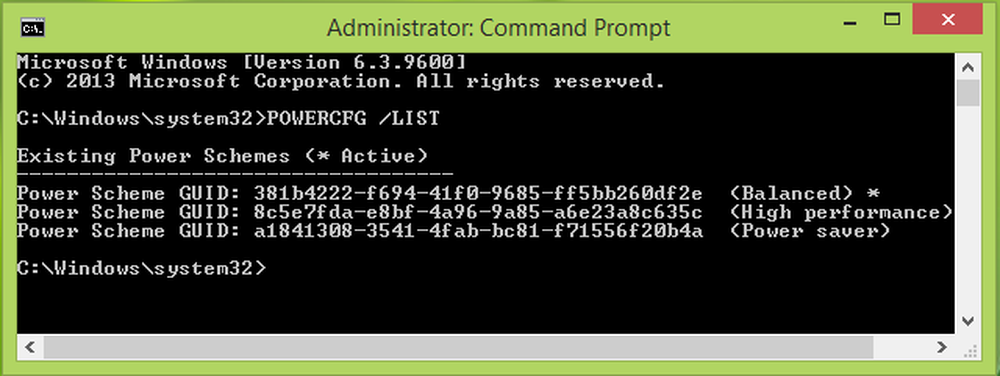
2. druk op Windows-toets + R combinatie, type zetten gpedit.msc in Rennen dialoogvenster en druk op invoeren om de te openen Editor voor lokaal groepsbeleid.

3. Blader in het linkerdeelvenster hier:
computer configuratie -> administratieve sjablonen -> Systeem -> Energiebeheer

4. Dubbelklik in het rechterdeelvenster van het hierboven getoonde venster Geef een aangepast actief energieplan op instelling die is Niet ingesteld standaard om dit te krijgen:

5. Klik eerst in het hierboven getoonde venster Ingeschakeld en dan in de opties sectie, voer de Aangepast actief energieplan (GUID) terwijl we gekopieerd hebben stap 1. Klik Van toepassing zijn gevolgd door OK. U kunt de Editor voor lokaal groepsbeleid nu. Als u nu probeert energiebeheerschema's handmatig in te stellen door op het batterijpictogram in het systeemvak te klikken, kunt u dit niet doen:

Ik hoop dat je de tip nuttig vindt.
Dit Power-gerelateerd artikel kan u interesseren:- Hoe Windows 8 Powerplan-instellingen en opties te configureren
- Wijzig wat de aan / uit-knop doet wanneer u erop drukt in Windows 8 | 7
- Verleng de levensduur van de levensduur van de laptop; verhinder stroomverbruikproblemen met Power Troubleshooter
- Verschil tussen slaapstand, hybride slaapstand en hibernation in Windows 7 | 8
- Verander meldingen van laag batterijniveau in Windows 7 | 8.