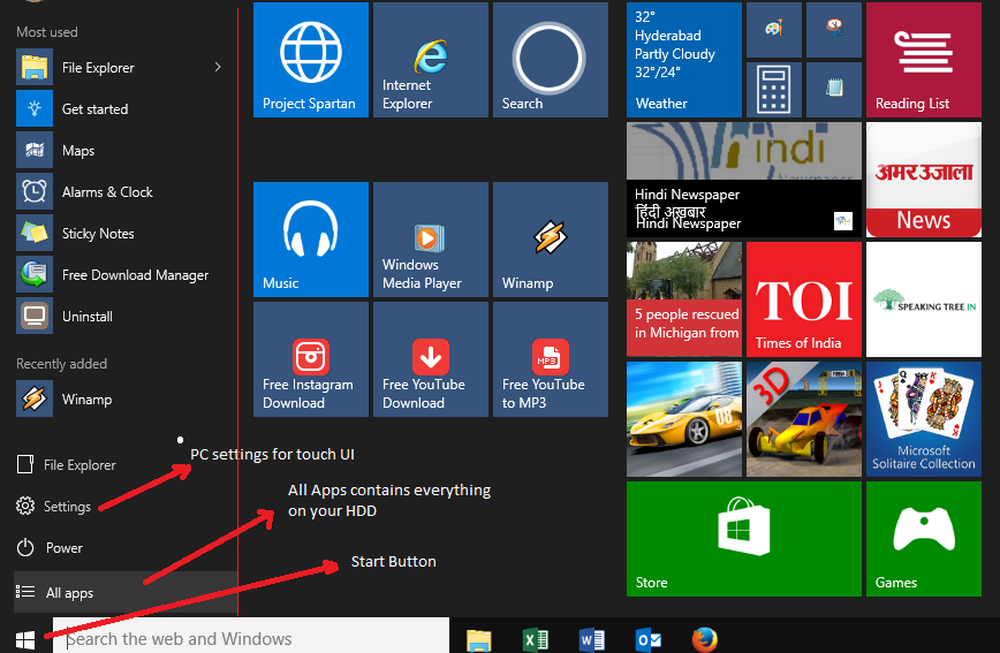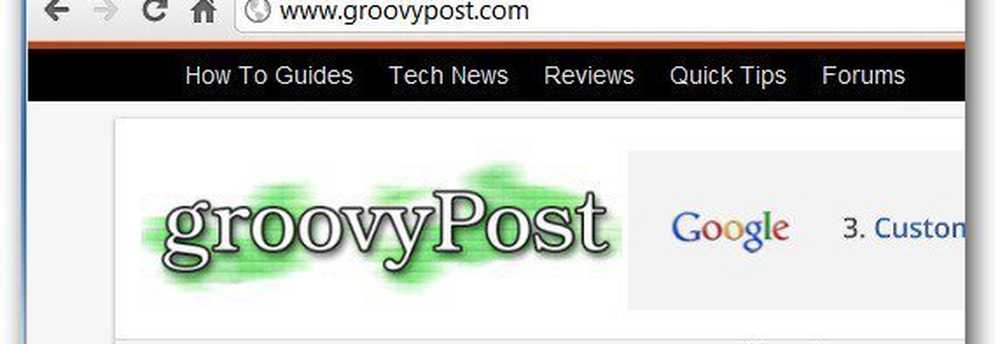Startmenu, Cortana en taakbalk Zoeken werkt niet in Windows 10

Best een paar Windows 10 gebruikers worden geconfronteerd met problemen en sommige van de ingebouwde functies werken ook niet zoals verwacht, voor velen. De Start menu, Cortana en de Taakbalk zoeken functies in Windows 10-besturingssysteem zijn een van de handigste functies waarmee we elk bestand kunnen doorzoeken zonder het bureaublad te verlaten. Er zijn echter kansen dat uw Cortana mogelijk kapot gaat of misschien niet functioneert zoals bedoeld in Windows 10 - en mogelijk krijgt u een dergelijk foutbericht:
Kritieke fout Startmenu en Cortana werken niet. We proberen het probleem op te lossen de volgende keer dat u inlogt
Of
Kritieke fout Uw Start-menu werkt niet. We zullen proberen het te herstellen de volgende keer dat u inlogt.

BIJWERKEN: Microsoft heeft de Windows 10 probleemoplosser voor het startmenu uitgebracht, die belooft het probleem op te lossen. Probeer het alsjeblieft eerst.
We zullen u enkele manieren laten zien waarmee u het probleem Startmenu, Cortana & Zoeken kunt oplossen.
NOTITIE: Als Cortana niet werkt nadat u uw pc hebt geüpgraded naar Windows 10 jubileum-update, open je Register-editor en zorg ervoor dat de waarde van BingSearchEnabled, net zoals CortanaEnabled ingesteld op 1:
HKEY_CURRENT_USER \ SOFTWARE \ Microsoft \ Windows \ CurrentVersion \ Zoeken
Als dit voor iedereen goed werkt, lees dan verder!
Allereerst moet je ervoor zorgen dat je Cortana in Windows 10 correct hebt ingesteld. Als u na het upgraden naar Windows 10 merkt dat Cortana niet beschikbaar is in uw regio, kan dit bericht met de naam Cortana niet beschikbaar zijn op Windows 10, zodat Cortana op uw Windows 10-pc kan worden gezet.
Doorloop eerst dit hele bericht en zie vervolgens welke een of meer van deze suggesties in uw geval van toepassing kunnen zijn.
Uitloggen en inloggen
Log uit en log in of start uw pc opnieuw op en kijk of het probleem verdwijnt.
Automatische reparaties
Als uw pc vraagt om automatisch repareren, ga dan verder en laat Windows het uitvoeren.
Dood en herstart het Cortana-proces
Als je merkt dat Cortana niet goed werkt, kun je het beste het Cortana-proces afbreken en het proces opnieuw starten via Taakbeheer. Als het een kleine runtime-fout was, zou Cortana gewoon opnieuw opstarten om het probleem op te lossen.
Schakel antivirussoftware uit
Van sommige beveiligingssoftware is bekend dat ze dit probleem veroorzaken - bijvoorbeeld Avast. Schakel het uit en kijk of het probleem verdwijnt. Als uw beveiligingssoftware de boosdoener is, zorg dan dat u de nieuwste versie gebruikt, anders wilt u deze misschien wijzigen.
Probleemoplosser voor zoeken in Windows
Open het Configuratiescherm> Alle Configuratiescherm-items en klik op Zoeken en los problemen met Windows Zoeken om de Windows Search Troubleshooter te openen. Voer het uit en volg de wizard.
Maak een nieuw gebruikersaccountHet probleem is mogelijk gekoppeld aan uw Microsoft-inloggegevens. Probeer een nieuwe gebruikersnaam en wachtwoord te maken en kijk of je de Cortana kunt repareren. We moeten niet vergeten dat Cortana niet automatisch wordt ingeschakeld en moet worden ingeschakeld door Cortana op de taakbalk te selecteren.
Registreer de Cortana-app opnieuw
Na de November Update, als u deze methode gebruikt om dit probleem met de Appx PowerShell-cmdlet op te lossen, heeft dit problemen met uw Windows Store-apps veroorzaakt. Maar als je hebt geïnstalleerd Windows 10 jubileum-update, het werkt nu - ik heb dit persoonlijk geprobeerd - Admin. 1 juli 2016.
Open een verhoogde Powershell-prompt, typ de volgende opdracht en druk op Enter:
Get-AppXPackage -AllUsers | Foreach Add-AppxPackage -DisableDevelopmentMode -Register "$ ($ _. InstallLocation) \ AppXManifest.xml"
U kunt ook Taakbeheer> Bestand-menu> Nieuwe taak uitvoeren openen. Type powershell en selecteer de Maak deze taak met beheerdersrechten vink het vakje aan en klik op OK om een PowerShell-prompt te openen
Als u voelt, kunt u ook de andere 2 van de 3 Windows 10-oplossingen voor ondersteuning, oplossingen en universele oplossingen proberen.
Herbouw de Windows Search Indexer in Windows 10
Het opnieuw opbouwen van de Search Indexer kan helpen bij het herstellen van de ingebouwde zoekfunctie in Windows 10. De Windows-zoekindexkop opnieuw opbouwen naar Configuratiescherm> Indexeringsopties. Klik op gevorderd en zorg ervoor dat je op de Indexinstellingen tab in het venster Geavanceerde opties.
Het opnieuw opbouwen zal enige tijd duren en als het eenmaal is voltooid, kunt u beginnen met zoeken naar de bestanden die u nodig hebt, en zou het Zoeken naar behoren moeten werken. Als u meer informatie nodig heeft, krijgt u deze bij dit bericht met de titel Windows Search Indexer-tips. Zie dit bericht als je Windows Search wilt oplossen en oplossen of als Search Indexer niet werkt.
Verwijder programma's die van invloed kunnen zijn op de taakbalk
Als je gebruikt Dropbox, verwijder het en kijk of het probleem verdwijnt.
Tip: Zie dit bericht als Cortana me vraagt of alles werkt niet.
PS: Lees de opmerkingen hieronder. PeacefulArgument zegt dat het probleem is verdwenen nadat hij de Windows Firewall-service opnieuw had ingeschakeld.
ikAls u de bovenstaande suggesties hebt gevolgd, moet uw Cortana en de Windows-taakbalkzoekactie hopelijk zijn verholpen.
Posts met aanvullende suggesties:
- Start Menu kan niet worden geopend of werkt niet
- Windows 10 Instellingen Zoeken werkt niet
- Cortana of Windows 10 zoeken geen desktop-applicaties
- We krijgen een zoekklare foutmelding.