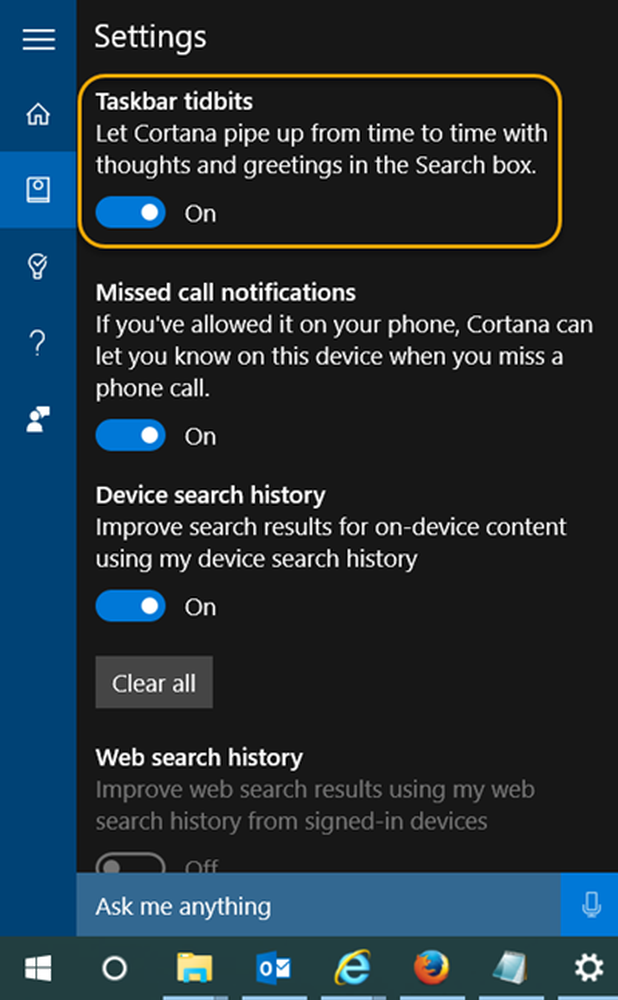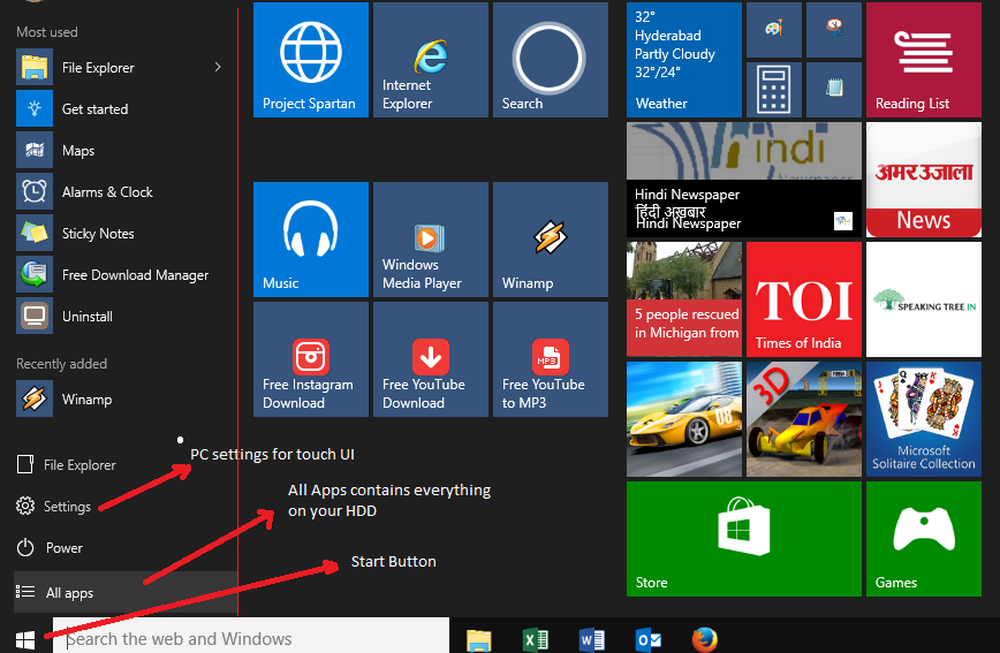Start Menu kan niet worden geopend of werkt niet in Windows 10

Sommige gebruikers die een upgrade naar Windows 10 hebben uitgevoerd, ontdekken dat hun Startmenu wordt niet geopend of Startknop werkt niet. Als uw Start-menu niet werkt, volgt hier een paar stappen voor probleemoplossing die u misschien wilt uitproberen.

Start Menu & Button werkt niet in Windows 10
Voordat u verder gaat, wilt u misschien maak eerst een systeemherstelpunt, zodat je terug kunt keren als je vindt dat de resultaten niet zijn wat je verwachtte.
1] Download en voer het Windows 10 Start Menu Probleemoplosser van Microsoft.
2] Voer de volgende opdracht uit in een opdrachtprompt met verhoogde bevoegdheden om de systeembestandscontrole uit te voeren.
sfc / scannow
Start opnieuw nadat de scan is voltooid en kijk of dit heeft geholpen.
3] Herstel Windows Image. Open een verhoogde CMD en kopieer en plak het volgende en druk op Enter
Dism / Online / Cleanup-Image / RestoreHealth
Start opnieuw nadat de scan is voltooid en kijk of dit heeft geholpen.
4] Start volledig scherm en weer terug. Schakel Tabletmodus en Startscherm in en ga vervolgens terug. Kijk of deze omschakeling heeft geholpen.
5] Open een verhoogd PowerShell-venster.Typ het volgende en druk op Enter:
Get-AppXPackage -AllUsers | Foreach Add-AppxPackage -DisableDevelopmentMode -Register "$ ($ _. InstallLocation) \ AppXManifest.xml"
Als u een verhoogde PowerShell-prompt wilt openen, typt u PowerShell in taakbalk zoeken en klikt u met de rechtermuisknop in het resultaat 'Windows Powershell' en selecteert u Als administrator uitvoeren.
Na de November Update, als u deze methode gebruikt om dit probleem met de Appx PowerShell-cmdlet op te lossen, heeft dit problemen met uw Windows Store-apps veroorzaakt. Maar als je hebt geïnstalleerd Windows 10 jubileum-update, het werkt nu.
6] Maak een nieuwe gebruiker en kijk of het helpt. Om dit te doen, open een verhoogde opdrachtpromptvenster, typ het volgende en druk op Enter:
net gebruikersnaam / toevoegen
Hier is gebruikersnaam uw nieuwe gebruikersnaam. Je zult een zien Het commando is met succes voltooid bericht. Log in op uw nieuwe account en kijk of uw probleem is opgelost.
NOTITIE: U kunt dit doen om een opdrachtprompt of Powershell-venster te openen. Druk op Ctrl + Shift + Esc om Taakbeheer te openen. Klik op Bestand menu> Nieuwe taak uitvoeren. Typ om een opdrachtpromptvenster te openen cmd. Typ om een PowerShell-prompt te openen powershell. Vergeet niet om de Maak deze taak met beheerdersrechten check-box. Druk vervolgens op Enter.
Als Zoeken naar Cortana of Taakbalk niet werkt, opent u Taakbeheer> Bestand-menu> Nieuwe taak uitvoeren. Type powershell en selecteer de Maak deze taak met beheerdersrechten vink het selectievakje aan en klik op OK. Bekijk dit bericht als uw taakbalk niet werkt in Windows 10.
Laat ons weten of er iets voor u heeft gewerkt of dat u suggesties heeft om in het voordeel van anderen te maken.
TIP: Dit bericht helpt je als je WinX-menu niet werkt in Windows 10.