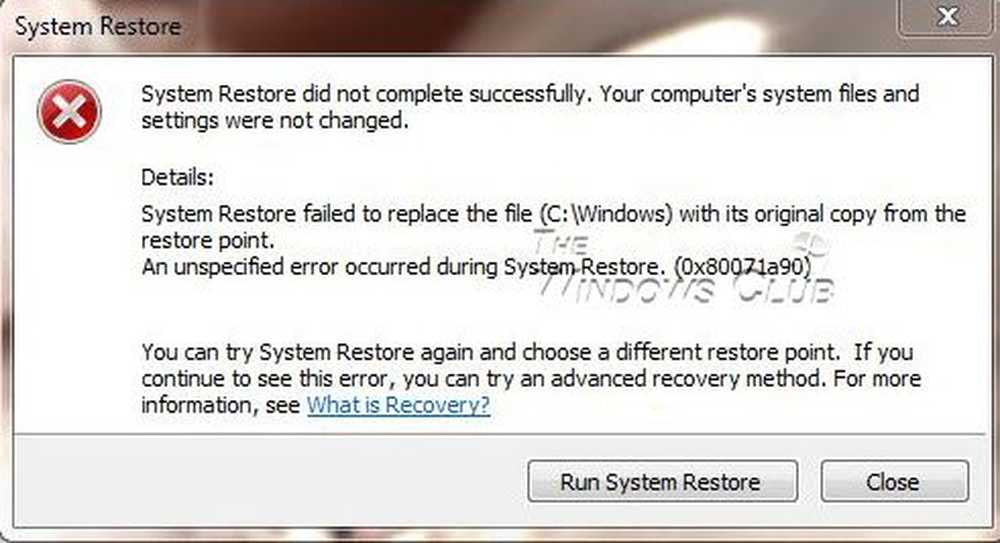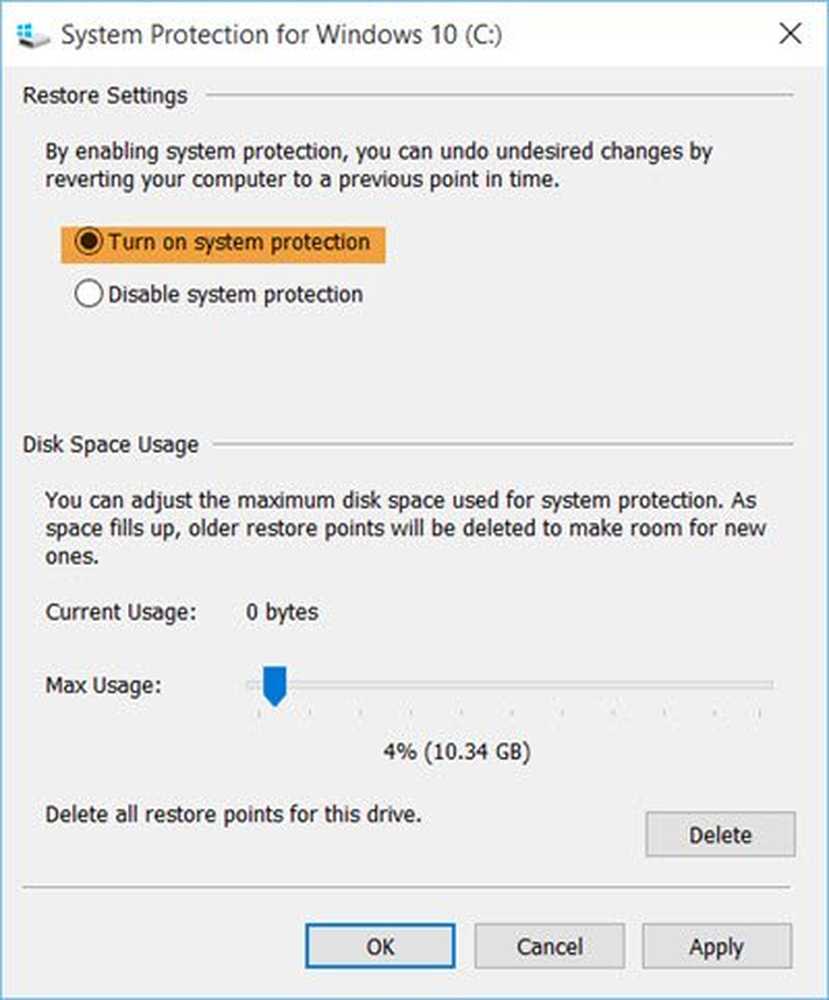Systeemherstel is mislukt tijdens het herstellen van de map vanuit het herstelpunt
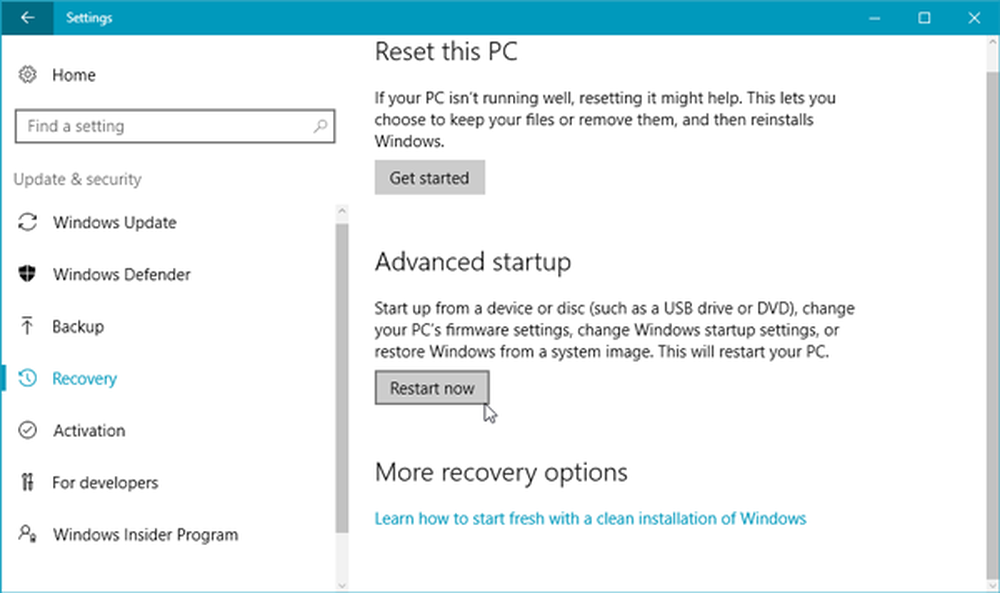
Vaak kiezen we voor een systeemherstel om een probleem op te lossen. In de meeste gevallen lost het het probleem binnen enkele minuten op. Op sommige momenten mislukt Systeemherstel en kunnen we een foutbericht als volgt te zien krijgen:
Systeemherstel is mislukt tijdens het herstellen van de map vanuit het herstelpunt
- Systeemherstel is niet voltooid. De systeembestanden en instellingen van je computer zijn niet gewijzigd.
- Details: Systeemherstel is mislukt tijdens het herstellen van de map vanuit het herstelpunt.
- Bron: AppxStaging
- Bestemming:% ProgramFiles% \ WindowsApps
- Er is een niet-gespecificeerde fout opgetreden tijdens Systeemherstel. (0x80070091)
In dit artikel wordt uitgelegd hoe u dit probleem kunt oplossen.
Systeemherstel mislukt
Er zijn twee verschillende methoden om dit probleem op te lossen en beide zijn voornamelijk voor Windows 10. Hoewel, u kunt dezelfde techniek ook op Windows 8.1 / 8 gebruiken, met kleine variaties.
Zoals de foutmelding aangeeft, is het probleem waarschijnlijk te wijten aan de WindowsApps map, die alle gegevens en installatiebestanden van de apps bevat. Een bericht op Answers geeft aan dat het mogelijk is om het probleem op te lossen als u de map WindowsApps kunt hernoemen. Maar het probleem is dat je het niet kunt veranderen zoals andere reguliere mappen of bestanden, omdat het alle gegevens van geïnstalleerde apps bevat. Daarom kunt u met de volgende twee oplossingen de map WindowsApps hernoemen, zodat u het probleem kunt oplossen Systeemherstel mislukt op Windows 10.
1] Hernoem de map in de veilige modus
Veilige modus werkt voor veel mensen als een zeer goede probleemoplosser wanneer er iets misgaat. Dus start je Windows 10-computer op in de veilige modus. Open hiervoor het paneel Instellingen (Win + I) op Windows 10. Ga daarom naar
Open hiervoor het paneel Instellingen (Win + I) op Windows 10, ga naar Update & beveiliging > Herstel. Onder de Geavanceerde opstart optie, ziet u a Start nu opnieuw knop.
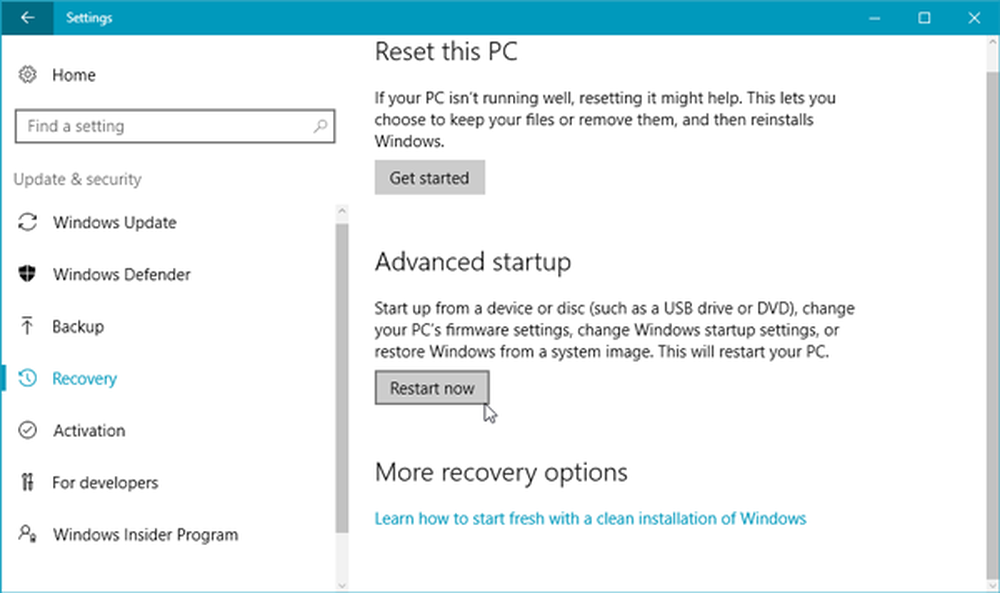

Om het bovenstaande scherm te bereiken, moet u bij het opnieuw opstarten op Probleem oplossen> Geavanceerde opties> Opstartinstellingen> Opnieuw opstarten en vervolgens op 4 drukken om uw Windows 10-machine opnieuw op te starten in de Veilige modus.
Nadat u de veilige modus hebt geopend, opent u de opdrachtprompt met beheerdersrechten en voert u de volgende opdrachten achter elkaar in:
cd C: \ Program Files takeown / f WindowsApps / r / d Y icacls WindowsApps / grant "% USERDOMAIN% \% USERNAME%" :( F) / t attrib WindowsApps -h hernoemen WindowsApps WindowsApps.old
Start nu uw pc opnieuw op en controleer of Systeemherstel werkt of niet.
Als dit niet voor u werkt,
2] Van WinRE (Windows Recovery Environment)
U kunt de opdrachtprompt uitvoeren in Windows Herstelomgeving en kijken of dat helpt. Ga hiervoor naar Instellingen> Update en beveiliging> Herstel. Klik op de Start nu opnieuw knop onder Geavanceerde opstart.
Bij een herstart bereikt u het scherm met geavanceerde startopties. Nu moet je naar Problemen > Geavanceerde opties om het volgende scherm te bereiken.

Klik op Opdrachtprompt. Mogelijk vraagt het u om uw beheerderswachtwoord in te voeren. Voer nu de volgende opdrachten uit:
cd C: \ Program Files attrib WindowsApps -h hernoemen WindowsApps WindowsAppsOld
Nadat u dit hebt gedaan, start u uw computer opnieuw op en controleert u of Systeemherstel werkt of niet.
PS: Er zijn nog andere suggesties die u kunnen helpen bij het oplossen van problemen met Systeemherstel die niet werken op Windows 10/8/7.