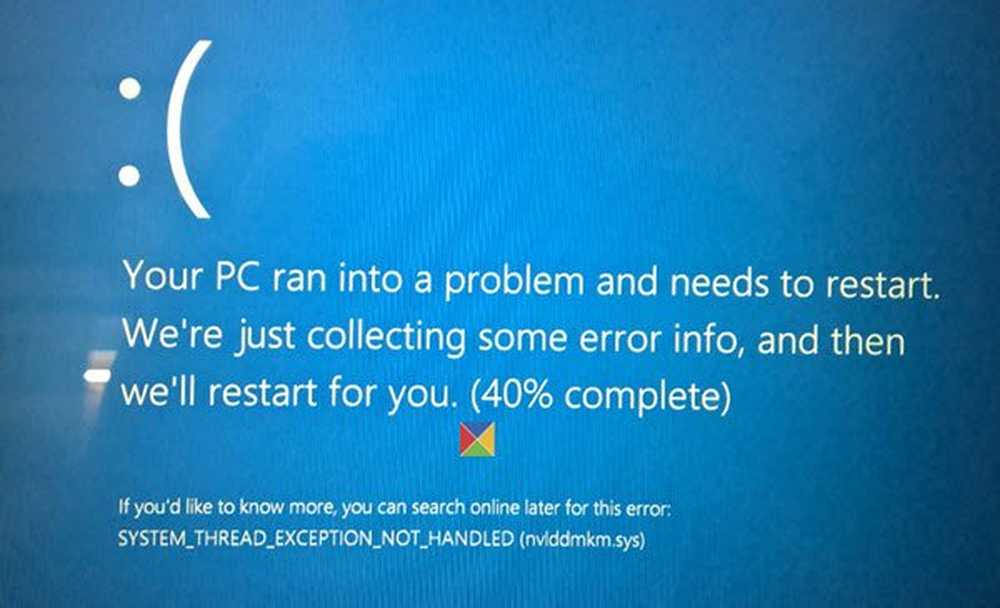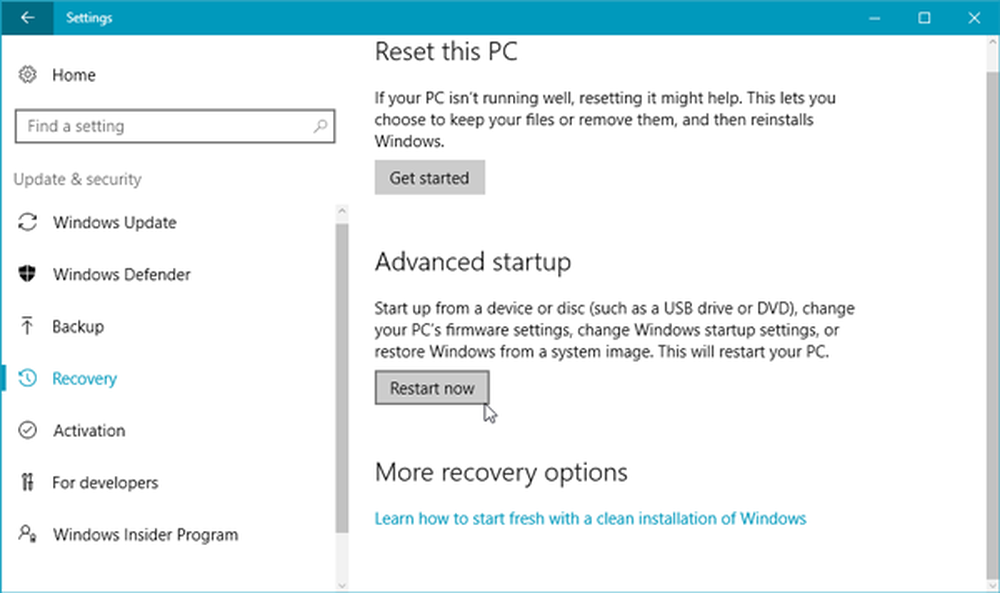Systeemherstel werkt niet, is mislukt, is niet voltooid in Windows 10
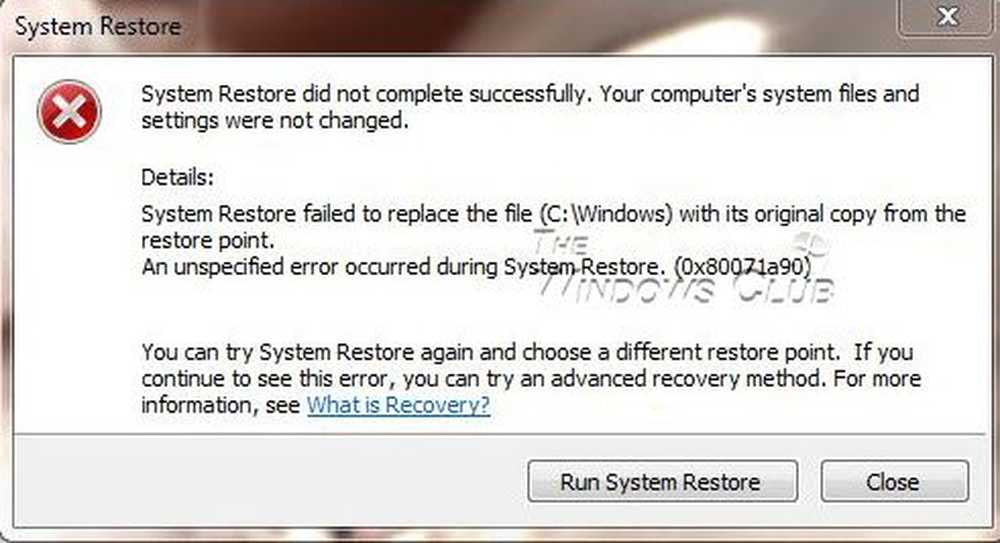
De Systeemherstel functie is een zeer nuttige functie in het Windows-besturingssysteem, en het kan soms een echte spaarder zijn. Maar als u, om welke reden dan ook, vindt dat uw systeemherstel niet werkt in Windows 10 of Windows 8/7, en dat (a) systeemherstelpunten niet worden aangemaakt, zelfs niet automatisch, (b) u geen systeemherstelpunten kunt maken handmatig of (c) je Systeemherstel mislukt en niet succesvol is voltooid en je bent niet in staat om je computer te herstellen, hier zijn een paar stappen voor probleemoplossing die je misschien wilt proberen.
Systeemherstel werkt niet

Hoewel u mogelijk geen systeemherstelpunten handmatig kunt maken, is het toch goed mogelijk dat de automatische herstelpunten nog steeds worden gemaakt, maar dat u het probleem alleen ondervindt wanneer u er handmatig een probeert te maken.
De volgende foutmeldingen kunnen ook verschijnen:
- Systeemherstel mislukt.
- Systeemherstel is niet voltooid
- Fout 0x80070005: Systeemherstel heeft geen toegang tot het bestand. Schakel uw antivirusprogramma tijdelijk uit en probeer het opnieuw.
- Fout 0x800423F3: de schrijver heeft een tijdelijke fout ervaren. Als het back-upproces opnieuw wordt geprobeerd, kan de fout niet opnieuw optreden.
- Een schaduwkopie kan om de volgende reden niet worden gemaakt. De schrijver heeft een tijdelijke fout (0x800423F3) ervaren
- Systeemherstel is niet voltooid. De systeembestanden en instellingen van je computer waren niet veranderd.
- Kan systeemherstel, bestand of map niet corrumperen en onleesbaar maken (0x80070570)
- Systeemherstel kon de originele kopie van de map niet extraheren uit het herstelpunt.
- Herstelpunt kon om deze reden niet worden aangemaakt: Fout gedetecteerd in de Volume Shadow Copy Services (VSS).
Systeemherstel is niet voltooid

In elk geval kunt u een of meer stappen uitproberen, in willekeurige volgorde en kijken of iets u helpt.
1. Probeer handmatig een systeemherstelpunt te maken en noteer het foutbericht dat u krijgt. Als je er geen krijgt, controleer dan of er een is gemaakt of niet.
2. Schakel uw antivirus of beveiligingssoftware en probeer vervolgens een systeemherstelpunt te maken.
3. Start op Veilige modus en kijk of u een systeemherstelpunt maakt of terugzet naar een eerder herstelpunt. Vaak kunnen niet-Microsoft-services of -stuurprogramma's de goede werking van Systeemherstel hinderen. U kunt ook een Clean Boot uitvoeren en kijken of u het systeemherstel kunt laten werken.
4. Voer de System File Checker, d.w.z. Run sfc / scannow van een verhoogde opdrachtprompt. Start opnieuw op en probeer het nu.
5. Voer DISM uit om een beschadigd systeembeeld van Windows te herstellen.
6. Rennen Controleer schijf, door een verhoogde opdrachtprompt te openen. Type chkdsk / f / r en druk op Enter. Laat het proces voltooien en probeer het opnieuw.7. Zorg ervoor dat Systeemherstel is ingeschakeld op de schijven waar u wilt Systeemherstel ingeschakeld. Klik met de rechtermuisknop op Computer> Eigenschappen> Systeembescherming. Controleer beschermingsinstellingen. Voor het opslaan van herstelpunten hebt u ten minste 300 MB vrije schijfruimte nodig op elke harde schijf waarop systeembescherming is ingeschakeld.
8. Zorg dat je dat hebt gedaan voldoende schijfruimte op alle stations waarop Systeemherstel is ingeschakeld
9. Typ Services.msc in het zoekvak van het menu Start en druk op Enter. Zorg ervoor dat de Volume Shadow Copy & Task Scheduler & Microsoft Software Shadow Copy Provider Service wordt uitgevoerd en ingesteld op Automatisch. Als de status van de systeemherstelservice niet is gestart, start u deze. Stel het ook in op Automatisch als dit niet het geval is. Mogelijk is een herstart vereist. Bevestig opnieuw en probeer het nu.
10. Typ eventvwr.msc / s in de zoekbox en druk op Enter om de Event Viewer. Dubbelklik op Toepassingen- en servicelogboeken en kijk of u de beschrijving van de gebeurtenis of de oorzaak van het probleem kunt evalueren.
11. Neem contact op met uw systeem administrator als hij Systeemherstel heeft uitgeschakeld en zo ja, vraag hem dan om systeemherstel opnieuw in te schakelen.
12. Reset de bewaarplaats. Hiertoe gaat u als volgt te werk:
- Start in Veilige modus zonder netwerken en open een opdrachtprompt als beheerder.
- Type nu net stop winmgmt en druk op Enter. Hiermee stopt de Windows Management Instrumentation-service
- Ga vervolgens naar C: \ Windows \ System32 \ wbem en hernoem de bewaarplaats map naar repositoryold
- Herstarten.
Open opnieuw een opdrachtprompt als beheerder, typ het volgende en druk op Enter:
net stop winmgmt
Typ vervolgens het volgende en druk op Enter:
winmgmt / resetRepository
Start opnieuw en kijk of u handmatig een systeemherstelpunt kunt maken.
13] Zie dit bericht als Systeemherstel is grijs weergegeven of Systeemherstel tabblad ontbreekt of als u een Systeemherstel ontvangt, is uitgeschakeld door uw systeembeheerder-bericht.
Hoop dat iets helpt.
Als niets helpt, dan kunt u wat gratis back-upsoftware gebruiken of een vernieuwen of opnieuw instellen Windows 10/8 of Repair Install Windows 7.
Deze gerelateerde berichten kunnen je ook interesseren:
- Systeemherstel is mislukt tijdens het herstellen van de map vanuit het herstelpunt
- Systeemherstelpunten worden verwijderd in Windows
- Systeemherstelpunten worden verwijderd bij opnieuw opstarten
- Systeemherstel is grijs weergegeven
- Beheer systeemherstel met freeware Systeemherstel Manager voor Windows.