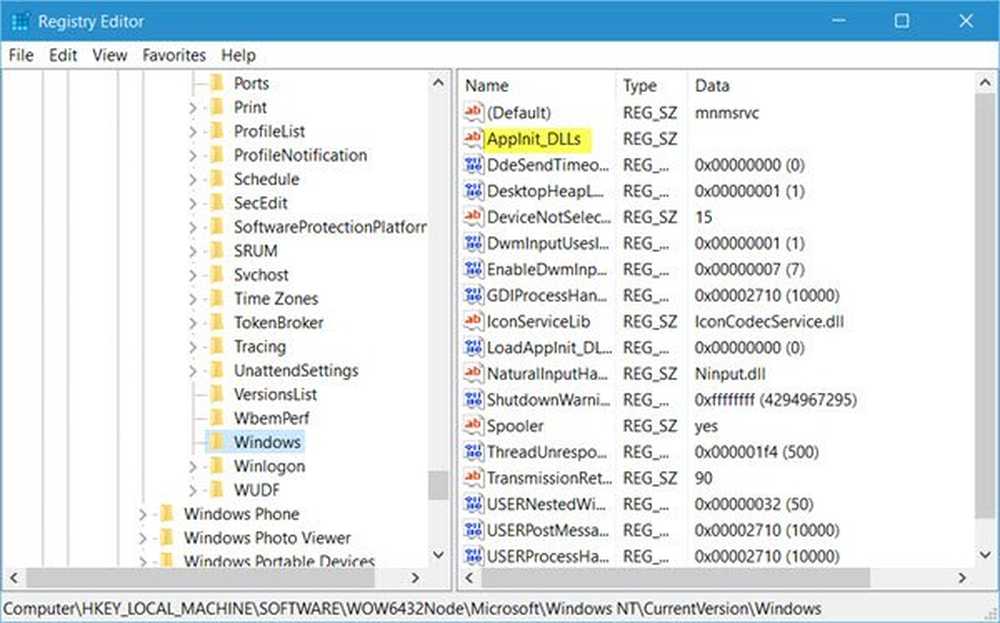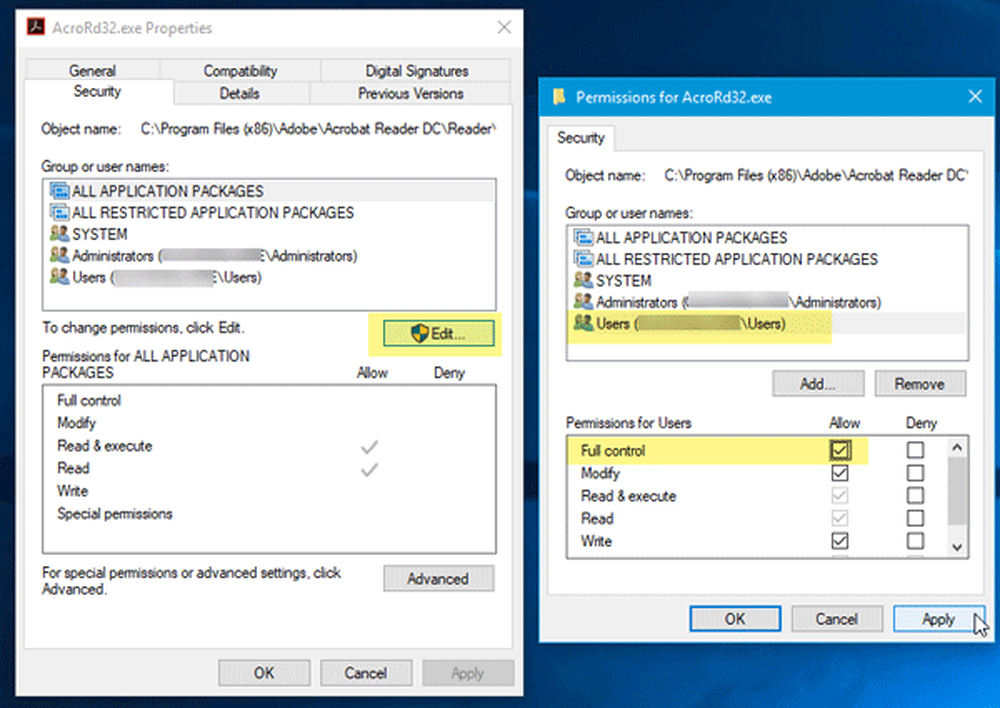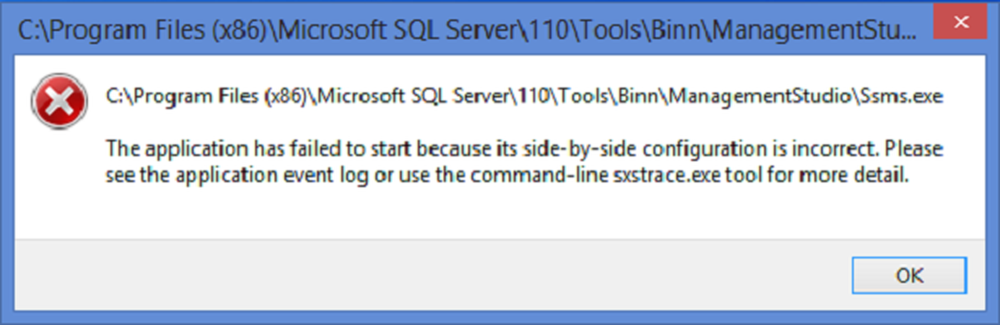De app startte niet op de vereiste tijd op Windows 10
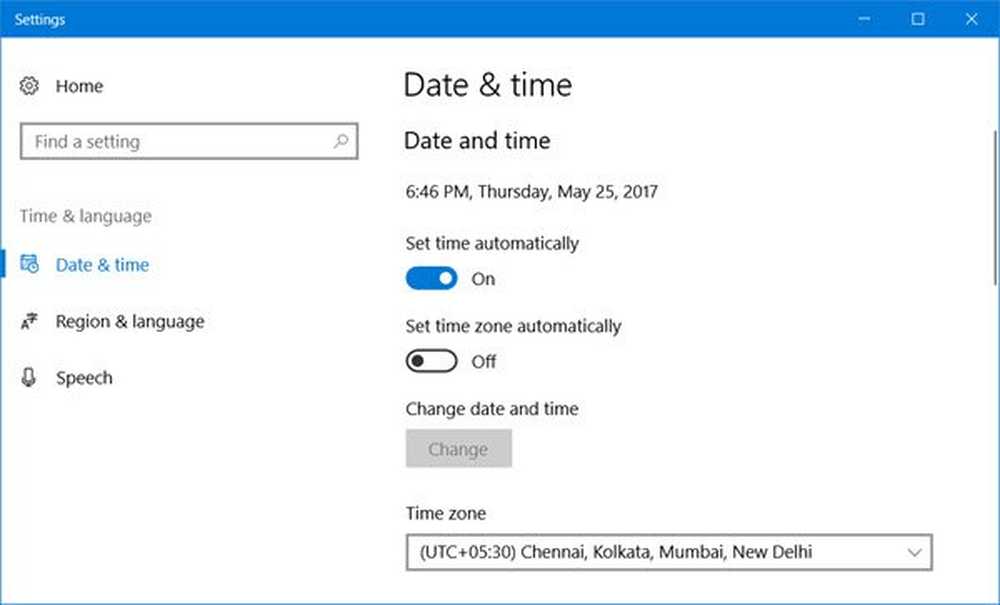
De Windows Store biedt gemakkelijke toegang tot de universele applicaties van Microsoft en helpt ook om ze automatisch bij te werken. Apps uit de Windows Store zijn getest en gecontroleerd voor gebruik en moeten meestal goed te gebruiken zijn. Maar niets is perfect, vooral met technologie. Een van de fouten die Windows 10 gebruikers melden dat ze een De app is niet op de vereiste tijd gestart bij het laden van applicaties.
De gebruiker probeert de app te openen en er wordt een venster geladen met stippen die op het scherm rondjes cirkelen. Het gaat nog een tijdje door waarna er niets gebeurt of deze foutmelding wordt weergegeven:
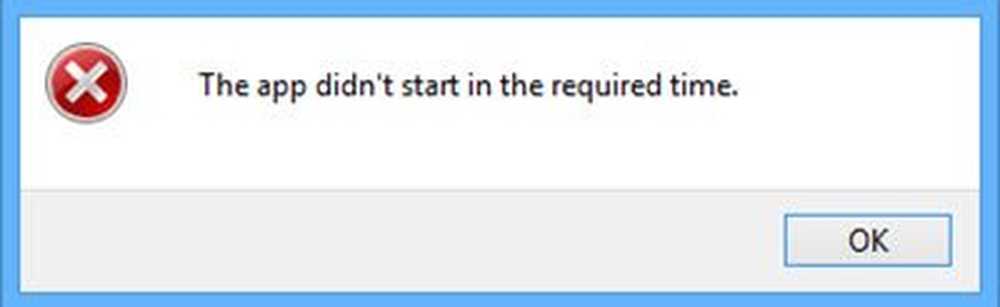
Mogelijk ziet u een foutmeldingsvenster of misschien niet. Maar als u de Windows-toepassingslogboek, je zal de fout zien - De app is niet op de vereiste tijd gestart.
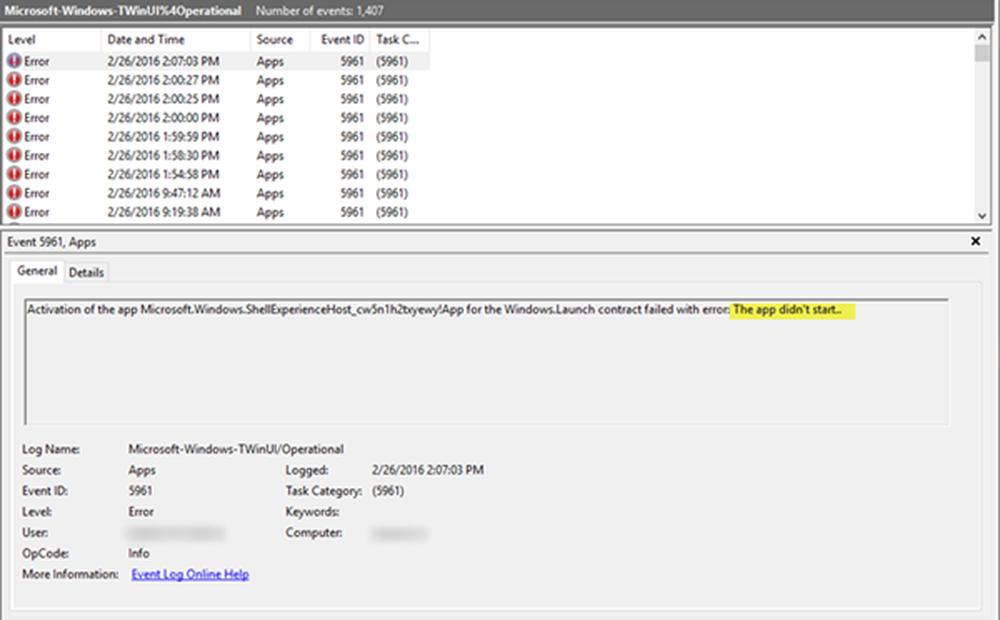
De app is niet op de vereiste tijd gestart
U kunt dit probleem onder ogen zien terwijl u de app Foto's of een andere app opent, wat dat betreft. De oorzaken van De app is niet op de vereiste tijd gestart fout kan als volgt zijn:
- Conflict met de instellingen voor datum en tijd
- Een conflict met services of toepassingen van derden
- Corruptie in de app zelf.
De eerste reactie op de fout zou moeten zijn herstart het systeem en probeer de Windows-app opnieuw te openen. Als het probleem, goed en goed, is verholpen, gaat u anders stapsgewijs naar de volgende procedure:
Controleer de datum en tijd
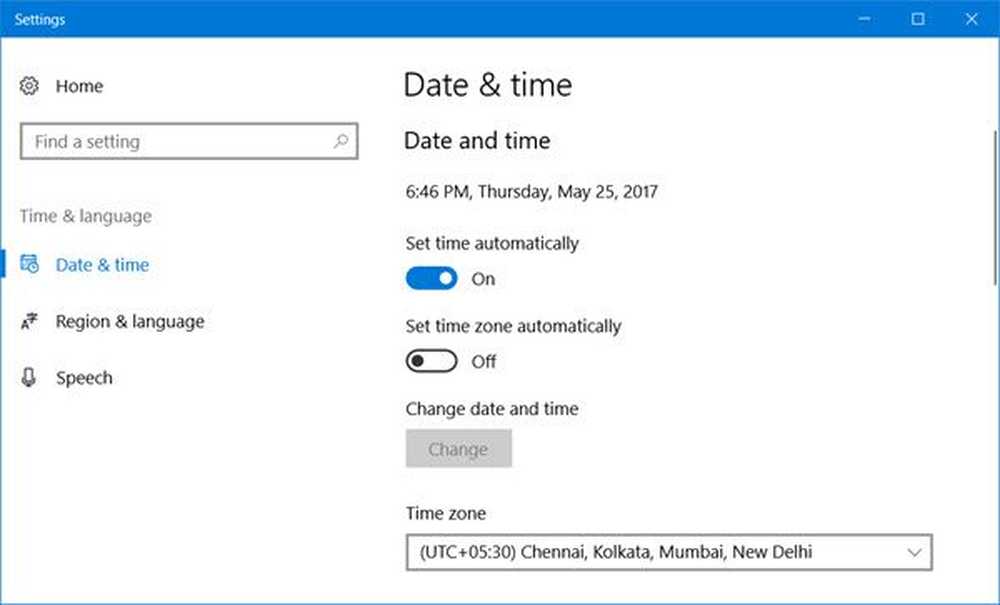
Klik in Windows 10 met de rechtermuisknop op de optie met de datum en tijd op de taakbalk. Klik in het menu dat verschijnt op de optie Pas datum / tijd aan. Windows 10 Datum en tijd Instellingen zullen worden geopend. Nu kunt u de opties instellen om de tijd en tijdzone automatisch in te stellen, of u kunt deze optie instellen op de Uit positie en druk vervolgens op de Verandering om de tijd handmatig in te stellen.
Het goede aan de systeemklok is dat deze automatisch wordt bijgewerkt wanneer er verbinding is met internet. Maar als dit niet gebeurt, kan dit handmatig worden gecorrigeerd.
Werk Windows 10 en de Windows Store-app bij
Open de Windows 10-instellingenpagina en selecteer de optie Updates en beveiliging. Het tabblad Windows Update zou standaard zijn geselecteerd. Klik op Controleren op updates.
Start het systeem opnieuw op nadat de updates zijn voltooid en controleer of het probleem wordt opgelost. Als dit niet het geval is, gaat u verder met de volgende stap.
Problemen oplossen in de staat Clean Boot
Om vast te stellen of een toepassing van een derde de Windows Store-app hindert, voert u Clean Boot uit en probeert u het probleem te isoleren.
Om dit te doen, moet je Rennen msconfig om het venster Systeemconfiguratie te openen, selecteert u het tabblad Services en klikt u op verberg alle Microsoft diensten. Klik vervolgens op Alles uitschakelen.
Selecteer nu het tabblad Opstarten en klik op Taakbeheer openen. Klik met de rechtermuisknop en schakel alle toepassingen in de lijst uit. Klik op OK om de instellingen op te slaan en de computer opnieuw op te starten.
Controleer in de opstartstatus van de app of de app wordt uitgevoerd. Als dat het geval is, dan is een proces van derden zeker van invloed op de goede werking van deze app. Probeer het overtredingsproces handmatig te identificeren.
Gebruik de probleemoplosser voor Windows Store-apps
Voer de probleemoplosser voor Windows Store-apps uit en kijk of deze eventuele problemen identificeert en deze automatisch verhelpt.
Verwijder de betreffende app en installeer deze opnieuw
Als niets helpt, wilt u misschien die Windows Store-app verwijderen en vervolgens opnieuw installeren en kijken of dat u helpt. U kunt onze freeware 10AppsManager gebruiken om de app eenvoudigweg te de-installeren.
Hoop dat iets helpt.