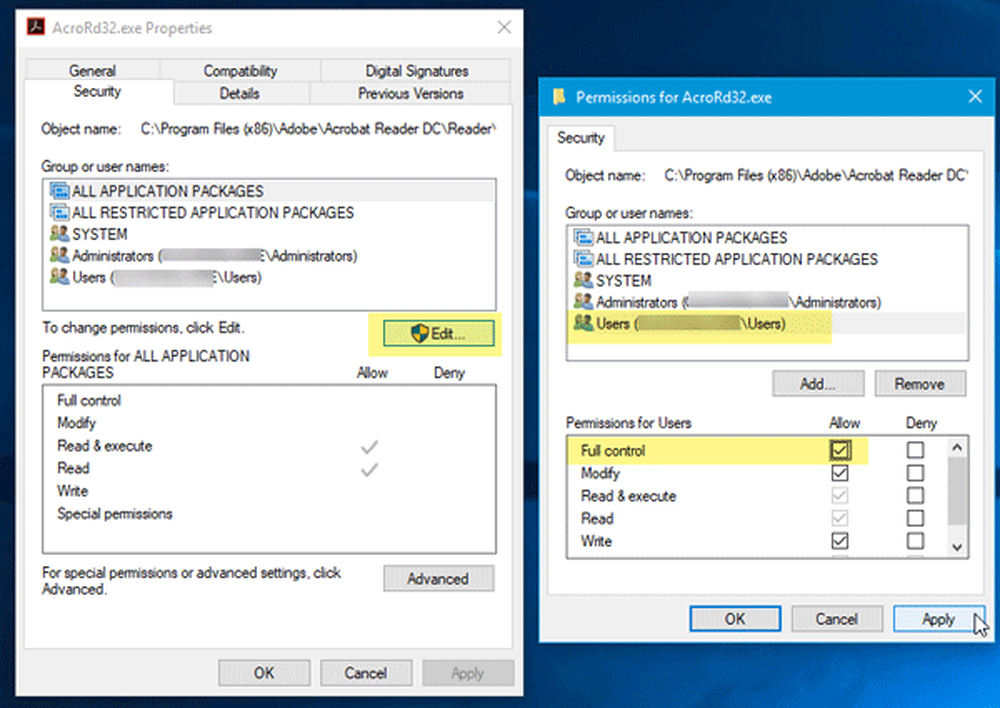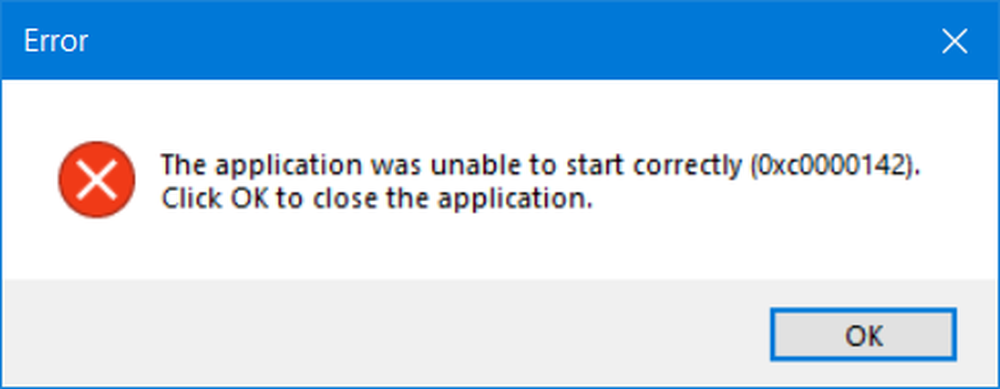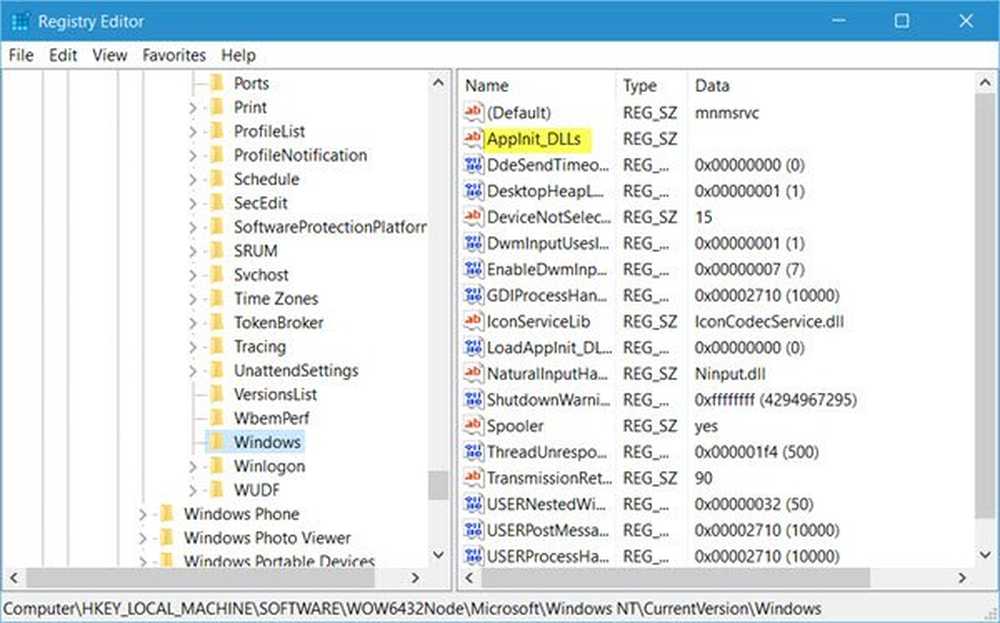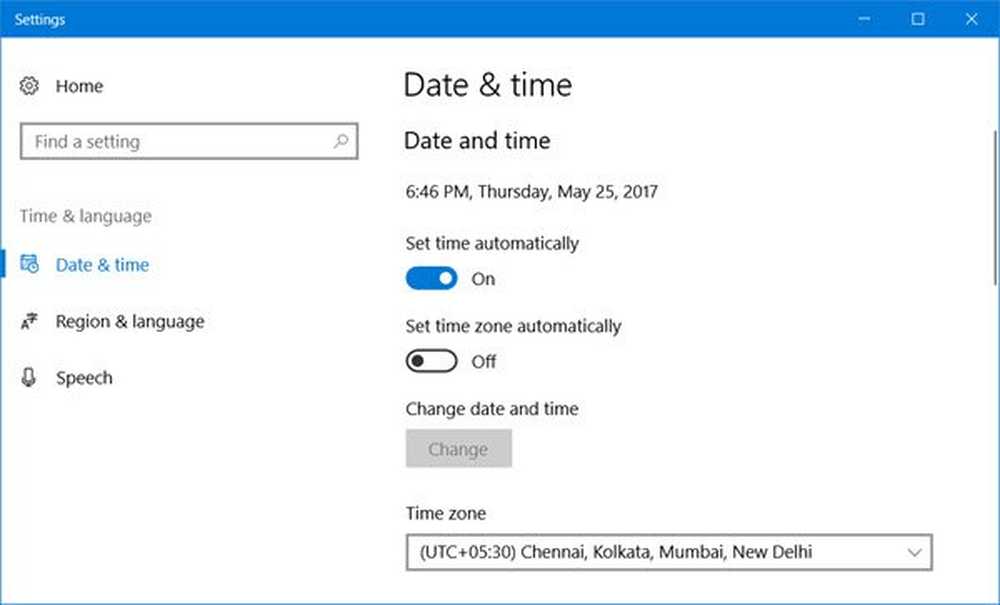De toepassing kan niet worden gestart omdat de configuratie naast elkaar onjuist is
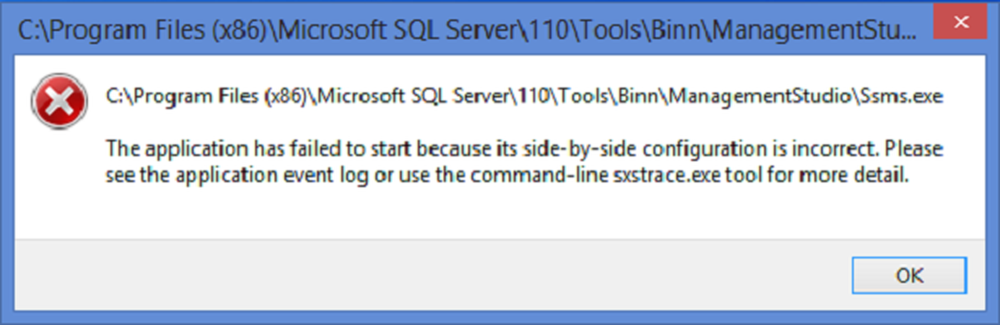
Veel gebruikers melden een foutmelding over De toepassing kan niet worden gestart omdat de configuratie naast elkaar onjuist is. Deze fout kan optreden bij het openen van een aantal programma's, ongeacht hun oorsprong, ontwikkelaar en compatibiliteit. De fout luidt als volgt:
, Deze toepassing kan niet worden gestart omdat de side-by0side-configuratie onjuist is. Raadpleeg het logboek van de toepassingsgebeurtenis of gebruik de opdrachtregel sxstrace.exe voor meer informatie.
Deze fout is gerelateerd aan het C ++ runtime-pakket op de achtergrond of een fout voor een registerwaarde. Vandaag gaan we kijken hoe we van deze fout af kunnen komen.
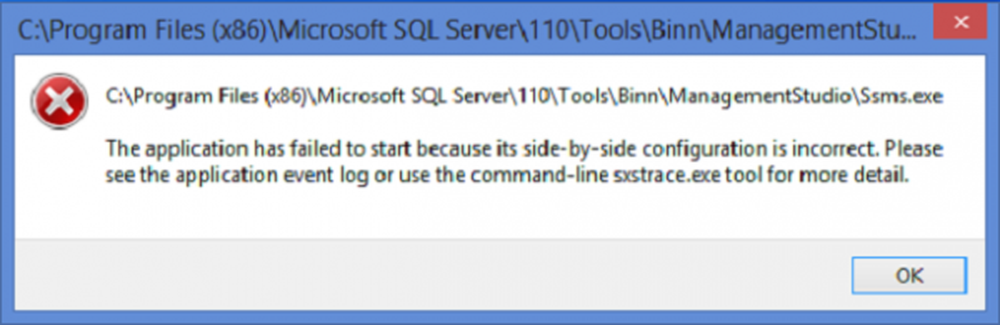
De toepassing kan niet worden gestart omdat de configuratie naast elkaar onjuist is
We zullen de volgende oplossingen uitvoeren om deze fout te verhelpen:
-
- Installeer de applicatie opnieuw.
- Controleer de registerinstelling.
- Installeer de juiste Visual C ++ Runtimes opnieuw.
- Schakel Microsoft .NET Framework opnieuw in.
1] Installeer de applicatie opnieuw
Soms is er mogelijk een ondersteunende module voor uw toepassing onder de motorkap die uw toepassing mogelijk heeft beschadigd. Om dit op te lossen, kunt u proberen uw toepassing te verwijderen en vervolgens opnieuw te installeren en vervolgens controleren of dat uw problemen heeft opgelost.2] Registry-instelling wijzigen
Druk op de WINKEY + R-knopcombinatie om het Run-hulpprogramma te starten, typ in regedit en druk op Enter. Als de Register-editor is geopend, navigeert u naar de volgende sleutel-
Computer \ HKEY_LOCAL_MACHINE \ SOFTWARE \ Microsoft \ Windows NT \ CurrentVersion \ SideBySide \ Winners \ x86_policy.9.0.microsoft.vc90.crt_1fc8b3b9a1e18e3b_none_02d0010672fd8219 \ 9.0
Controleer nu of u een String-waarde met de naam als vindt standaard.

Dubbelklik erop en wijzig de waardegegevens om overeen te komen met de gegevenswaarde als de derde waarde in BINAIR zoals weergegeven in het bovenstaande schermfragment.
Start uw computer opnieuw op om de wijzigingen door te voeren.
3] Installeer de juiste Visual C ++ Runtime opnieuw
Begin met het openen van de Event Viewer door ernaar te zoeken in het Windows 10-zoekvak.
Zoek naar de foutgebeurtenissen die zijn gevonden door Zij aan zij.
Zoek de actuele Visual C ++ Runtime-module die deze fout veroorzaakt.
Download dan die specifieke module van officiële Microsoft-ondersteuning hier.
4] Schakel Microsoft .NET Framework opnieuw in
U moet de nieuwste versie van .NET Framework op uw computer uitschakelen en opnieuw inschakelen en controleren of daarmee uw problemen zijn opgelost.
Hoop dat iets helpt!