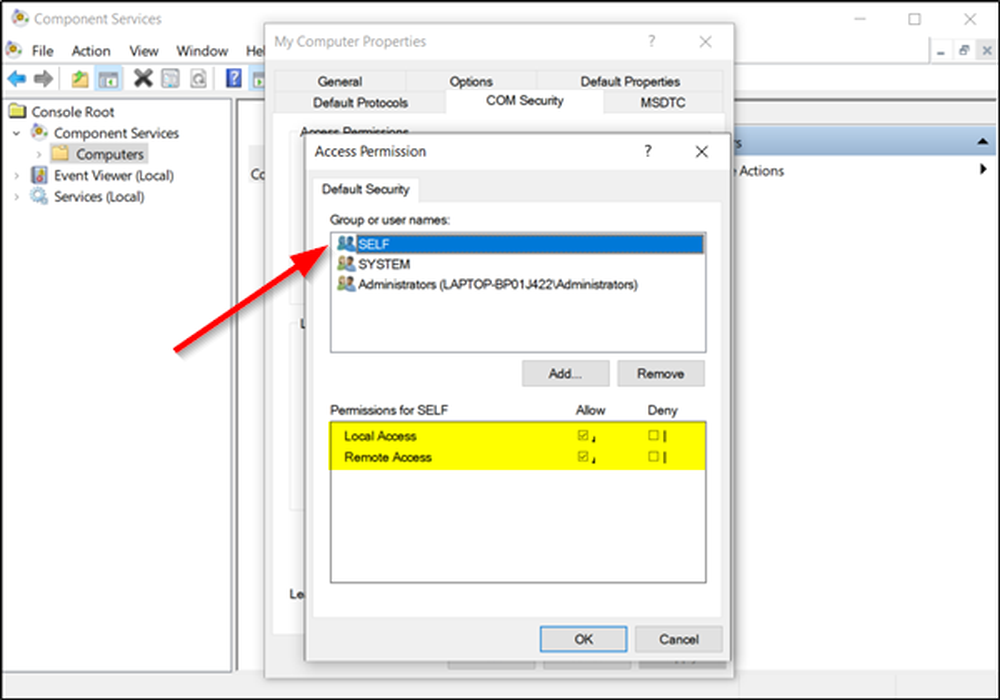De geselecteerde taak {0} bestaat niet meer in Taakplanner op Windows 10

Als u vaak de Taakplanner op Windows 10/8/7 gebruikt om geautomatiseerde taken uit te voeren, maar nu een foutmelding ontvangt De geselecteerde taak "0" bestaat niet meer, Klik op Vernieuwen om de huidige taken te bekijken, u moet de volgende stappen volgen om het probleem op te lossen. Als u op de knop Vernieuwen klikt, beschikbaar onder Actie menu, zal dezelfde foutmelding opnieuw verschijnen.
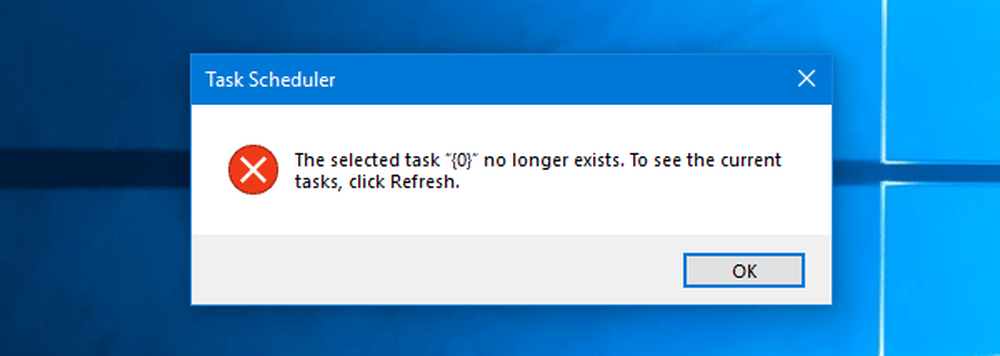
De geselecteerde taak "0" bestaat niet meer
Voordat u wijzigingen in uw systeem aanbrengt, is het raadzaam om een systeemherstelpunt te maken of een back-up van uw registerbestanden te maken. Nadat u dit hebt gedaan, gaat u verder.
1] Repareer Taakplanner door beschadigde taken te verwijderen
Dit is nogal belangrijk omdat een beschadigd bestand een groot probleem kan veroorzaken. Als u een beschadigde taak of een taak uit Taakplanner wilt verwijderen, moet u de Register-editor gebruiken als u de interface Taakplanner niet kunt gebruiken. Druk daarvoor op Win + R, typ regedit en druk op de knop Enter. Volg daarna naar het volgende pad-
Computer \ HKEY_LOCAL_MACHINE \ SOFTWARE \ Microsoft \ Windows NT \ CurrentVersion \ Schedule \ TaskCache \ Tree \
Hier vindt u alle taken die momenteel zijn ingesteld in de Taakplanner. Aangezien u niet weet welke is beschadigd, moet u proberen de laatste in Task Scheduler als laatste te verwijderen. Voordat u gaat verwijderen, noteert u de ID. Om de ID te krijgen, selecteert u de taak die u wilt verwijderen, dubbelklikt u op de ID kaart tekenreeks aan uw rechterkant en kopieer deze in Kladblok.
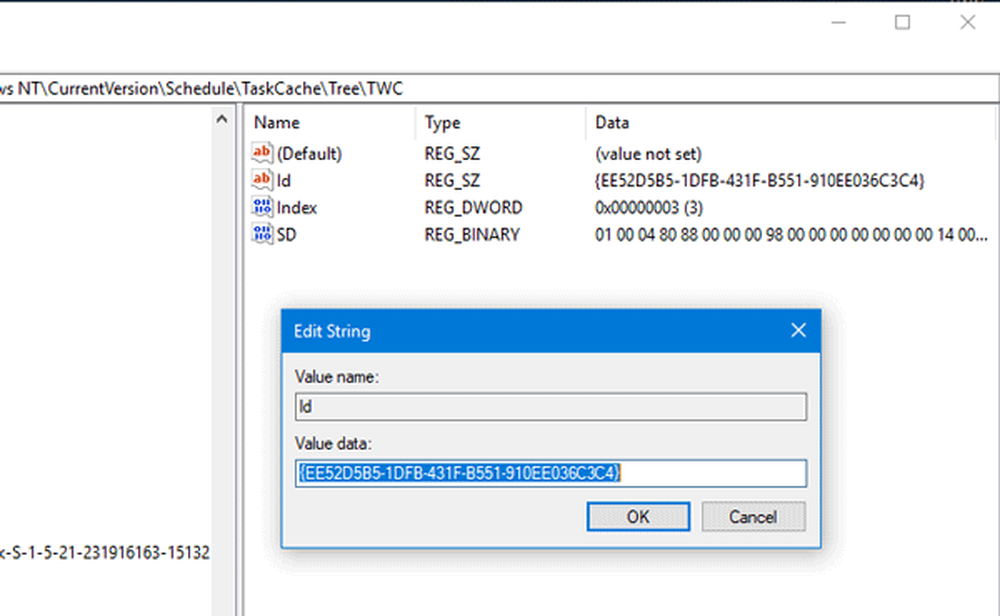

Verwijder vervolgens diezelfde GUID (de id die u eerder hebt gekopieerd) uit de volgende mappen-
Computer \ HKEY_LOCAL_MACHINE \ SOFTWARE \ Microsoft \ Windows NT \ CurrentVersion \ Schedule \ TaskCache \ Boot
Computer \ HKEY_LOCAL_MACHINE \ SOFTWARE \ Microsoft \ Windows NT \ CurrentVersion \ Schedule \ TaskCache \ Aanmelden
Computer \ HKEY_LOCAL_MACHINE \ SOFTWARE \ Microsoft \ Windows NT \ CurrentVersion \ Schedule \ TaskCache \ Maintenance
Computer \ HKEY_LOCAL_MACHINE \ SOFTWARE \ Microsoft \ Windows NT \ CurrentVersion \ Schedule \ TaskCache \ Plain
Computer \ HKEY_LOCAL_MACHINE \ SOFTWARE \ Microsoft \ Windows NT \ CurrentVersion \ Schedule \ TaskCache \ Taken
Mogelijk vind je niet hetzelfde in alle mappen, maar als je het ziet, verwijder het dan.
Ga nu naar deze locatie:
C: \ Windows \ System32 \ Tasks
Verwijder dezelfde taak die u hebt verwijderd uit de Register-editor.
Start de computer opnieuw op en controleer of u Taakplanner op de juiste manier kunt gebruiken.
2] Synchroniseer taken handmatig in Taakplanner
Als er een probleem is in de synchronisatie tussen Explorer en de Register-editor, krijgt u dit foutbericht wanneer u Taakplanner op Windows 10/8/7 opent. U kunt proberen ze handmatig te synchroniseren. Met andere woorden, u moet controleren of alle gemaakte taken ook een registersleutel hebben gemaakt. Navigeer daarvoor naar deze map in de bestandsverkenner:
C: \ Windows \ System32 \ Tasks
En open dit pad in de Register-editor:
Computer \ HKEY_LOCAL_MACHINE \ SOFTWARE \ Microsoft \ Windows NT \ CurrentVersion \ Schedule \ TaskCache \
Controleer nu of alle taken in Windows Verkenner ook zijn opgenomen in de Register-editor of niet. U moet twee locaties in de Register-editor controleren en deze zijn als volgt:
Computer \ HKEY_LOCAL_MACHINE \ SOFTWARE \ Microsoft \ Windows NT \ CurrentVersion \ Schedule \ TaskCache \ Taken
Computer \ HKEY_LOCAL_MACHINE \ SOFTWARE \ Microsoft \ Windows NT \ CurrentVersion \ Schedule \ TaskCache \ Tree
Als u op elke locatie een extra taak vindt, kunt u die taak verwijderen en vervolgens controleren of Taakplanner wel of niet correct wordt geopend.
Dit zijn twee primaire oplossingen voor dit probleem en we hopen dat een van hen u helpt.