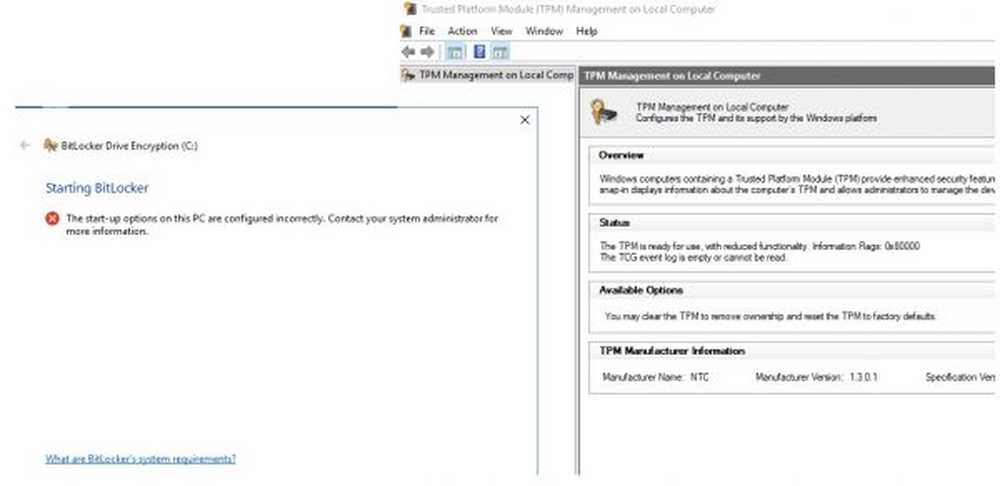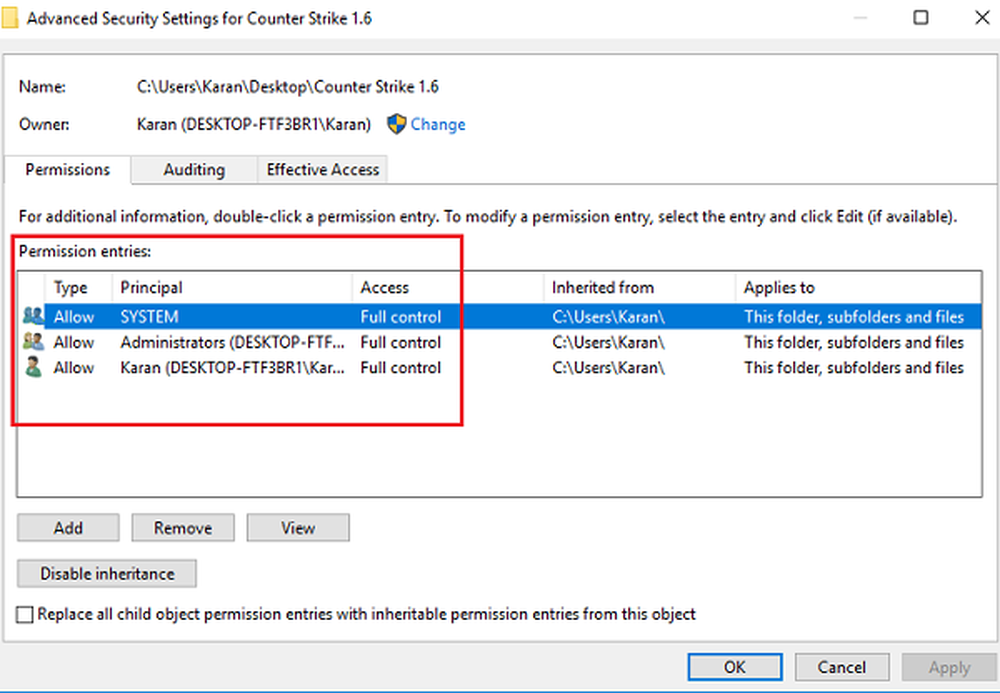Het opgegeven object is niet gevonden (0x80042308) Systeemherstelfout
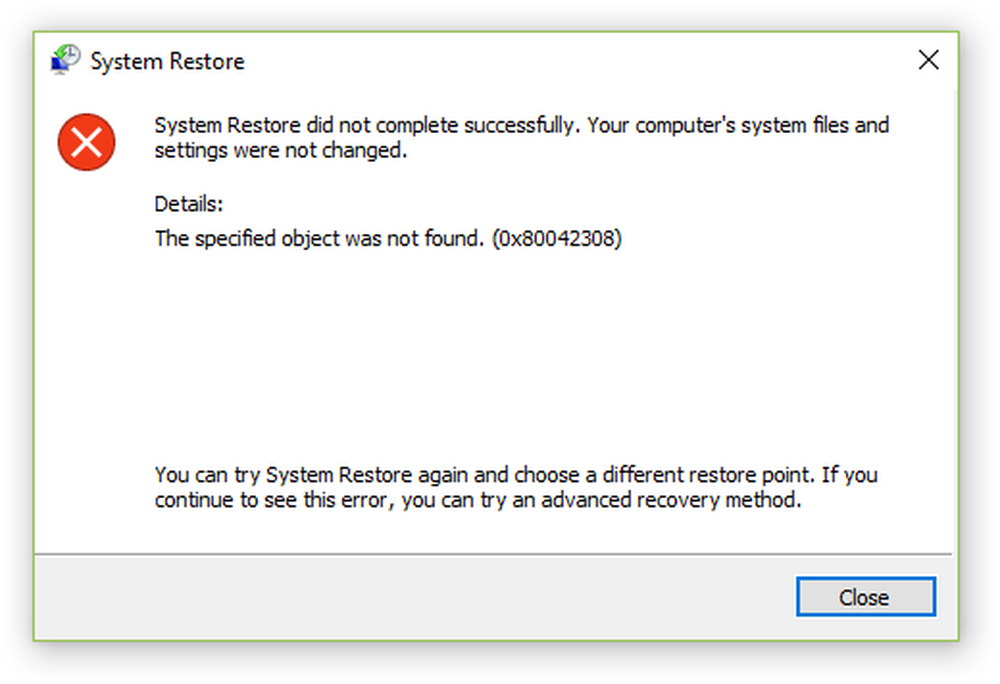
Als Systeemherstel niet is voltooid op uw Windows 10/8/7 pc en er is een fout opgetreden Het opgegeven object is niet gevonden (0x80042308), dan biedt deze post enkele potentiële oplossingen die u kunnen helpen het probleem met succes op te lossen.
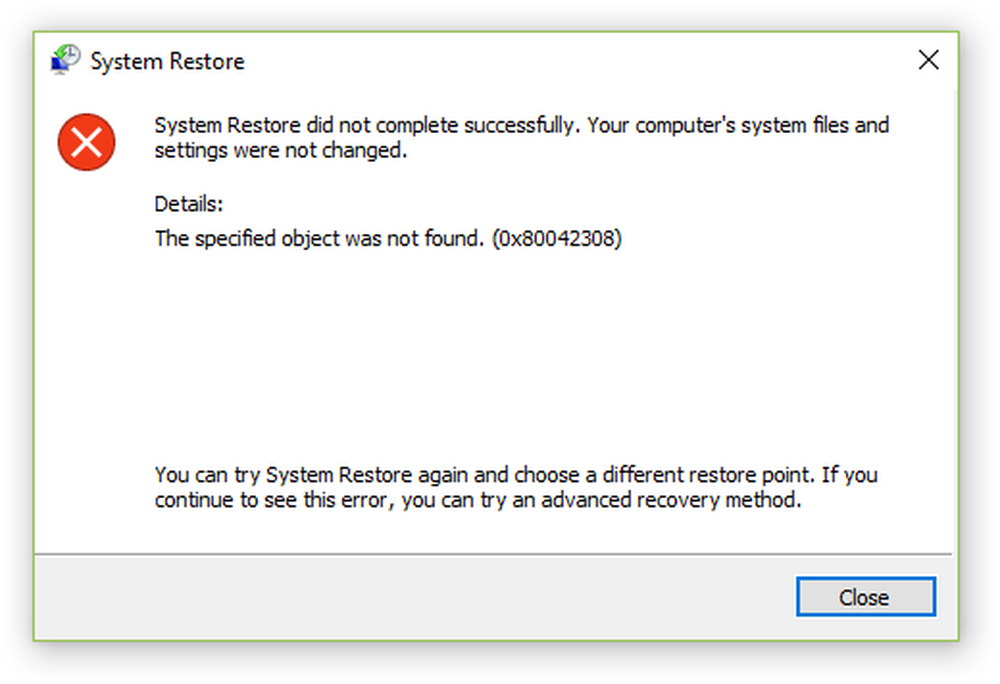
Het opgegeven object is niet gevonden (0x80042308)
Soms kan een eenvoudige reboot u helpen het probleem op te lossen, maar als dat niet helpt, probeer dan deze suggesties.
1] Antivirus tijdelijk uitschakelen
Schakel het antivirusprogramma op de computer uit en controleer of dat het probleem heeft opgelost.
Notitie: U kunt uw antivirus niet gedeactiveerd houden. Of het probleem nu wordt opgelost of niet, u moet het antivirusprogramma terug inschakelen.
2] App-problemen van derden
Een software of app van derden kan de reden zijn achter deze fout. Om deze mogelijkheid uit te sluiten, probeert u op te starten in een schone opstartstand. Dit is hoe:
1] Meld u aan op het apparaat met beheerdersrechten.
2] Druk op Win + R om de vensters Uitvoeren te openen en typ 'msconfig.exe' en druk op 'ENTER' om het hulpprogramma Systeemconfiguratie te openen.
3] Als het systeem om een beheerderswachtwoord vraagt, voert u het wachtwoord in en klikt u op 'OK' of 'Doorgaan'.
4] Zoek 'Selectief opstarten' op het tabblad 'Algemeen' en klik erop.
5] Schakel het selectievakje 'Opstartonderdelen laden' uit en klik op Toepassen om de instellingen op te slaan.
6] Ga nu naar het tabblad 'Services' en vink het selectievakje 'Alle Microsoft-services verbergen' aan.
7] U ziet de optie 'Alles uitschakelen'. Klik erop en klik vervolgens op 'OK'. Hierdoor worden alle "niet-Microsoft" -services op het systeem uitgeschakeld.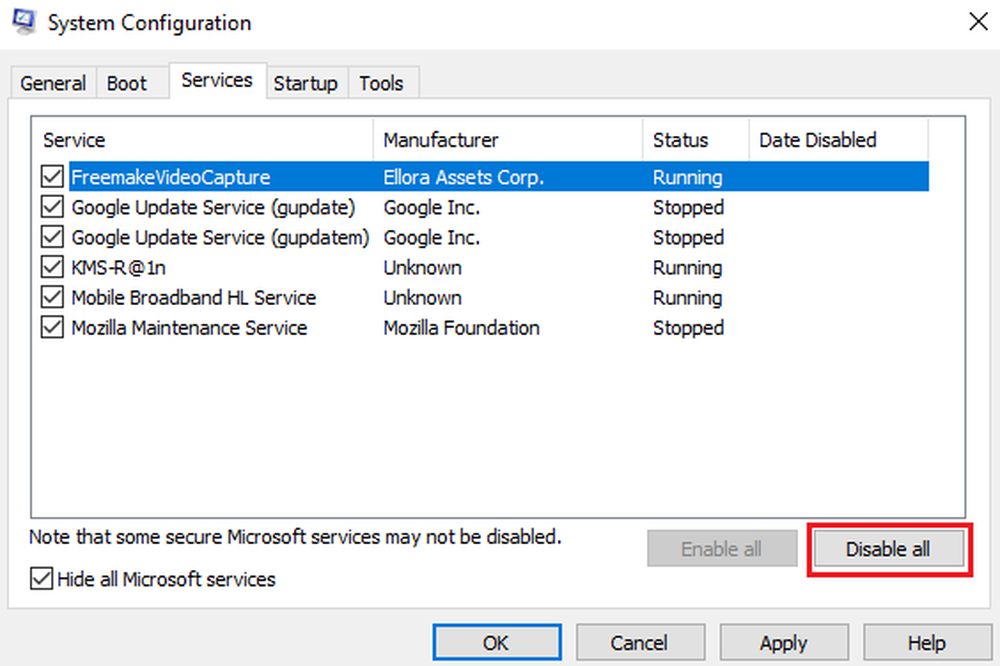
8] Start uw apparaat opnieuw op.
Maak een herstelpunt en controleer of het probleem aanhoudt.
Clean Boot troubleshooting is ontworpen om een prestatieprobleem te isoleren. Om probleemoplossing bij het schoon opstarten op te lossen, moet u een aantal acties ondernemen en vervolgens de computer na elke actie opnieuw opstarten. Mogelijk moet u het ene item na het andere handmatig uitschakelen om te proberen het probleem op te lossen. Nadat u de dader heeft geïdentificeerd, kunt u overwegen deze te verwijderen of uit te schakelen.
Notitie: Na deze probleemoplossing moet de computer terug zijn in de normale opstartmodus. Hier is hoe het te doen voor het geval u het niet wist:
1] Ga naar Systeemconfiguratie in het menu 'Start'.
2] Ga naar het tabblad 'Algemeen' en klik op 'Normaal opstarten'.
3] Ga nu naar het tabblad 'Services' en schakel het selectievakje 'Alle Microsoft-services verbergen' uit.
4] Zoek en klik op 'Alles inschakelen' en bevestig als daarom wordt gevraagd.
5] Ga nu naar Taakbeheer en schakel alle opstartprogramma's in en bevestig de actie.
Start het apparaat opnieuw op wanneer daarom wordt gevraagd.
3] Verwijder alle herstelpunten en start Volume Shadow Copy Service opnieuw op
De 0x80042308-fout treedt op vanwege corrupte Volume Shadow Copy. Dus voer System File Checker eerst uit.
Hierna gaat u als volgt te werk om alle vorige herstelpunten te verwijderen:
- Ga naar 'Eigenschappen' van 'Computer' in het menu 'Start'.
- Ga naar 'Geavanceerde' systeeminstellingen.
- Selecteer de beschikbare stations met beveiliging op het tabblad 'Systeembeveiliging'.
- Ga naar 'Configureren' en klik op de optie 'Systeembescherming uitschakelen'.
- Schakel de beveiliging weer in.
Om de Volume Shadow Copy Service opnieuw te starten:
- Typ 'services.msc' in de zoekbalk in het menu Start en open Services Manager
- Zoek en dubbelklik op 'Volume Shadow Copy Service'.
- Klik er met de rechtermuisknop op en stop vervolgens eerst de service en start hem opnieuw.