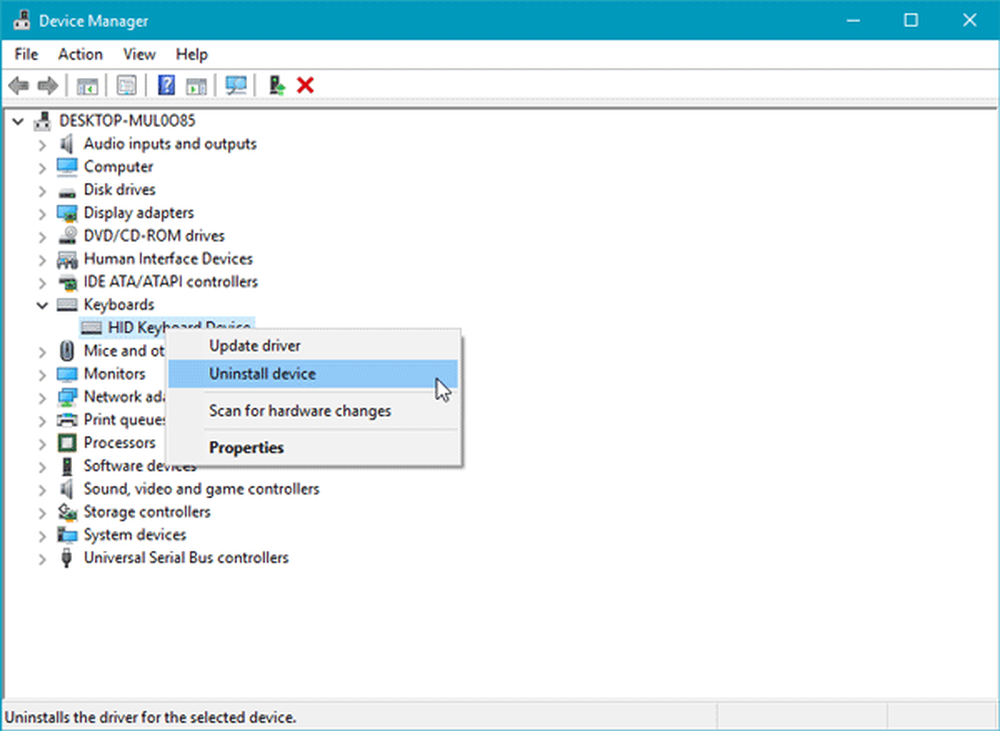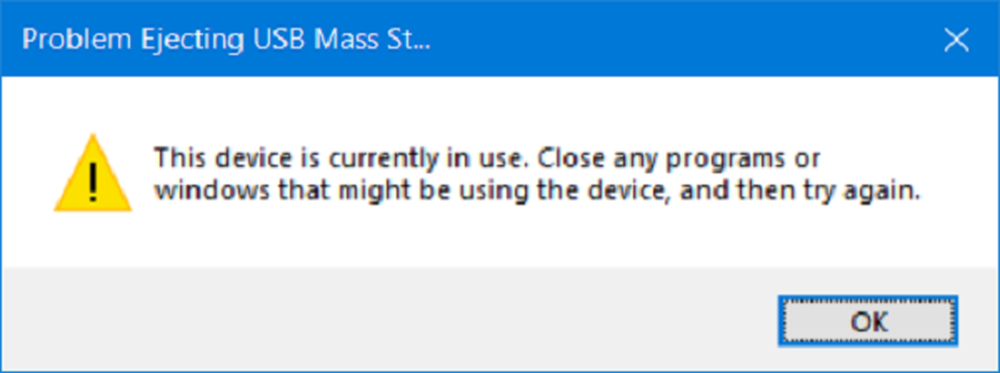Dit apparaat is verwijderd uit het OneDrive-bericht op Windows 10
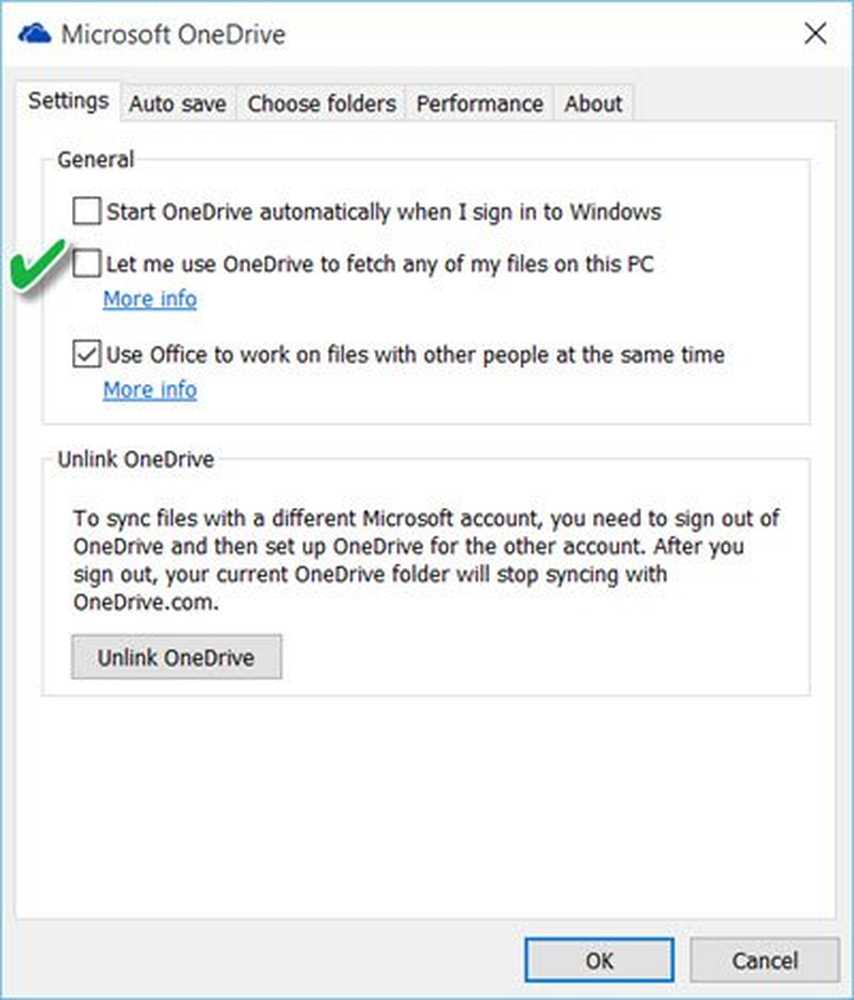
Als u een Dit apparaat is verwijderd uit OneDrive Om OneDrive op dit apparaat te gebruiken, klikt u op OK om OneDrive opnieuw in te stellen bericht op Windows 10/8/7, dan kunt u zien of een van deze suggesties u kan helpen het probleem op te lossen.
Dit apparaat is verwijderd uit OneDrive
BIJWERKEN: Microsoft lijkt dit probleem te hebben opgelost in de laatste Cumulatieve Update van oktober. Zorg er dus voor dat uw Windows 10 volledig is bijgewerkt, start uw pc opnieuw op, log weer in en zie dat het probleem is verdwenen. Anders kunt u verder lezen.
1] Op uw bureaublad ziet u het OneDrive 'clouds'-pictogram in uw systeemvak. Klik er met de rechtermuisknop op en selecteer Instellingen.
Hier zorgen dat het Laat me OneDrive gebruiken om een van mijn bestanden op deze pc op te halen is nagekeken.
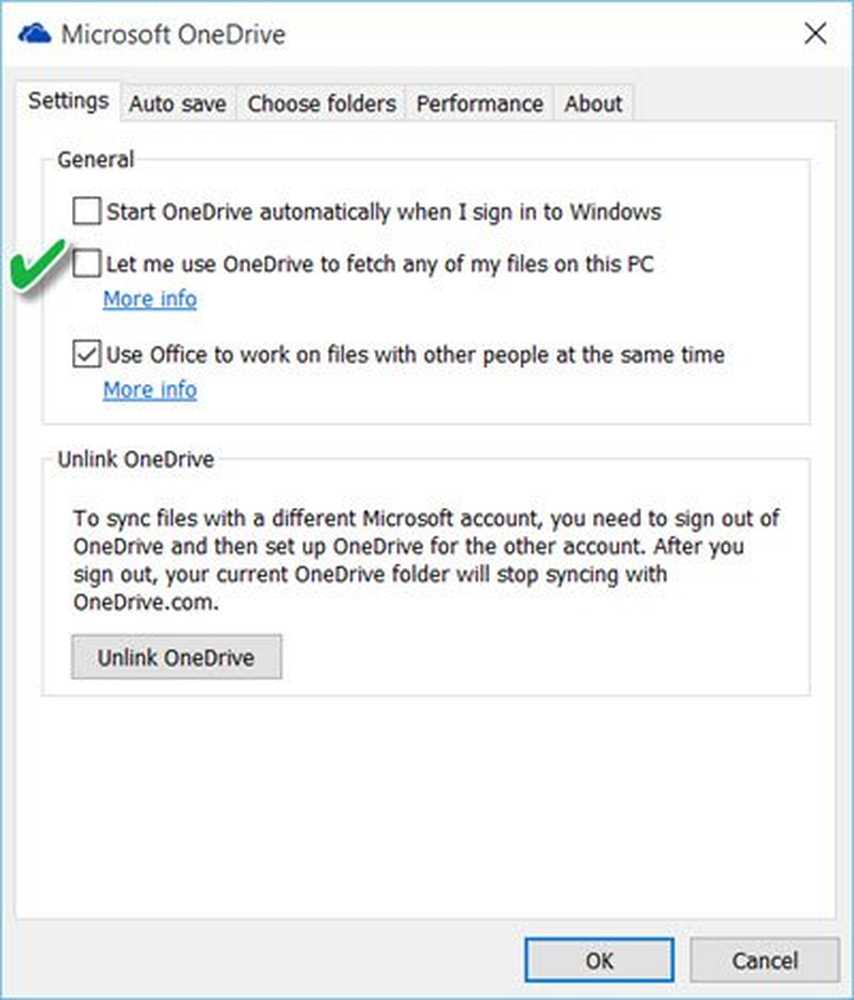
Als u zeker wilt weten dat OneDrive altijd wordt gestart wanneer u zich aanmeldt bij Windows, moet u ook de Start OneDrive automatisch wanneer ik me aanmeld bij Windows keuze.
Start OneDrive opnieuw en kijk of dit heeft geholpen.
2] Als dit item grijs wordt weergegeven of het OneDrive-pictogram zelf grijs wordt weergegeven, moet u mogelijk eerst OneDrive opnieuw instellen. Hiertoe typt u OneDrive in taakbalk zoeken en klikt u op OneDrive desktop-app openen. Klik op Begin en voltooi de instellingsprocedure volgens de wizard. Kies tijdens de installatie om te synchroniseren met dezelfde OneDrive-map.
3] Voer OneDrive Troubleshooter uit en kijk of het probleem hiermee is opgelost.4] Voer de probleemoplosser voor Microsoft-accounts uit en kijk of dit het probleem helpt.
5] Het kan mogelijk zijn dat dit een OneDrive-serverprobleem is of dat uw apparaat af en toe de verbinding met de OneDrive-server zou kunnen onderbreken. In een dergelijk geval moet u mogelijk OneDrive ontkoppelen van uw apparaat (en) en vervolgens opnieuw verbinden. Vervolgens moet u uw netwerkinstellingen als volgt resetten:
Open vanuit het WinX-menu de opdrachtprompt (Admin) en voer deze opdrachten één na één uit:
ipconfig / release
ipconfig / renew
ipconfig / flushdns
netsh winsock reset
IPConfig is een hulpmiddel ingebouwd in Windows, dat alle huidige TCP / IP-netwerkconfiguratiewaarden weergeeft en DHCP- en DNS-instellingen van het Dynamic Host Configuration Protocol vernieuwt. Hier:
- ipconfig / release zal het huidige IP-adres loslaten
- ipconfig / renew verkrijgt een nieuw IP-adres
- ipconfig / flushdns zal de DNS-cache doorspoelen
- netsh winsock reset reset winsock.
Start de computer opnieuw op en kijk of dit heeft geholpen.
Als u andere ideeën heeft om dit probleem op te lossen, kunt u dit doen in de sectie Opmerkingen.