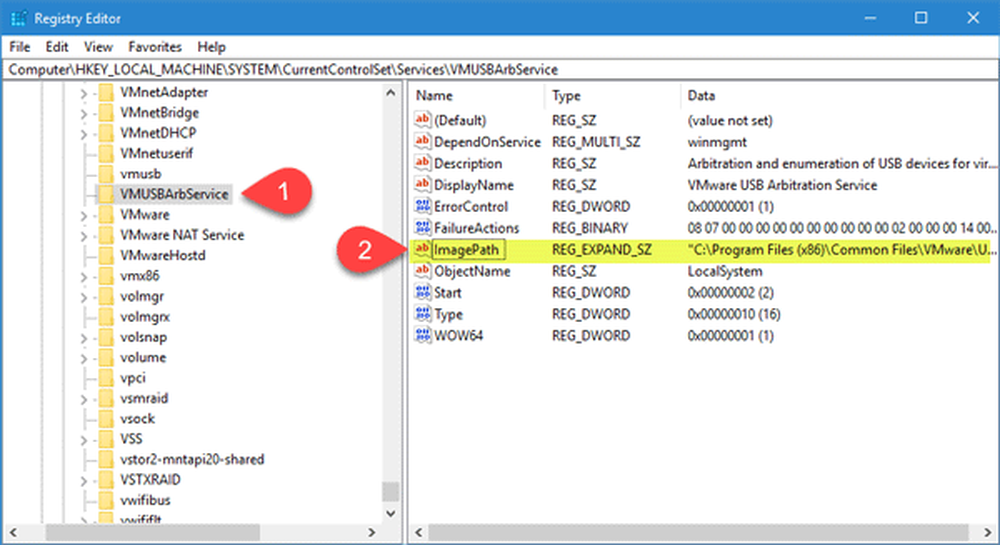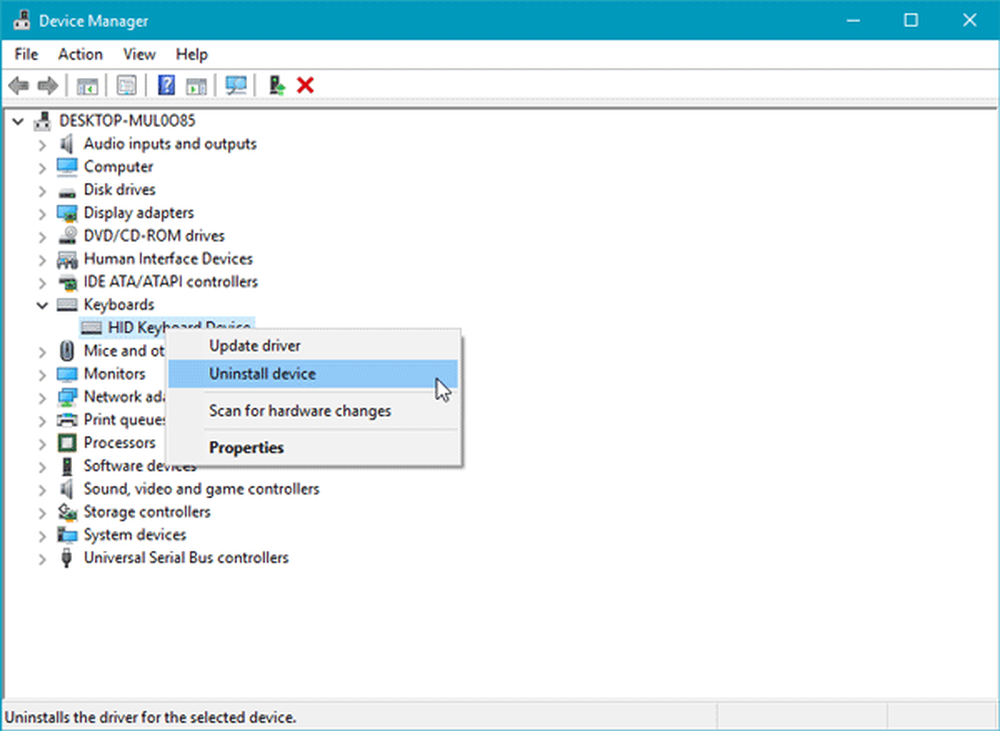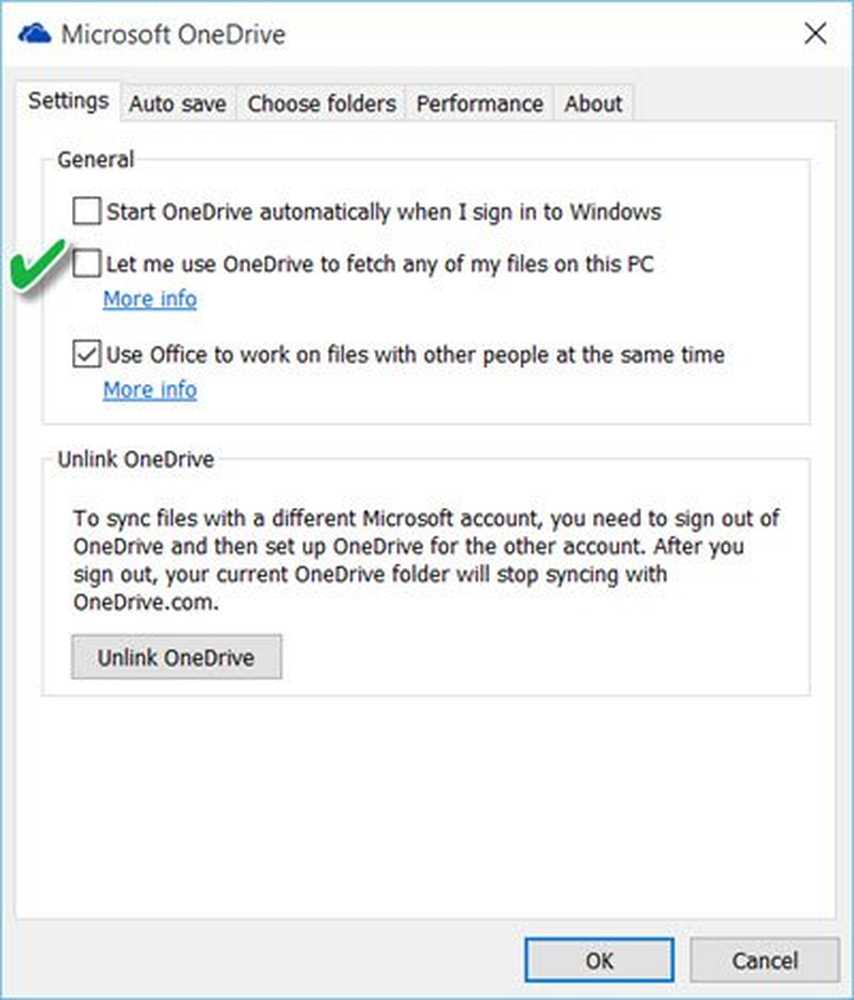Dit apparaat is momenteel in gebruik - USB-fout op Windows 10
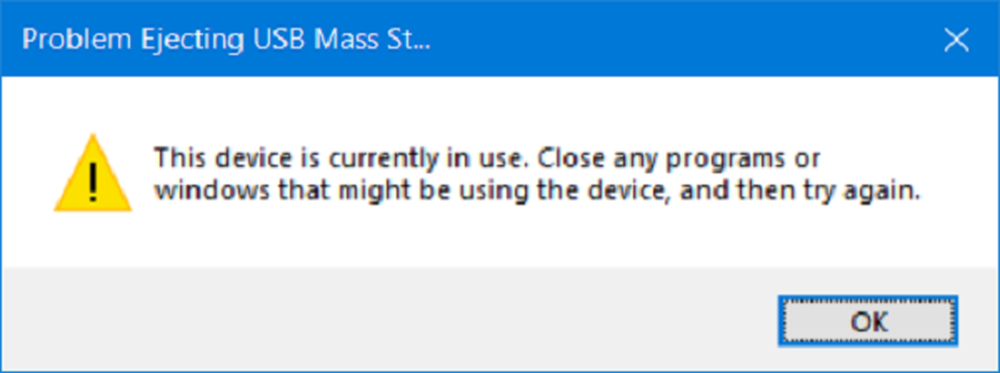
We gebruiken bijna dagelijks onze externe USB-opslagapparaten, randapparatuur en een aantal apparaten. Wanneer u de USB-opslagapparaten sluit, is het raadzaam om de USB-opslagapparaten te gebruiken Verwijder het USB-opslagapparaat veilig keuze. Dit voorkomt gegevensbeschadiging op die USB-apparaten. Maar soms wordt de volgende fout weergegeven waardoor u het apparaat mogelijk niet kunt verwijderen:
Probleem met het uitwerpen van USB Mass Storage - Dit apparaat is momenteel in gebruik, sluit alle programma's of vensters die mogelijk dit apparaat gebruiken en probeer het opnieuw.

Je zou ook dit bericht kunnen zien:
Windows kan uw Generic Volume Device niet stoppen omdat een programma het nog steeds gebruikt. Sluit alle programma's die het apparaat mogelijk gebruiken en probeer het opnieuw.
Dit wordt veroorzaakt doordat het apparaat op de achtergrond in wisselwerking staat met het besturingssysteem. Vandaag gaan we kijken hoe deze fout kan worden opgelost.
USB-fout: dit apparaat is momenteel in gebruik
Er zijn verschillende methoden waarmee deze fout kan worden opgelost. Maar voordat je begint, sluit alle geopende vensters en programma's die mogelijk USB gebruiken en wacht een paar seconden en probeer het dan. Als dit niet helpt, lees dan verder.
- Gebruik DISKPART.
- Gebruik het hulpprogramma Schijfbeheer.
- Gebruik de Process Explorer.
- Gebruik de Taakbeheer.
1] Gebruik DISKPART
Voer de volgende opdrachten uit in een opdrachtprompt met verhoogde opdrachtverhoging
diskpart
Hiermee start u het hulpprogramma Diskpart. Typ dan-
lijst schijf
en dan-
lijst volume
Deze commando's zullen je helpen bij het maken van een lijst met alle Disks-verbindingen of alle partities op die schijven.
Vanaf hier moet u één opdracht kiezen, afhankelijk van de lijst opdracht die je hebt ingevoerd.
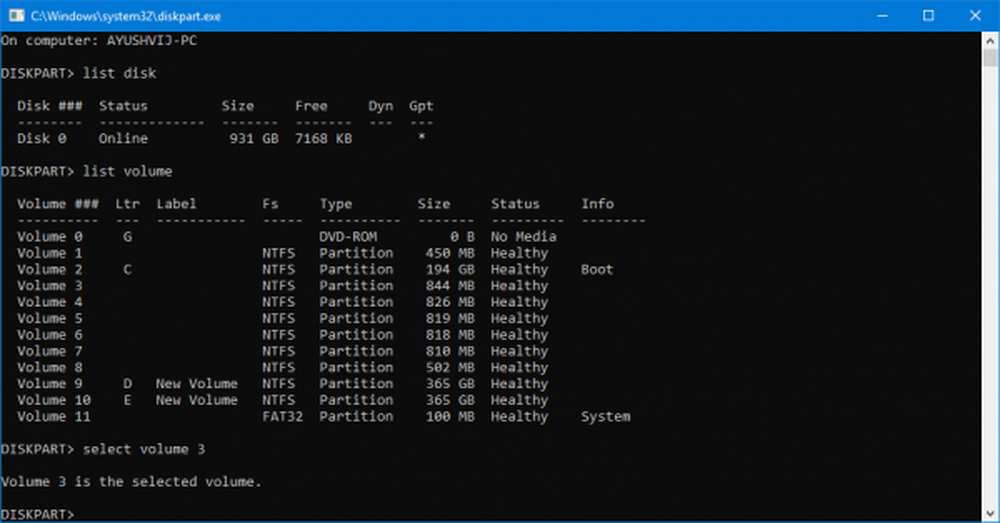
Typ in-
selecteer schijf #
of
selecteer volume #
Druk op Enter. Hiermee selecteert u de schijf of partitie die u wilt selecteren.
Typ vervolgens in-
offline schijf #
of
offline volume #
Druk vervolgens op Enter. Hiermee wordt de geselecteerde schijf gemarkeerd als offline.
Nu kunt u uw USB-opslagapparaat fysiek afsluiten. Maar wanneer u hem opnieuw aansluit, moet u dezelfde methode uitvoeren, maar dan in de laatste opdracht. U moet de volgende opdracht invoeren-online schijf #
of
online volume #
Hierdoor wordt uw apparaat weer online.
2] Schijfbeheerhulpprogramma gebruiken
Type diskmgmt.msc in het vak Zoekopdracht starten en druk op de OK knop.
Zoek het item voor uw USB-opslagapparaat en klik er met de rechtermuisknop op.
Selecteer nu offline.
Nu kunt u uw USB-opslagapparaat fysiek veilig verwijderen.
U kunt dezelfde stappen uitvoeren en selecteren Online om uw USB-opslagapparaat een back-up te laten maken wanneer u het opnieuw aansluit.
3] Procesverkenner gebruiken
Download Process Explorer van Microsoft en voer vervolgens het uitvoerbare bestand uit.
Selecteer nu uit het menulint Vind.

Selecteer in het vervolgkeuzemenu Zoek handle of DLL ...
Het zal de Zoek Process Explorer mini-venster.

Typ voor de subtekst Handeling of DLL de stationsaanduiding voor uw USB-opslagapparaat en selecteer Zoeken.
Het zoekt naar alle processen die gebruikmaken van het geselecteerde USB-opslagapparaat.
U kunt die processen doden en vervolgens proberen het apparaat normaal uit te werpen.
4] Gebruik Taakbeheer
Open Taakbeheer en zoek naar de actieve processen en programma's die zich op uw USB-opslagapparaat bevinden.
Wanneer u een programma hebt dat een USB-station gebruikt, zal het zich vastzetten op een schijf of CPU tijdens het overbrengen van gegevens en de interactie met het apparaat. Dit kan de dader zijn.
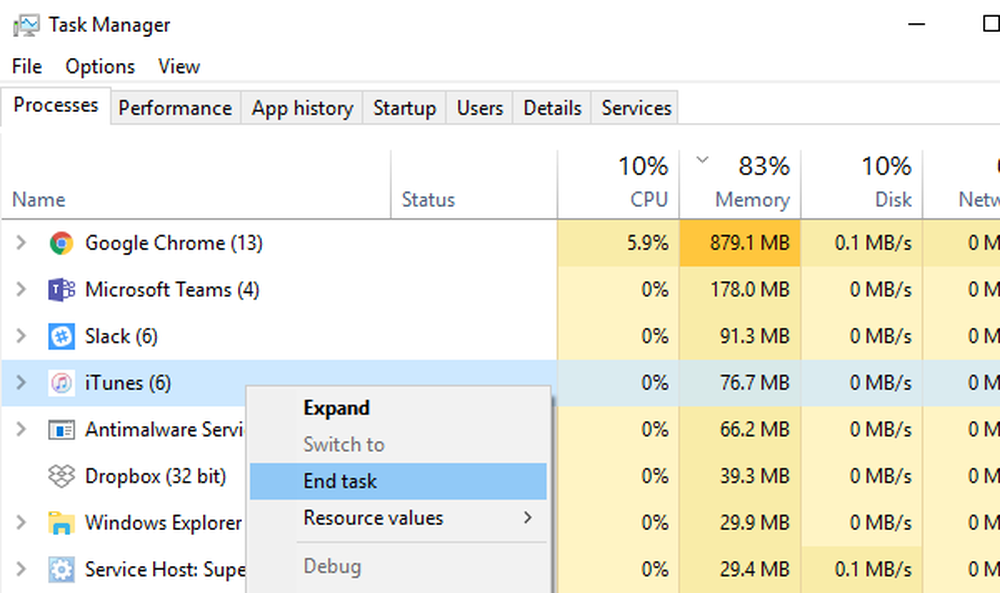
Selecteer ze, klik er met de rechtermuisknop op en klik ten slotte op Einde taak of Eindproces afhankelijk van of u een programma of een volledig proces daarvoor beëindigt.
U kunt Explorer.exe ook opnieuw starten en kijken of dit helpt.
ik hoop dat dit helpt.