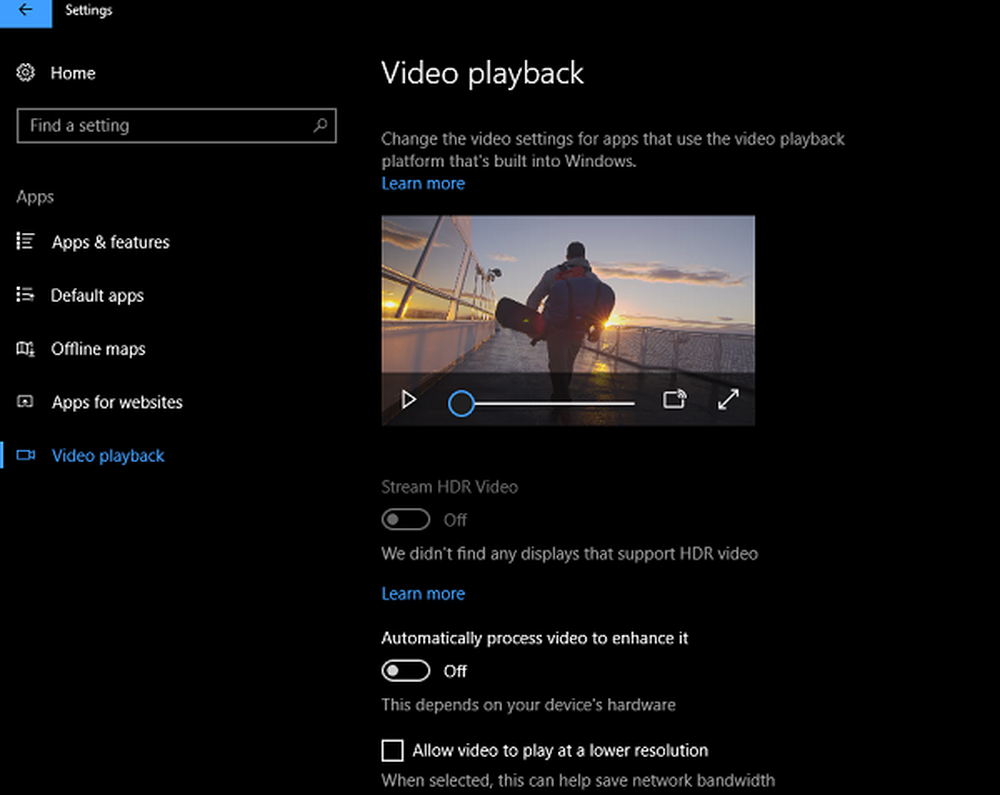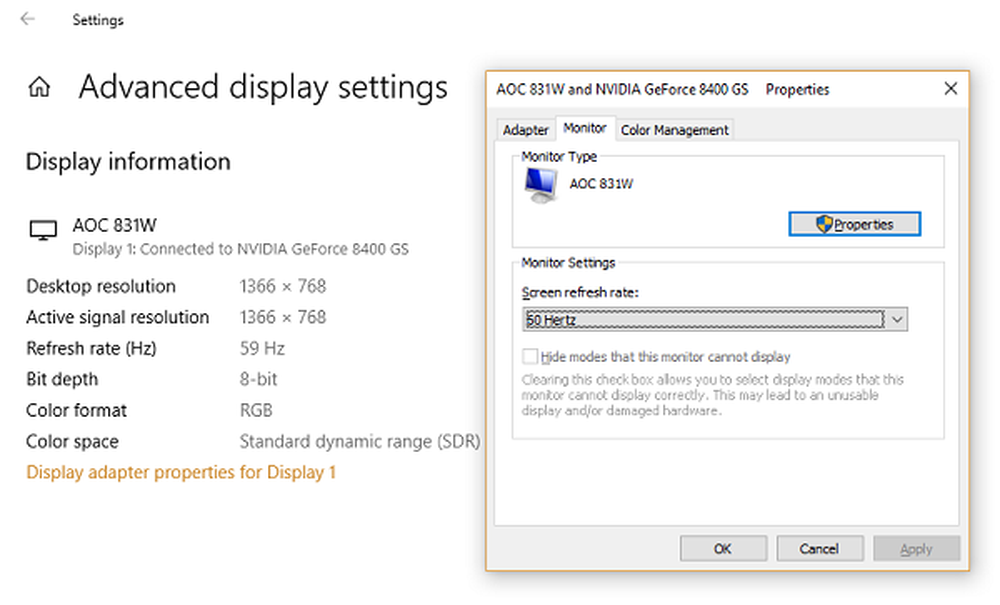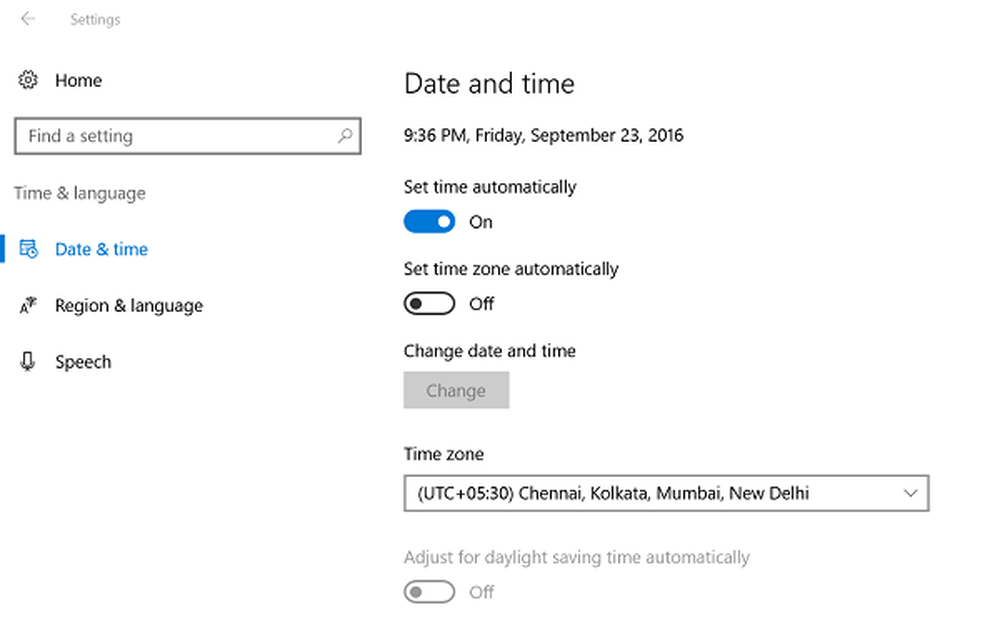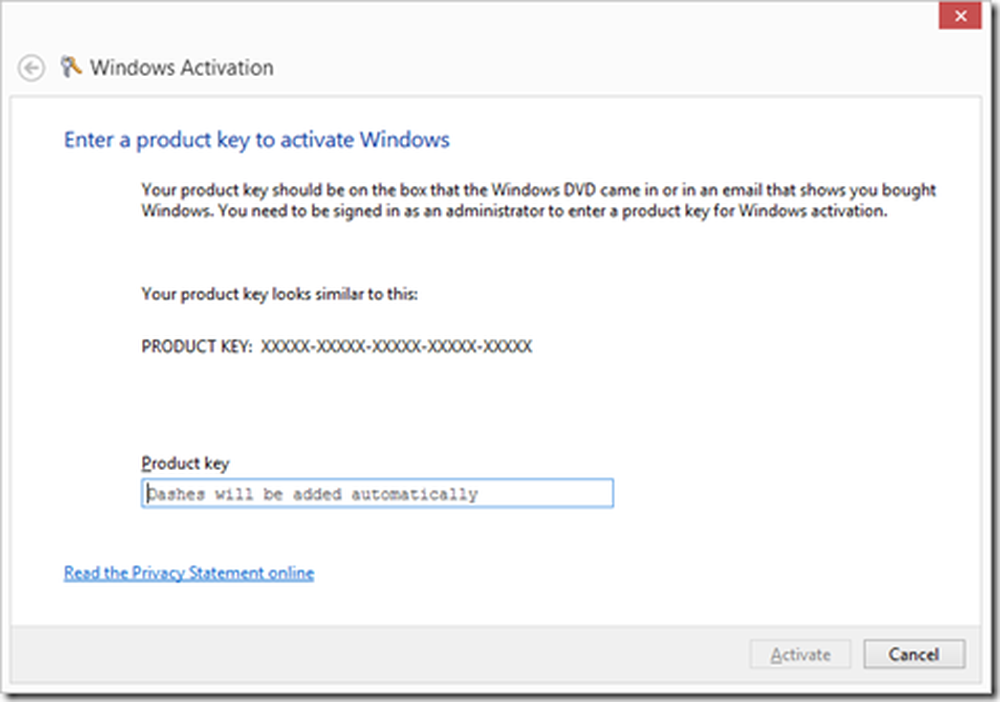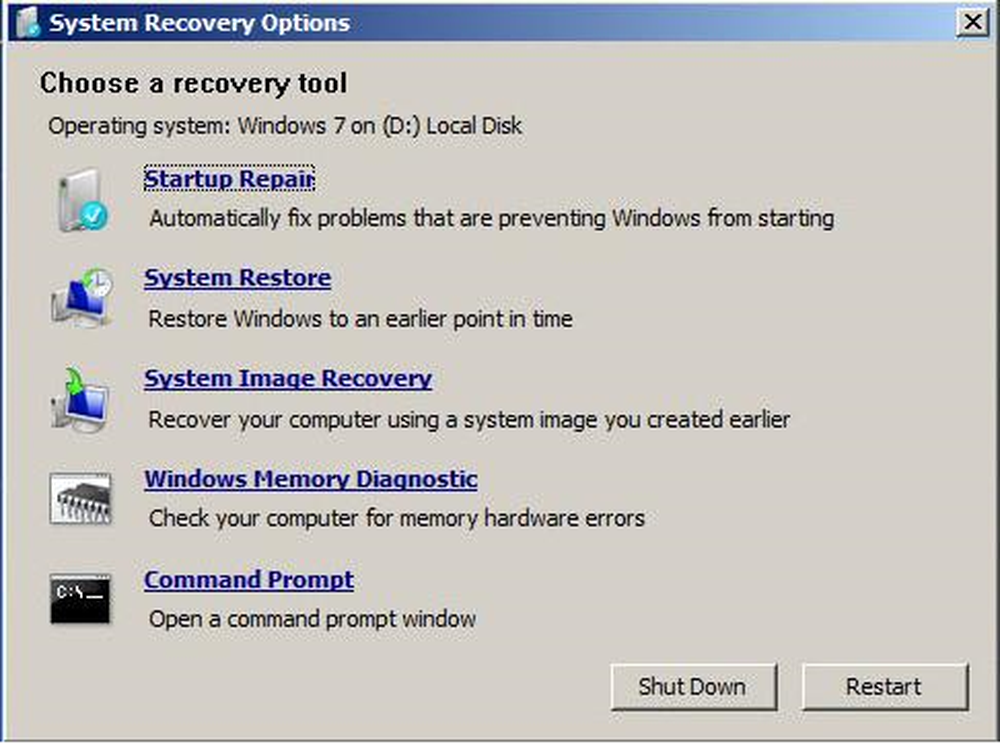Problemen met algemene HDR- en WCG-kleuren in Windows 10 oplossen
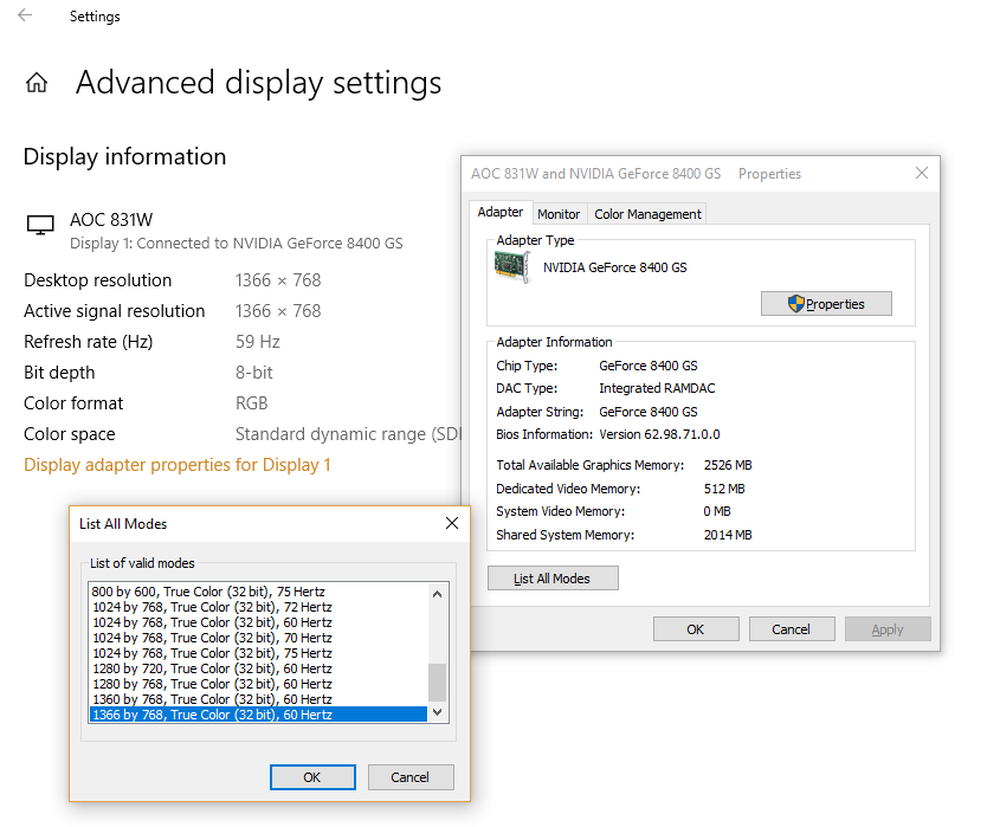
Windows 10 1803 heeft een beter HDR-display (high-dynamic-range display) en ondersteuning voor breed kleurengamma (WCG) uitgerold. Net voordat we beginnen, moet je een HDR-geschikt beeldscherm of tv hebben die een breder kleurenbereik kan tonen. Dit is vooral handig wanneer u films afspeelt en high-end games speelt met Xbox of op uw pc. Microsoft heeft ook HDR-apps en -games in hun winkel die hiervan gebruik kunnen maken. In dit bericht lossen we problemen met algemene HDR- en WCG-kleuren op in Windows 10.
Minimumvereiste voor HDR in Windows 10
- Het ingebouwde beeldscherm moet minimaal 1080P en 300 nits ondersteunen.
- Geïntegreerde grafische kaart die PlayReady-hardware ondersteunt met de vereiste codecs die zijn geïnstalleerd voor 10-bits videodecodering.
- HDR-weergave of tv moet HDR10 en DisplayPort 1.4 of HDMI 2.0 of hoger ondersteunen.
- Grafische kaart die de digitale hardwarematige rechten van PlayReady 3.0 ondersteunt.
- Codecs geïnstalleerd voor 10-bits videodecodering (bijvoorbeeld HEVC- of VP9-codecs).
- De nieuwste WDDM 2.4-stuurprogramma's zijn geïnstalleerd op uw Windows 10 pc
Kleurproblemen met HDR en WCG in Windows 10
Microsoft raadt u ten zeerste aan om beeldschermen te kopen die VESA DisplayHDR-gecertificeerd zijn. Deze schermen zijn ontworpen en getest voor een breed scala aan dingen, waaronder gaming en videostreaming die u op uw pc kunt doen. Als u echter een HDR-compatibel beeldscherm hebt gekocht, maar problemen ondervindt bij het weergeven van HDR-inhoud van uw pc, zijn er dingen die u probeert te verhelpen.
Display of TV geeft HDR niet weer
HDR en WCG zijn standaard uitgeschakeld in Windows 10. Dus als het scherm er nog steeds niet indrukwekkend uitziet, moet je HDR inschakelen in Windows 10 door onze handleiding te volgen.
Controleer nogmaals of HDR wordt ondersteund op uw pc
- Ervan uitgaande dat u HDR hebt ingeschakeld, moeten we controleren of de pc hardware nodig heeft om HDR weer te geven en of deze HDR10 ondersteunt
- U moet het Diagnostisch hulpprogramma voor DirectX uitvoeren en vervolgens alle informatie opslaan in een tekstbestand.
- Open het tekstbestand en bekijk de waarde voor HDR-ondersteuning. Als het zegt ondersteunde, dit geeft aan dat uw display HDR10 ondersteunt.
Controleer of de weergave-aansluiting HDR heeft ingeschakeld en een HDR-signaal heeft
Het tekstbestand dat we hierboven hebben gegenereerd, kan daarnaar verwijzen. U moet een aantal waarden controleren die gebruikers helpen erachter te komen.
Kleurruimte weergeven helpt ons om te bepalen of de huidige schermverbinding HDR heeft ingeschakeld en een HDR-signaal heeft. Als de waarde is:
- DXGI_COLOR_SPACE_RGB_FULL_G2084_NONE_P2020: ondersteunt HDR10 en de verbinding geeft geavanceerde kleuren weer.
- DXGI_COLOR_SPACE_RGB_FULL_G22_NONE_P709 ,: Dit geeft aan dat dit sRGB is en geen geavanceerde kleur.
Controleren als Monitor geavanceerde kleurmogelijkheden heeft, zoek naar deze waarden Als ze beschikbaar zijn, wordt het display beschouwd als een HDR10-compatibel beeldscherm.
- BT2020RGB of BT2020YCC.
- Eotf2084Supported.
- AdvancedColorSupported.
- AdvancedColorEnabled. (Dit betekent dat geavanceerde kleuren voor dit scherm zijn ingeschakeld)
Notitie: HDR10 is de huidige industriestandaard voor High Dynamic Range in consumententelevisies. Deze "open" formaattechnologie is de eerste generatie, beschouwd als een startpunt voor High Dynamic Range.
Het getoonde beeld is zwak
Displays (Monitors en TV's) interpreteert een HDR- en SDR-signaal anders. Als u bent verbonden met een HDR-scherm en uw bureaublad lijkt zwakker te zijn, betekent dit dat het signaal SDR is en geen HDR. Ga als volgt te werk om uw scherm of bureaublad helderder te maken:
- Ga naar Instellingen> Systeem> Weergave> HDR- en WCG-instellingen.
- Onder Verander de helderheid voor SDR-inhoud, versleep de schuifregelaar totdat je het gewenste helderheidsniveau hebt bereikt.
U kunt ook de knoppen op uw toetsenbord of menu op het scherm gebruiken om de helderheid te verhogen.
Kleur wordt niet correct weergegeven
Als u kleurranden langs verticale lijnen ziet verschijnen wanneer zwarte tekst op een witte achtergrond verschijnt, moet u het volgende doen:
1] Zorg ervoor dat de nieuwste WDDM-stuurprogramma's zijn geïnstalleerd. Ga naar Apparaatbeheer, selecteer je videokaart en kijk of er updates zijn. Hiermee wordt de Windows Update gestart om de nieuwste update te downloaden. U kunt de stuurprogramma's ook handmatig installeren vanaf de website van de pc-fabrikant.
2] Als u een HDMI-verbinding gebruikt en als uw beeldscherm HDR via een DisplayPort-verbinding ondersteunt, moet u dat zeker doen gebruik DisplayPort in plaats daarvan om uw pc aan te sluiten en weer te geven.
3] Als HDMI echter uw enige optie is, kunt u proberen de beeldsnelheid of de resolutie te verlagen
- Framesnelheid verlagen:
- Selecteer Instellingen> Systeem> Weergave> Geavanceerde weergave-instellingen>Eigenschappen van adapter weergeven.
- Overschakelen naar Monitor tab> Selecteer 30 hertz voor de vernieuwingssnelheid van het scherm.
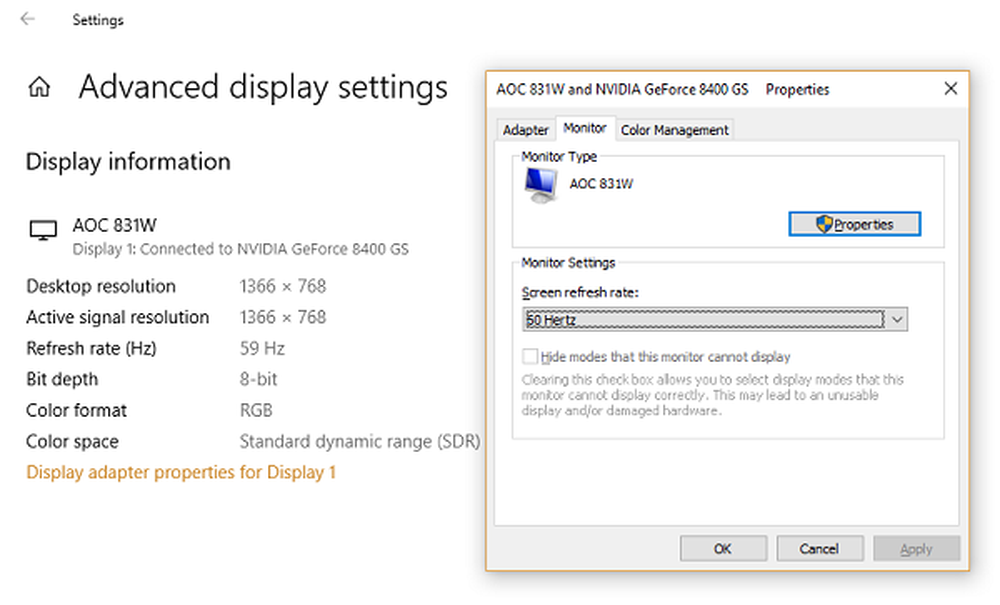
- Selecteer OK.
- Verlaag de resolutie
- Als u de optie om de beeldsnelheid te wijzigen niet kunt vinden, verlaag dan de resolutie.
- In de Eigenschappen van adapter weergeven, ga naar het tabblad Adapter en selecteer Maak een lijst van alle modi.
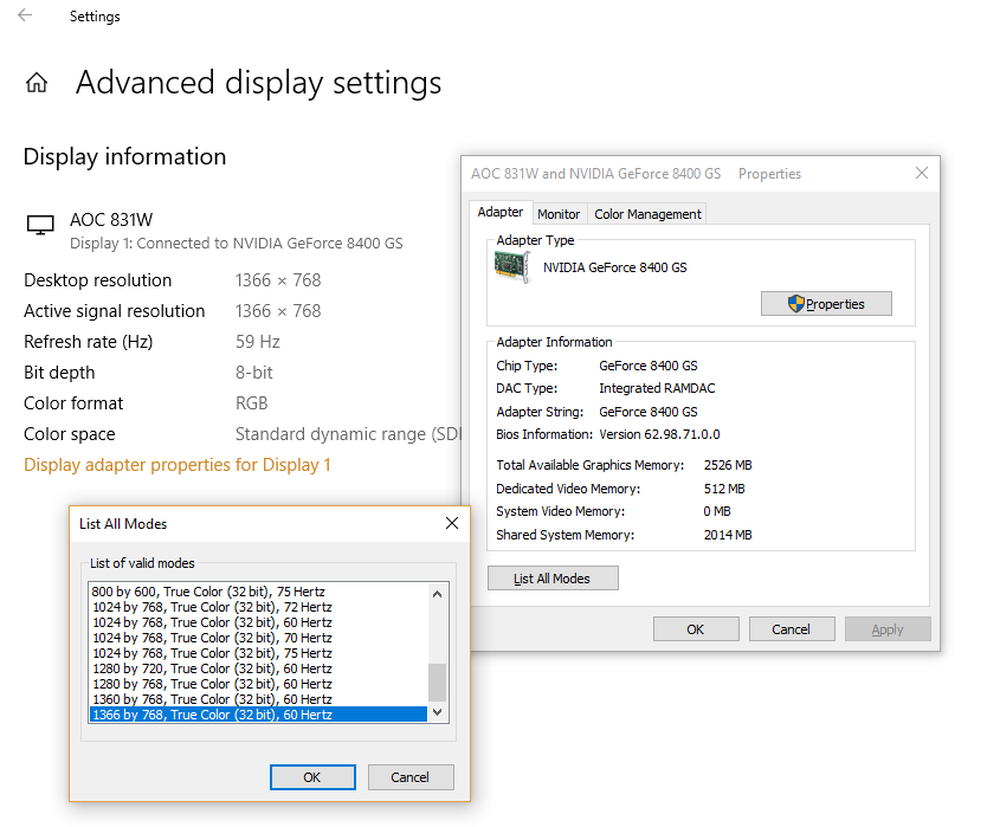
- In Maak een lijst van alle modi, selecteer de instelling die inclusief is 1920 bij 1080, 60 Hertz, selecteer vervolgens OK.