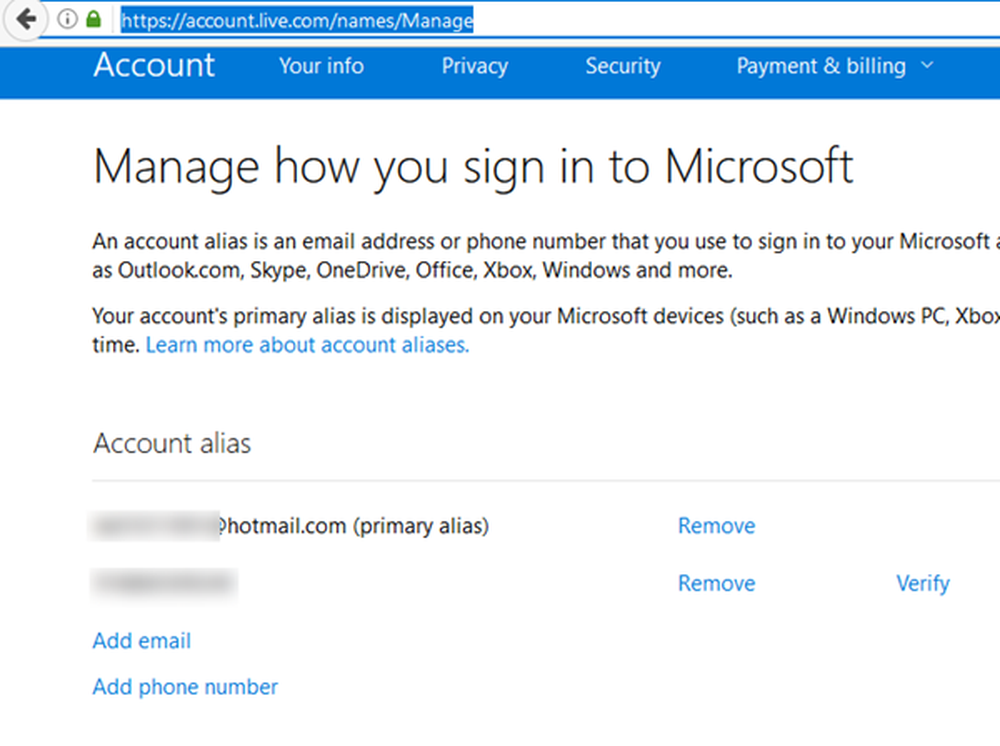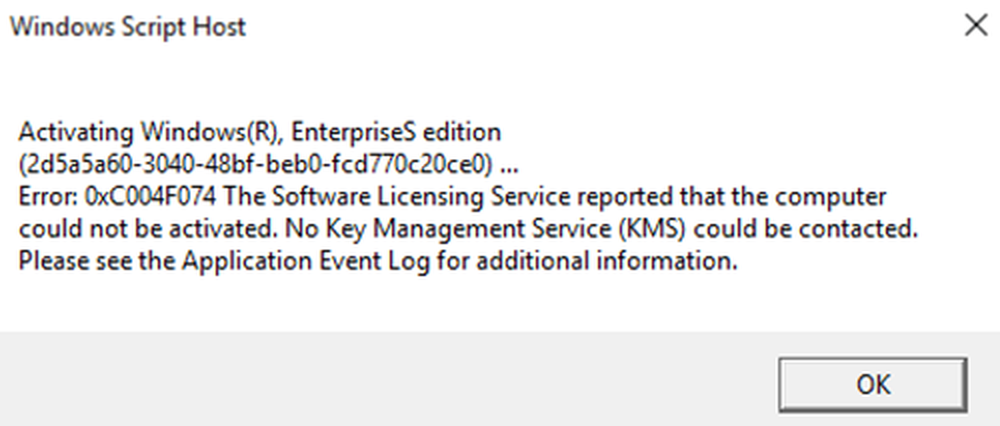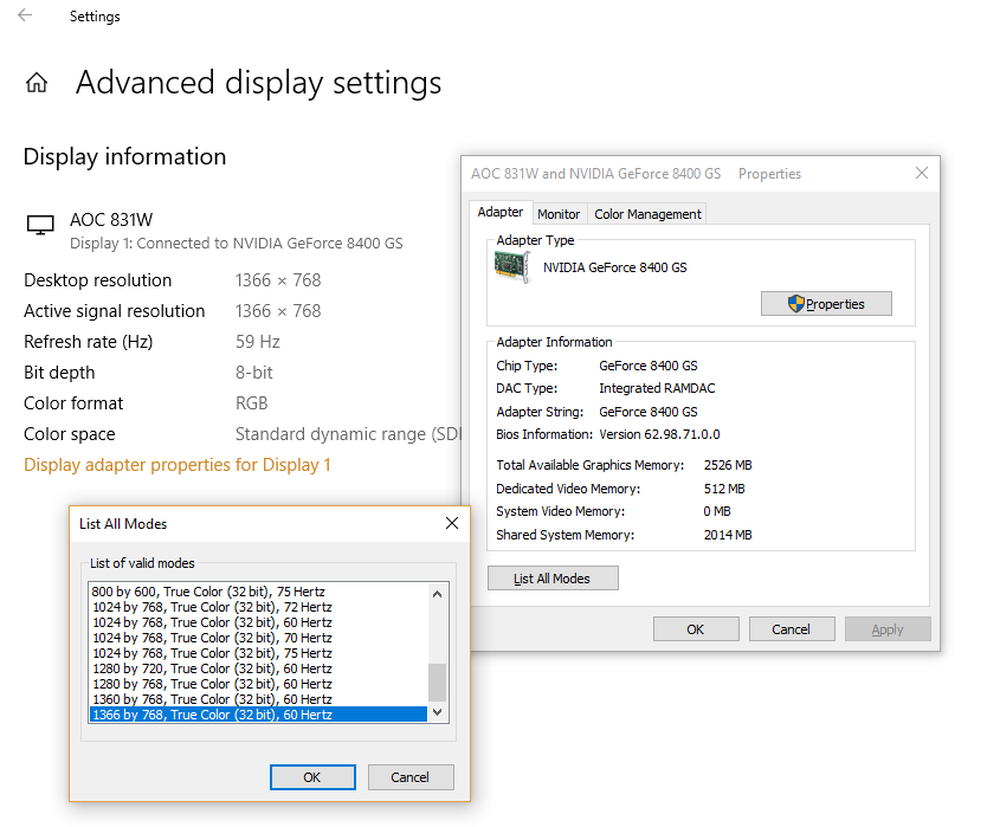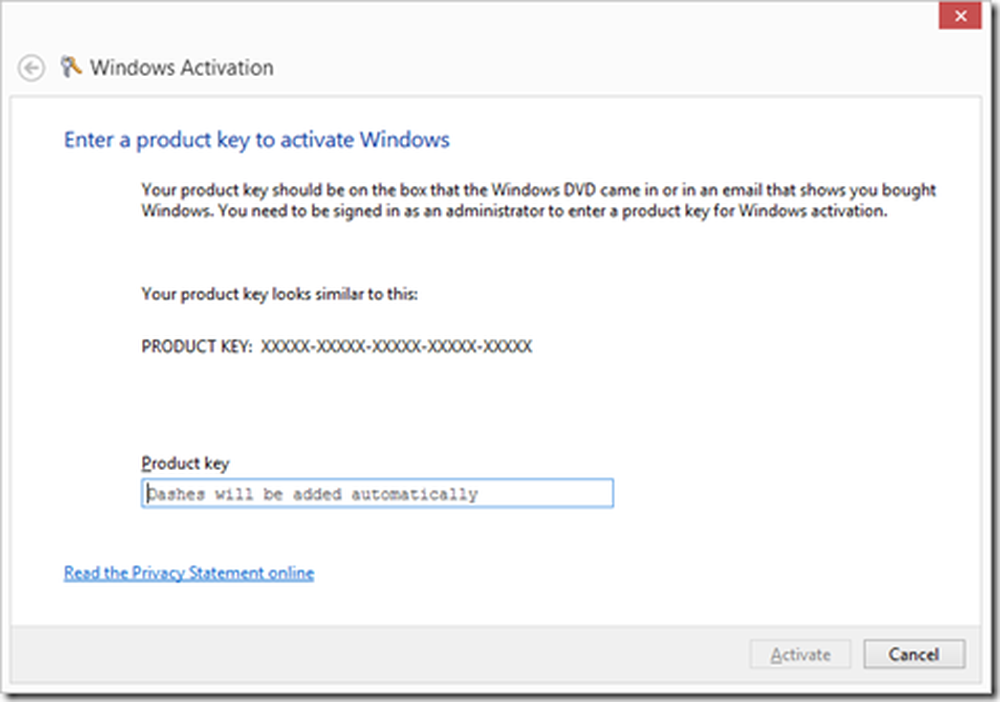Problemen met Groove Music-crashes oplossen in Windows 10
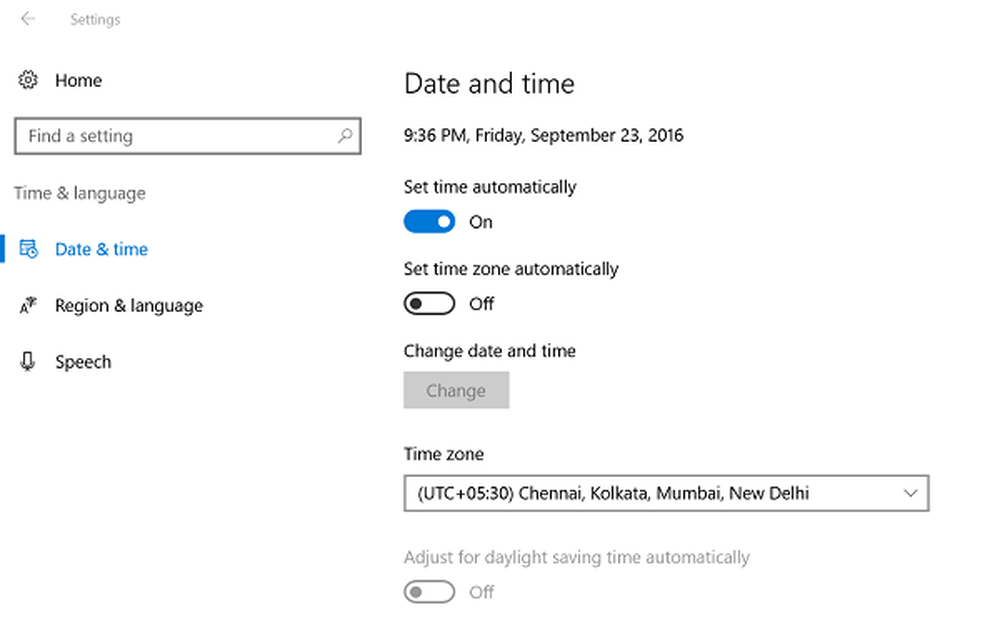
De standaard muziekspeler-app in Windows 10, Groove muziek, beschikt over een minimalistisch ontwerp en een aantal goede opties voor bibliotheekbeheer. Ondanks alle verbeteringen ervaren sommige gebruikers frequente crashes en shutdowns met Groove Music op Windows 10. Het probleem doet zich vooral voor als gevolg van een app-fout of een onjuiste instelling.

Groove Music loopt vast in Windows 10
Als de Groove Music-speler vastloopt of niet werkt en niet wordt geopend of niet wordt afgespeeld op uw Windows 10, volgt u deze stappen voor probleemoplossing om het probleem op te lossen.
1] Controleer de app-instellingen
Controleer of de instellingen voor tijd, datum, taal en regio juist zijn ingesteld. Druk op Win + I om het scherm Windows-instellingen te openen en selecteer Tijd en taal. Pas de instellingen vervolgens correct aan.
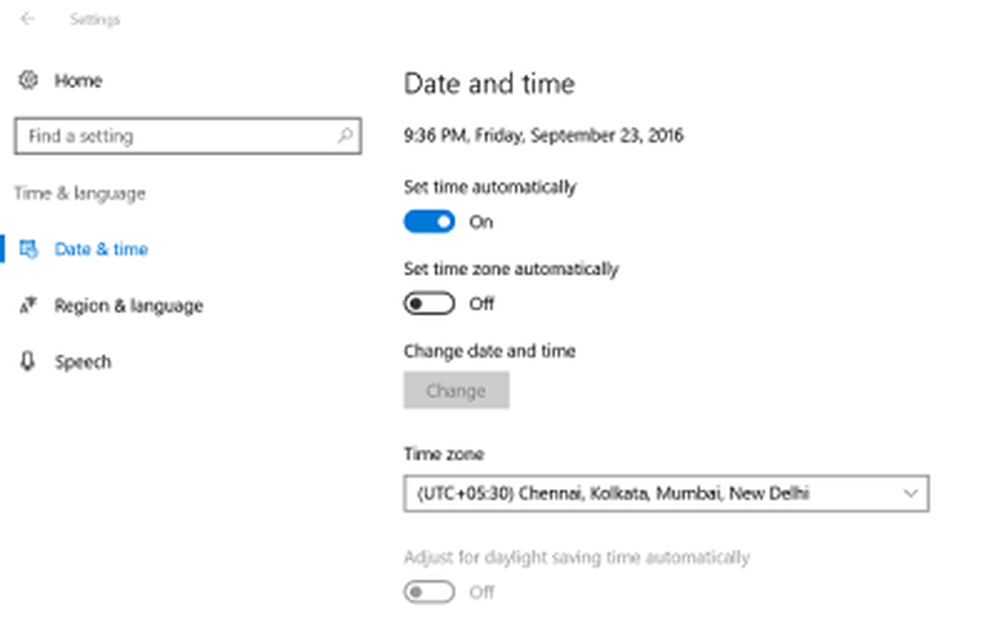
2] Wis de map Temp
Druk op Win + R om het dialoogvenster 'Uitvoeren' te openen. Typ in het venster dat wordt geopend Temp en druk op Enter. Als je een ziet U hebt geen toestemming bericht, klik op Doorgaan met en ga verder.Druk vervolgens op Ctrl + A om alle bestanden en mappen te selecteren. Klik er vervolgens met de rechtermuisknop op en kies de Verwijder keuze. Als u wordt gevraagd met het bericht 'Sommige bestanden of mappen worden gebruikt door andere toepassingen, selecteert u Overslaan.
3] Herstel standaardbibliotheken
Open Windows Verkenner. Kies Bibliotheken in het linkerdeelvenster. Als de optie Bibliotheken niet zichtbaar is voor u of niet wordt weergegeven in Windows Verkenner, klikt u op Weergave boven aan het scherm.
Selecteer nu in het vervolgkeuzemenu Navigatie de optie 'Bibliotheken weergeven'.

Klik vervolgens met de rechtermuisknop op elke bibliotheek (Documenten, Afbeeldingen, Muziek en Video's) en tik of klik vervolgens op Verwijderen.
Klik nu in het linkerdeelvenster met de rechtermuisknop en selecteer vervolgens Herstel standaardbibliotheken. Hierdoor worden de bibliotheken opnieuw gemaakt en moeten alle gegevens in de bibliotheekmappen opnieuw toegankelijk zijn via Windows Verkenner.
4] Reset Groove Music
Gebruik de app-functie Reset om alle Groove Music-instellingen opnieuw in te stellen naar de standaardinstellingen.
5] Installeer de Groove Music-app opnieuw
Gebruik onze freeware 10AppsManager om de Groove Music-app opnieuw te installeren met een enkele klik!
Laat ons weten of iets hier u heeft geholpen.