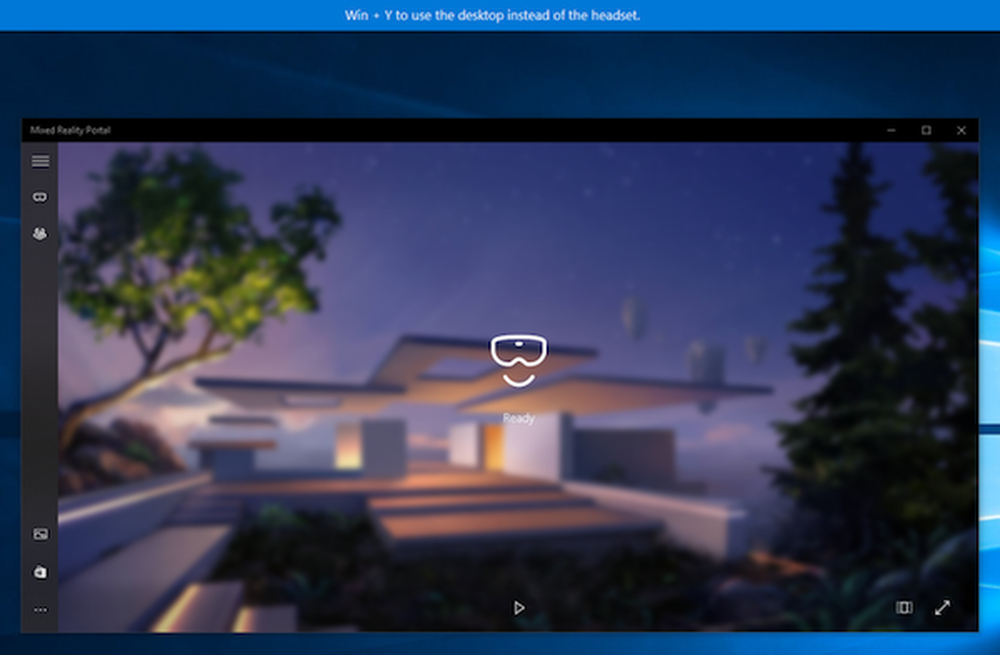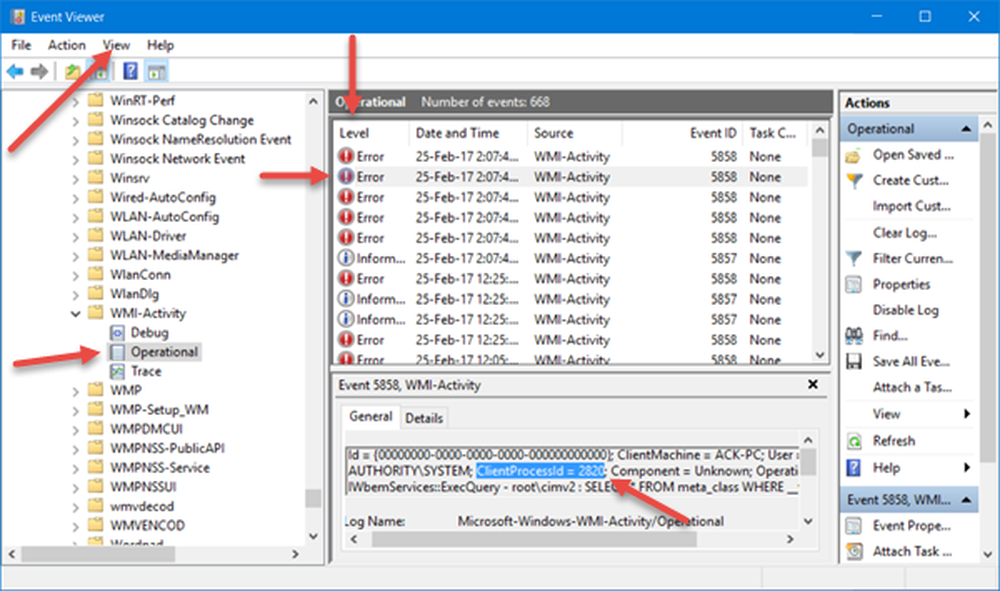Problemen oplossen met algemene Schijfbeheer-foutmeldingen
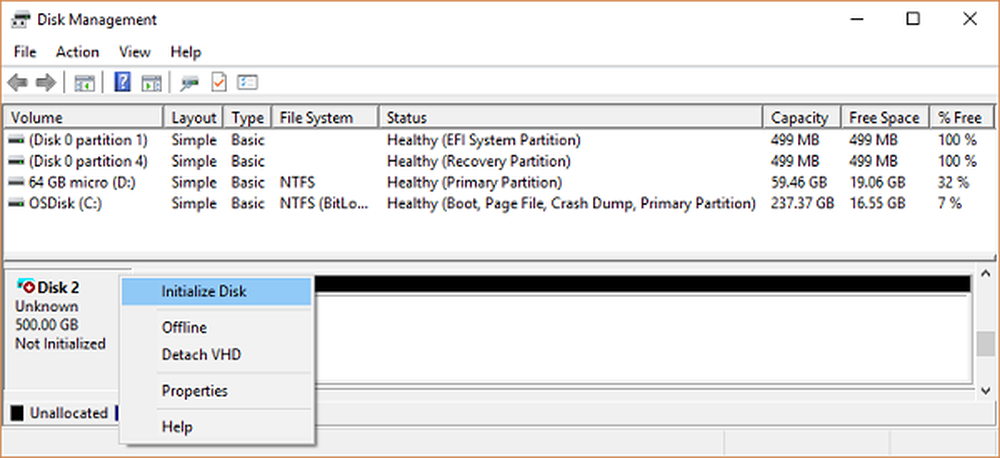
Schijffouten zijn een van de meest voorkomende fouten in Windows 10. Het is ook angstaanjagend omdat al onze gegevens zich op de schijfstations bevinden en zelfs met een back-up op zijn plaats, is het tijdrovend om ze allemaal te herstellen. Dat gezegd hebbende, de meeste van deze schijffouten kunnen worden opgelost, en dit is precies waar we het in dit artikel over zullen hebben. Bekijk de beste tips voor het oplossen van veelvoorkomende schijfbeheer-foutberichten op Windows 10.
Foutmeldingen voor Schijfbeheer oplossen
Met dit bericht kun je problemen oplossen met Schijfbeheer, zoals:
- De status van een schijf is Niet geïnitialiseerd of de schijf ontbreekt,
- De status van een standaard of dynamische schijf is onleesbaar,
- De status van een dynamische schijf is Buitenlands,
- De status van een dynamische schijf is Online (fouten),
- De status van een dynamische schijf is Offline of Missing,
- De status van een eenvoudig of dynamisch volume is Mislukt,
- De status van een standaard of dynamisch volume is Onbekend,
- De status van een dynamisch volume is Data incompleet,
- De status van een dynamisch volume is Gezond (Risico),
- Kan gestreepte volumes niet beheren met behulp van Schijfbeheer of DiskPart,
- Schijfbeheer kan de Virtual Disk Service niet starten.
Voordat we beginnen, onthoud twee dingen. Ten eerste hebt u een account met beheerdersbevoegdheden nodig. Ten tweede, wees heel voorzichtig met het gebruik van de hulpmiddelen voor schijfbeheer. Eén fout, en u kunt al uw gegevens kwijtraken, en er is geen manier om dingen ongedaan te maken zonder de gegevens op die schijven te verliezen.
Om het hulpprogramma Schijfbeheer te openen, volgt u de onderstaande stappen:
- Typ compmgmt.msc in de prompt Uitvoeren en druk op Enter.
- Hiermee wordt de Computer Management-console gestart.
- Selecteer Opslag> Schijfbeheer. Hiermee worden alle schijven en partities in de lijst weergegeven.
Pre-cheques:
- Ik ga ervan uit dat je schijf correct is aangesloten op de pc en als het een externe schijf is, is deze correct aangesloten op de USB-poort.
- Controleer dit voordat u begint en probeer altijd verbinding te maken met een andere pc om te zien of het daar werkt.
- Als het apparaat op een andere pc werkt, probeer dan de Disk Error Checker uit te voeren.
De status van een schijf is Niet geïnitialiseerd of de schijf ontbreekt
Vaak verschijnt uw partitie of station niet in Verkenner. Als u wilt controleren of het fysiek aanwezig is, opent u het Schijfbeheer. Controleer of je het ziet zoals Niet geïnitialiseerd. Zo ja, dan betekent dit gewoon dat de schijf geen geldige handtekening heeft, dat wil zeggen dat deze niet correct is geregistreerd bij het systeem. Een schijf wordt geregistreerd wanneer u deze minstens eenmaal formatteert. Als de schijf eerder beschikbaar was, is deze waarschijnlijk op de een of andere manier beschadigd.
Als het een nieuwe schijf is, kunt u deze eenvoudig initialiseren; Als dat niet het geval is, moeten we andere oplossingen proberen.
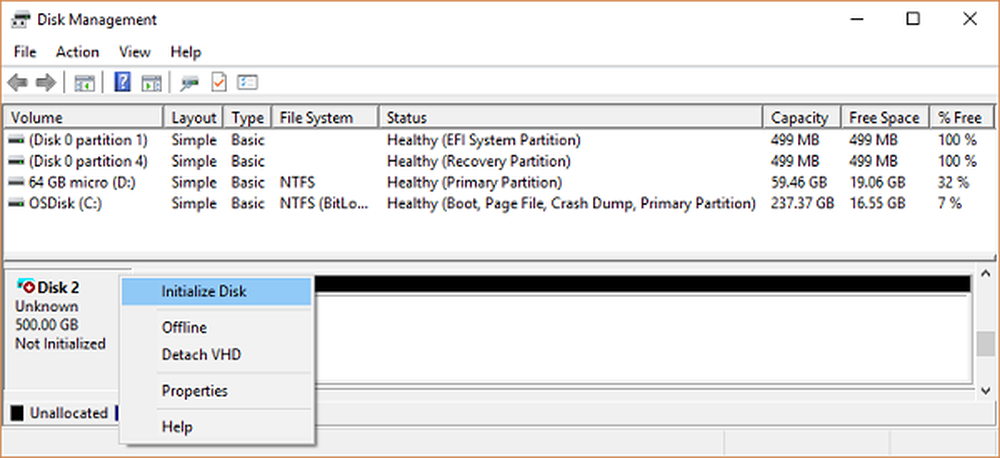
Breng het online en voeg Drive Letter toe:
- Als het in Schijfbeheer offline lijkt te zijn, klik dan met de rechtermuisknop en selecteer Online.
- Als de schijf al online is maar geen stationsletter heeft (bijvoorbeeld C, D, E, etc.), klik dan met de rechtermuisknop en selecteer de stationsletter en het pad wijzigen. Kies een brief die nog niet is toegewezen.
- Ten slotte kunt u ervoor kiezen om het te formatteren in NTFS of FAT32. Als u 64bit gebruikt, zorg er dan voor dat u NTFS gebruikt. Hiermee worden alle gegevens van uw schijf verwijderd.
Controleer Apparaatbeheer op problemen.
Het is mogelijk dat vanwege problemen met de stuurprogramma's de harde schijf niet goed werkt. Het is altijd een goed idee om de Drive Manager te controleren om te zien dat de stationsvermelding een geel uitroepteken ernaast heeft. Als dat het geval is:
- Klik met de rechtermuisknop op de vermelding van de harde schijf en selecteer de installatie van de schijf ongedaan maken.
- Klik vervolgens op Actie en voer Scannen uit voor hardwarewijzigingen.
De status van een standaard of dynamische schijf is onleesbaar
Als u met dit probleem geconfronteerd wordt, is de kans groot dat uw harde schijf hardware-fout of een aantal onomkeerbare beschadigingen heeft ervaren. Het is ook mogelijk dat de schijfconfiguratiedatabase van het systeem mogelijk beschadigd is en de foutmelding die u in dat geval krijgt is 'Onleesbaar'. Je kunt het op een andere computer proberen, maar het vervangen van je harde schijf is hier de enige oplossing.
De status van een dynamische schijf is Buitenlands
Wanneer u een dynamische schijf van de ene naar de andere computer verplaatst, krijgt u een waarschuwingspictogram naast de externe status. Dynamische schijven bieden de mogelijkheid om fouttolerante volumes te maken die zelfs meerdere schijven kunnen overspannen - wat Basic-schijven niet kunnen. Wanneer u een dynamische schijf maakt, wordt de configuratieschijf opgeslagen op alle dynamische schijven en de informatie van wie de eigenaar is, gaat verloren bij het switchen tussen pc's.
De oplossing is om gebruik te maken van de optie Buitenlandsche schijven importeren. Het enige dat u hoeft te doen is met de rechtermuisknop op de schijf klikken en de optie gebruiken. Nadat u de schijf hebt geïmporteerd, worden eventuele bestaande volumes op de externe schijf zichtbaar en toegankelijk wanneer u de schijf importeert.Nu dat u weet van Dynamic Disk, hier is de lijst met fouten, en hun oplossing rond Dynamic Disk.
De status van een dynamische schijf is Online (fouten)
Om dit op te lossen, moet u de schijf opnieuw activeren om deze terug te sturen Online -status. Klik met de rechtermuisknop en u krijgt die optie. Dit werkt als de I / O-fouten tijdelijk zijn.
De status van een dynamische schijf is Offline of Missing
Voor het geval de dynamische schijf is beschadigd of af en toe niet beschikbaar, het zal als offline verschijnen. Ook verandert de schijfnaam in missen. Het is mogelijk dat het wordt uitgeschakeld of losgekoppeld. Zorg ervoor dat de schijf stroom krijgt. Sluit hem weer aan en klik met de rechtermuisknop als deze in de tool verschijnt Schijf opnieuw activeren.
Als dit niet werkt, kan niets worden gedaan. Het enige dat u kunt doen is rechtsklikken en kiezen Verwijder de schijf. Verwijder hiervoor echter alle volumes (of mirrors) op de schijf. Als u de gegevens wilt opslaan, kunt u gespiegelde volumes op de schijf opslaan door de mirror te verwijderen in plaats van het volledige volume.
Om een schijf te brengen die offline is en nog steeds Disk # (niet ontbrekend) weer online krijgt:
- Probeer Schijf opnieuw activeren om de schijf weer online te brengen
- Controleer in Logboeken of je een foutmelding hebt met de tekst "Geen goede configuratie-exemplaren". Zo ja, dan kan het Microsoft Productondersteuningsteam u misschien helpen.
- Probeer verbinding te maken met een andere computer, vooral met die met dynamische schijven. Als het online wordt, importeert u de schijf op die computer en brengt u het terug naar de pc waarop het niet werkte.
De status van een eenvoudig of dynamisch volume is Mislukt
Nogmaals, dit is een duidelijk geval van beschadigde schijf of corrupt bestandssysteem. U moet de stroomstatus controleren of de stappen proberen die we hebben gedeeld voor 'De status van een schijf is Niet geïnitialiseerd of de schijf ontbreekt'. Dit is van toepassing op standaardschijven, maar als dat een dynamische schijf is, klik dan met de rechtermuisknop en kijk of je het online kunt krijgen.
Dat gezegd hebbende, als het dynamische volume een gespiegeld of RAID-5-volume met oude gegevens is, wordt het volume niet automatisch opnieuw gestart als de onderliggende schijf online wordt geplaatst. U moet de andere verbonden schijven eerst online brengen, zodat de gegevens synchroon lopen en vervolgens het gespiegelde of RAID-5-volume handmatig opnieuw worden gestart en vervolgens het hulpprogramma Foutcontrole of Chkdsk.exe uitvoert.
De status van een standaard of dynamisch volume is Onbekend
In deze status is de opstartsector van het volume beschadigd en zijn de gegevens niet meer beschikbaar. Het is ook mogelijk dat de nieuwe schijfinstelling niet voltooid was. Om dit op te lossen, moet je het opnieuw initialiseren.
- Controleer in Schijfbeheer of de status Online is, anders moet u deze eerst online brengen.
- Klik vervolgens met de rechtermuisknop op die schijf en klik Schijf initialiseren.
- Klik vervolgens op Ok om de standaardpartitiestijl te accepteren
- Nadat de wizard zijn taak heeft voltooid, zou u er toegang toe moeten hebben.
De status van een dynamisch volume is Data incompleet
Windows 10 ondersteunt multi-disk volume. Als u een van de schijven hebt verwijderd en naar een andere computer hebt verplaatst, werkt deze niet en worden ook alle gegevens vernietigd, tenzij u de resterende schijven met dit volume verplaatst en importeert.
Dus de oplossing is om alle schijven die deel uitmaken van het multi-disk volume naar de computer te verplaatsen en het te importeren. De schijven worden gemarkeerd als een buitenlandse schijf. We hebben hierboven al aangegeven hoe u deze schijven kunt importeren en activeren.
De status van een dynamisch volume is Gezond (Risico)
Als een van uw dynamische volumes is gemarkeerd als Risk, zelfs als ze gezond zijn, geeft dit aan dat er enkele IO-fouten zijn in het onderliggende gedeelte. Het kan zijn vanwege degene op de schijf, maar het maakt alle volumes zijn Risk. Een van de schijven moet verdwenen zijn offline.
Om dit op te lossen, moet u de schijf terugbrengen naar de online status en de status herstellen, maar als dat niet werkt, moet u die schijf vervangen
Kan gestreepte volumes niet beheren met behulp van Schijfbeheer of DiskPart
Er zijn talloze hulpprogramma's voor schijfbeheer beschikbaar. Als u een van deze gebruikt, is het mogelijk dat deze producten de Microsoft Logical Disk Manager (LDM) hebben vervangen voor geavanceerd schijfbeheer. Helaas moet u contact opnemen met het ondersteuningsteam om dit probleem te verhelpen.
Schijfbeheer kan de Virtual Disk Service niet starten
Dit verschijnt meestal als de externe computer de Virtual Disk Service (VDS) blokkeert vanwege firewall of als de externe computer helemaal geen VDS ondersteunt. Met de VDS-service kunt u op afstand verbinding maken met een andere schijfbeheerstool van een computer en vervolgens de beheerder deze laten configureren.
U kunt Windows Defender Firewall configureren om de Externe Volume Management-uitzondering in te schakelen of op afstand op die computer in te loggen en vervolgens Schijfbeheer te gebruiken.
Bron: Microsoft.com.