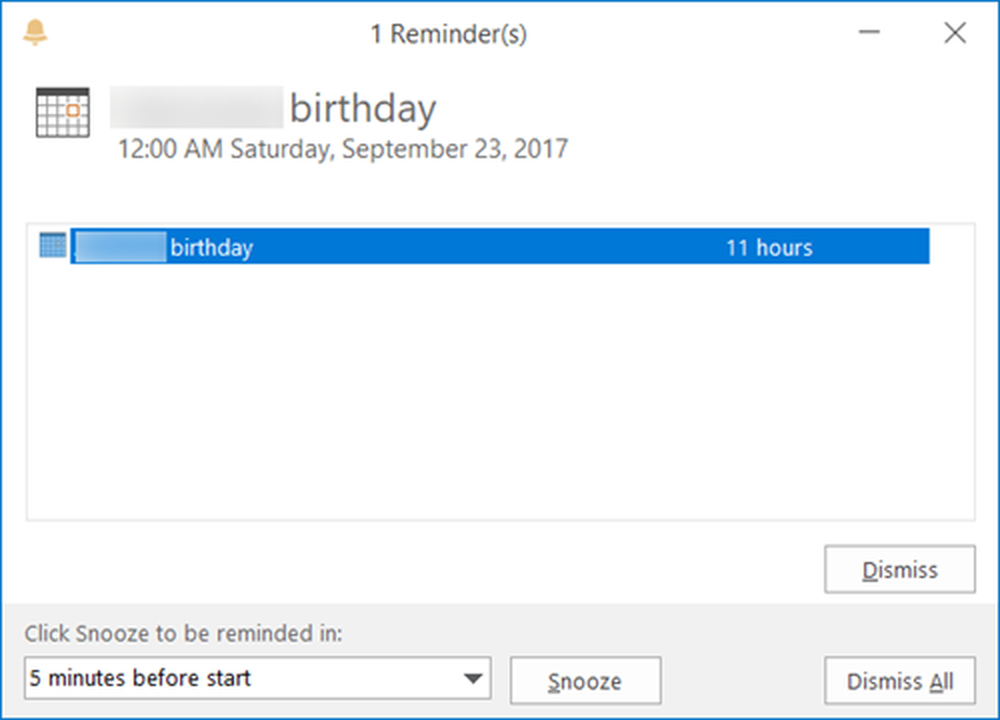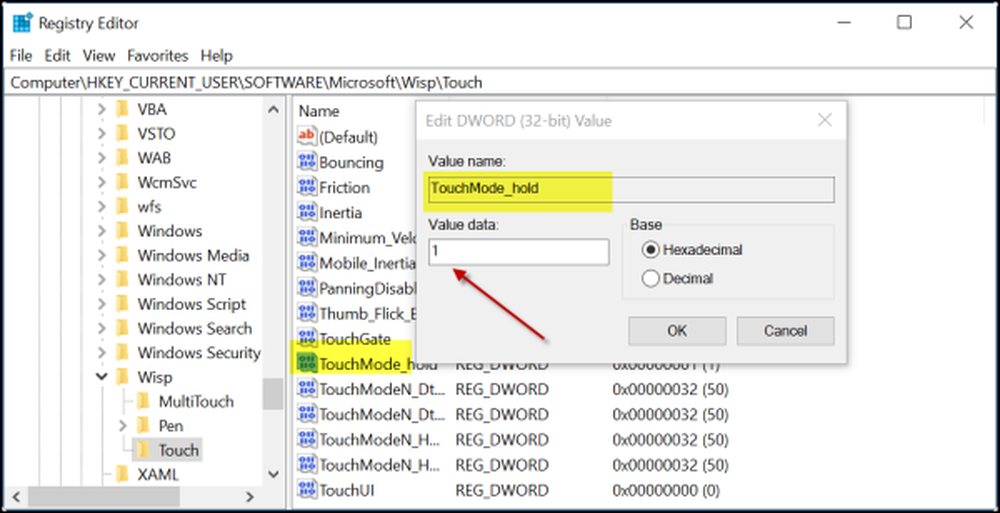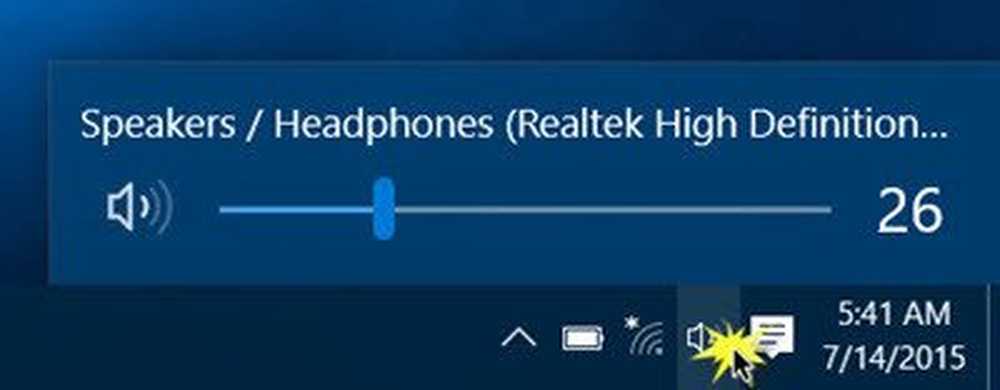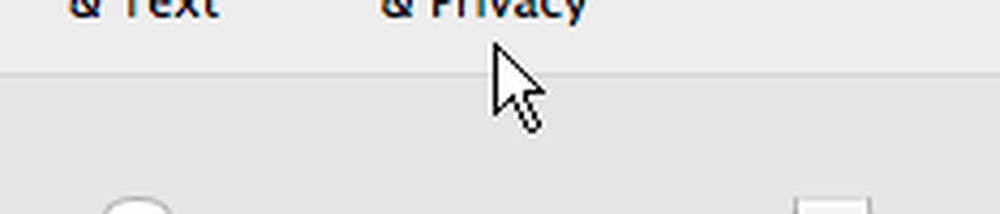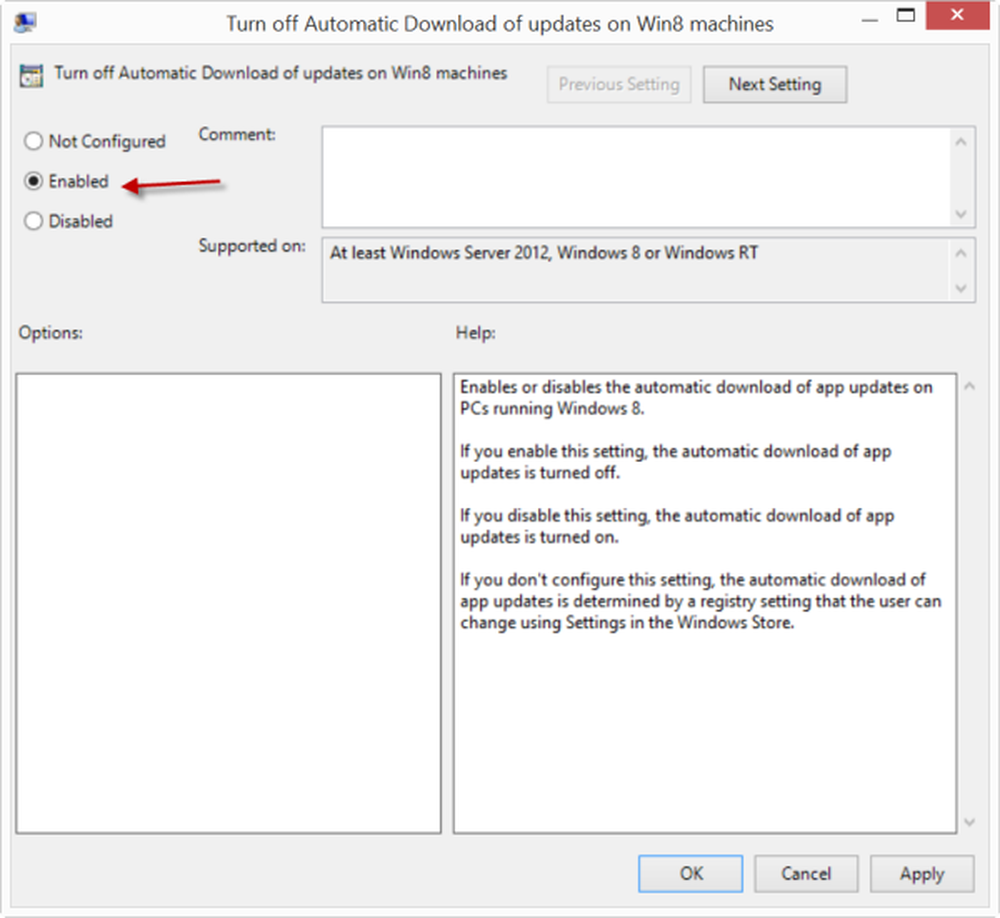Spellingcontrole en Auto-Correct uitschakelen of uitschakelen in Windows 10
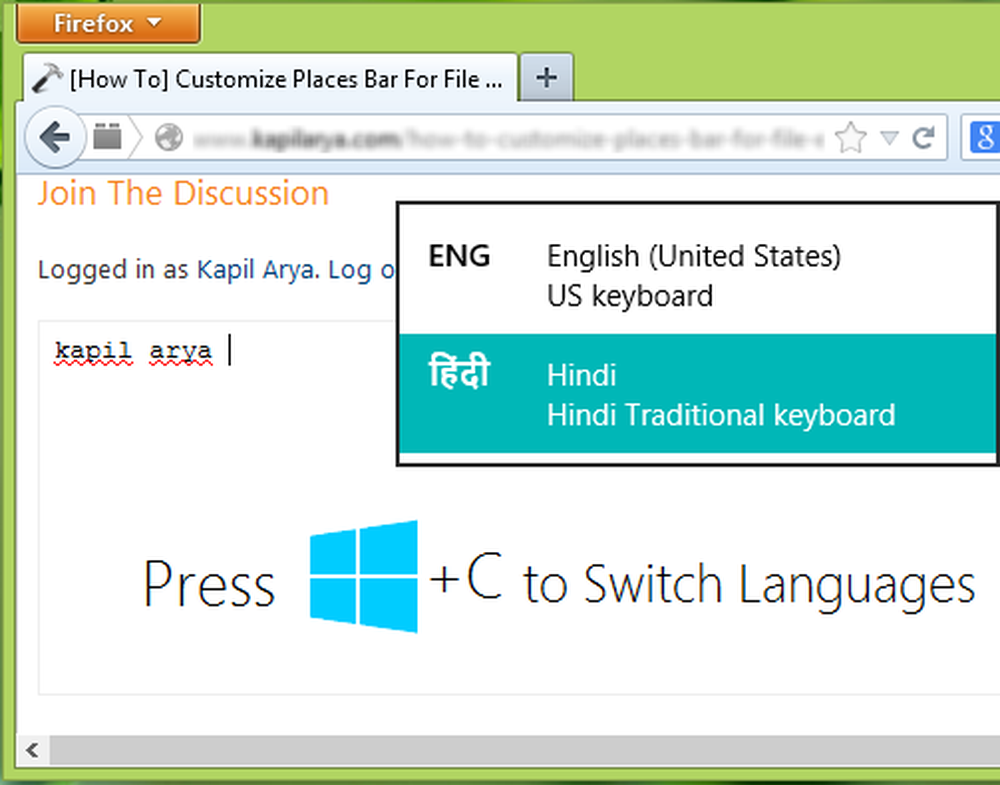
In Windows 10/8 en latere edities is er een ingebouwde spellingcontrole die is ingesloten in uw systeem. De spellingcontrole en autocorrectiefuncties moeten werken op verschillende secties van ramen uniform. In veel gevallen is de functie voor automatisch corrigeren misschien productief, maar als u denkt dat het niet naar uw verwachting werkt, kunt u deze functie uitschakelen. U kunt de automatische correctiefunctie handmatig uitschakelen op de volgende manier:
Spellingcontrole en automatisch corrigeren handmatig uitschakelen
Om de autocorrectiefunctie in te schakelen Windows 8, druk op Windows-toets + C. Klik op Instellingen, hiermee gaat u naar PC-instellingen. Navigeer in het linkerdeelvenster naar pc en apparaten -> typen. In het rechterdeel van dit scherm draait u Uit of beweeg de schuifregelaar naar links voor opties Autocorrectie verkeerd gespelde woorden en Markeer verkeerd gespelde woorden. Dit zou de autocorrectiefunctie onmiddellijk moeten uitschakelen.

In Windows 10, je vindt deze instelling bij Instellingen> Apparaten> Typen.

U kunt ook iets anders proberen om de autocorrectiefunctie te verwijderen. In dit schema moet u uw regionale taal toevoegen. Ga gewoon naar instellingen -> Tijd en taal -> Regio en taal, Klik in het rechterdeelvenster op Voeg een taal toe.

Tot nu toe heb ik toegevoegd Hindi als de secundaire taal. Wanneer u nu iets schrijft en als de autocorrectiefunctie niet volgens u werkt, drukt u op Windows-toets + C om over te schakelen naar een secundaire taal. Zoals na het omschakelen, zou je minder fout gespelde woorden hebben. Op deze manier kunt u direct schakelen tussen talen, gewoon door op twee toetsencombinaties te drukken.
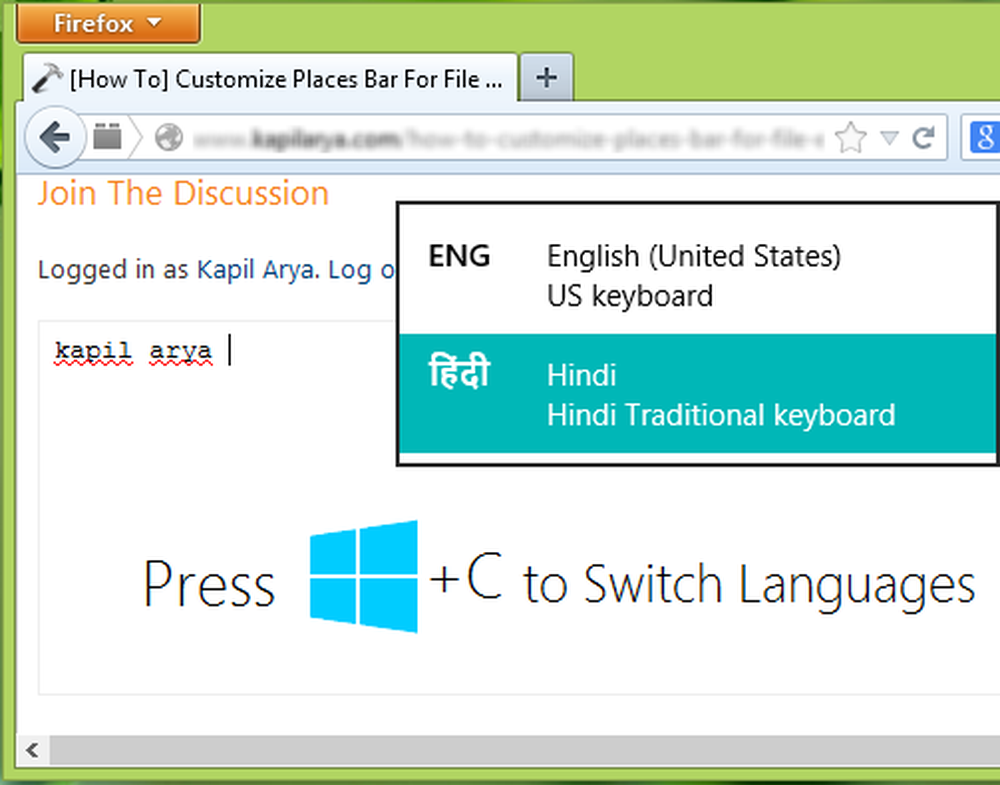
Echter, nog steeds als u spellingcontrole en auto-correctiefunctie volledig wilt uitschakelen, probeert u deze stappen:
Volledig Spellingcontrole en Auto-Correct uitschakelen in Windows 10 / 8.1
1. druk op Windows-toets + R en typ het volgende en druk op invoeren:
C: \ Windows \ System32

2. In de System32 map zo geopend, type MsSpell in het zoekvak en druk op invoeren. Dit resulteert in vier bestanden zoals hieronder getoond. Bekijk deze thread om Eigendom toevoegen aan rechter contextmenu toe te voegen om eigenaar te worden van deze bestanden. Na het toevoegen van de In eigendom nemen effect, klik met de rechtermuisknop op deze vier bestanden en neem hun eigendom over.

3. Nadat u eigenaar bent geworden, hernoemt u deze bestanden naar iets dat u kunt onthouden. Hernoem bijvoorbeeld MsSpellCheckingHost naar MsSpellCheckingHost_old. Nadat u de vier bestanden hebt hernoemen, start u de computer opnieuw op. U hebt nu de functie voor spellingcontrole en automatisch corrigeren uitgeschakeld.
Als u in de toekomst de functie voor automatisch corrigeren opnieuw wilt herstellen of opnieuw wilt inschakelen, geeft u deze bestanden de oorspronkelijke naam en schakelt u beide opties in Windows-instellingen in.