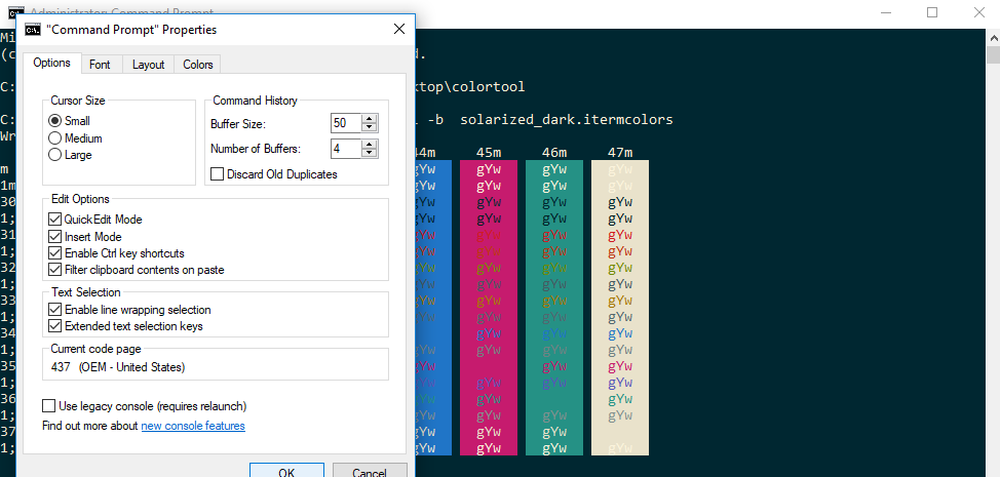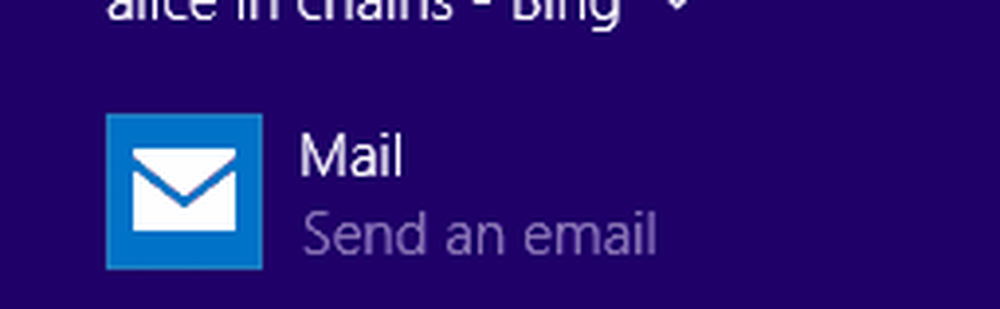Gebruik Boot Camp om Keyboard & Trackpad in te stellen na installatie van Windows 10 op MacBook

Als je wilt setup toetsenbord en trackpad na het installeren Windows 10 gebruik makend van Boot Camp op een MacBook, dan is dit er om je te begeleiden. Als u een speciaal toetsenbord en speciale muis gaat gebruiken, kunt u deze misschien niet instellen. Maar als u het ingebouwde toetsenbord en trackpad van MacBook wilt instellen, laten we u zien hoe u ze instelt voor Windows 10.
Gebruik Boot Camp om het toetsenbord en trackpad in Windows 10 op Mac in te stellen
Hoewel Windows 10 de toetsenbordindeling van uw MacBook kan detecteren, kunt u de functietoetsen (F1-F12) misschien niet gebruiken. Bovendien is de helderheid van het verlichte toetsenbord mogelijk helemaal niet ingesteld. Ook hier kunt u mogelijk geen enkele muisdriver installeren, aangezien MacBook niet met een muis wordt geleverd.
Om al deze problemen op te lossen, moet je openen Boot Camp-configuratiescherm. U hoeft het niet te installeren omdat u Windows op MacBook al hebt geïnstalleerd met Boot Camp.
Om het te openen, opent u het systeemvak en lokaliseert het Boot Camp-pictogram, rechtsklikt erop en selecteert Boot Camp-configuratiescherm.

Nadat u het Boot Camp-configuratiescherm hebt geopend, schakelt u over van het tabblad Opstartschijf naar Toetsenbord of trackpad tab.
Toetsenbord instellingen:

Met de tweede optie kunt u de achtergrondverlichting van het toetsenbord gedurende een bepaalde tijd in- of uitschakelen. U kunt kiezen uit 5 seconden tot Never, volgens uw vereisten.
Trackpad-instellingen:

Op het tabblad Trackpad kunt u deze inschakelen:
- Tik om te klikken: standaard moet u op het trackpad drukken totdat het klikt. Als je deze optie inschakelt, kun je gewoon op het trackpad tikken om ergens op [links] te klikken.
- slepen
- Sleep vergrendelen
- Secundaire tik: het werkt als klikken met de rechtermuisknop.
- Secundaire klik: als u deze optie inschakelt, kunt u op de rechter- / rechterbenedenhoek van het trackpad drukken om het rechtsklikmenu te krijgen.
Je kunt Secondary Tap of Secondary Click op elk willekeurig moment inschakelen.
Als u problemen ondervindt met de indeling van het MacBook-toetsenbord, kunt u Microsoft Keyboard Layout Creator gebruiken.
Lees de volgende: Hoe Apple Magic Trackpad op Windows te gebruiken.