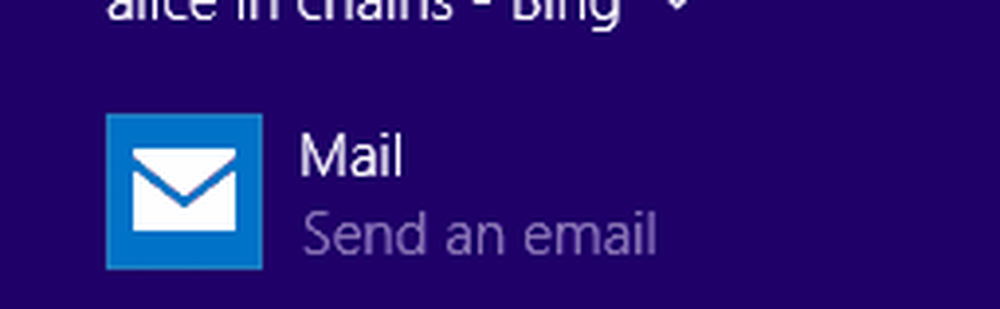Gebruik ColorTool om het opdrachtprompt-kleurenschema te wijzigen en meer kleurenschema's te downloaden
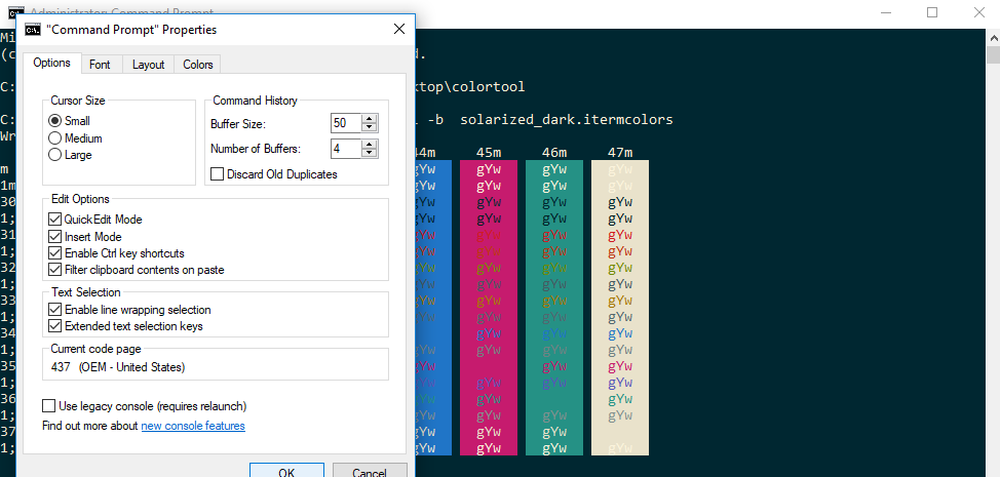
Microsoft kwam met de bundel nieuwe functies met zijn Windows 10 Fall Creators Update. Samen met verschillende verbeteringen in de nieuwste versie van Windows, heeft dit ook de weg geëffend voor het eenvoudig aanpassen van de Windows-console of opdrachtprompt. In de nieuwste update heeft Microsoft een nieuw kleurenschema voor de Windows-console gemaakt om een eigentijdse uitstraling te geven. In dit bericht zullen we zien hoe we het kleurenschema van Windows Console kunnen veranderen in Windows 10 met Microsoft ColorTool & download meer kleurenschema's voor CMD van Github.
Wijzig het kleurenschema van Windows Console
Terwijl het ontwerp en de lay-out een belangrijke rol spelen bij het verbeteren van de leesbaarheid van de tekst, werden de standaard kleurwaarden veranderd voor de leesbare-ness in de nieuwste high contract monitoren. Hoewel deze functie wordt alleen gezien als u werkt met een schone installatie van Windows 10, kunt u nog steeds het nieuwe kleurenschema in uw bestaande Windows-systeem door simpelweg het downloaden van de officiële hulpprogramma uitgebracht door Microsoft. Met deze tool kunt u eenvoudig uw opdrachtpromptvenster aanpassen. De volgende stappen zullen u begeleiden om de nieuwe kleurenschema's te installeren en de opdrachtprompt aan te passen met het nieuwe kleurenschema.
Microsoft ColorTool
Download de opensource-tool van Microsoft genaamd Color Tool uit de GitHub-repository en extraheer de inhoud van de colortool .zip bestand naar een map op uw systeem.
Type Opdrachtprompt in het menu Start en klik met de rechtermuisknop op het resultaat. Voer CMD uit als beheerder.
Typ de volgende opdracht om naar de map met uitvoerbare bestanden van kleurtools te gaan en tik op Enter:
Cd c: \ path \ to \ colortool
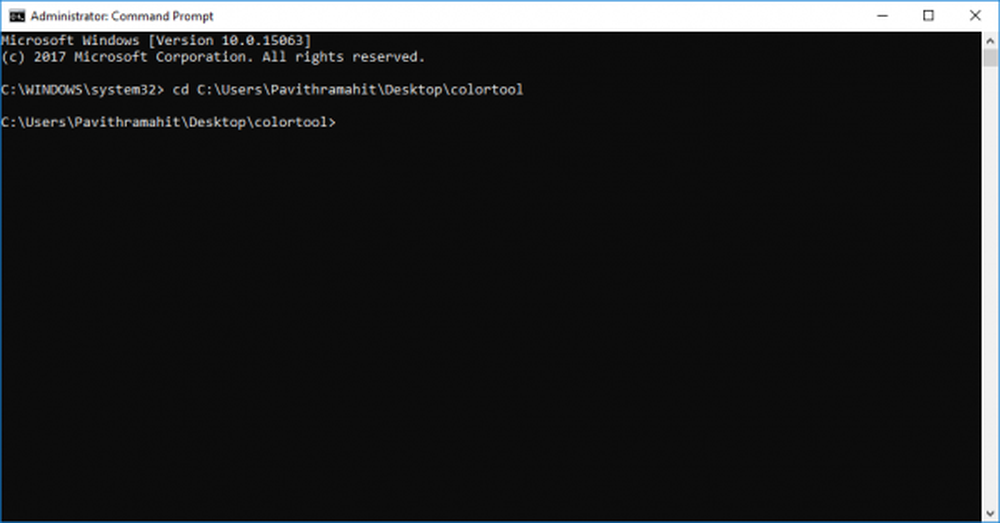
Typ de volgende opdracht om het huidige Windows-kleurenschema te wijzigen en druk op Enter om het kleurenschema van Windows-console te wijzigen:
colortool scheme-name
De kleuren van de schema-naam zijn beschikbaar in de map "Schemes" in de map "colortool". In de bovenstaande opdracht kan de schemanaam de naam zijn van het kleurenschema dat u kiest.
Campbell.ini, Campbell-legacy.ini, cmd-legacy.ini, deuternopia.itermcolors, OneHalfDark.itermcolors, OneHalfLight.itermcolors, solarized_dark.itermcolors en solarized_light.itermcolors zijn de acht kleurenschema's beschikbaar in de huidige versie.
Klik met de rechtermuisknop op de titelbalk van de opdrachtprompt en selecteer Eigenschappen om het venster Eigenschappen te openen.
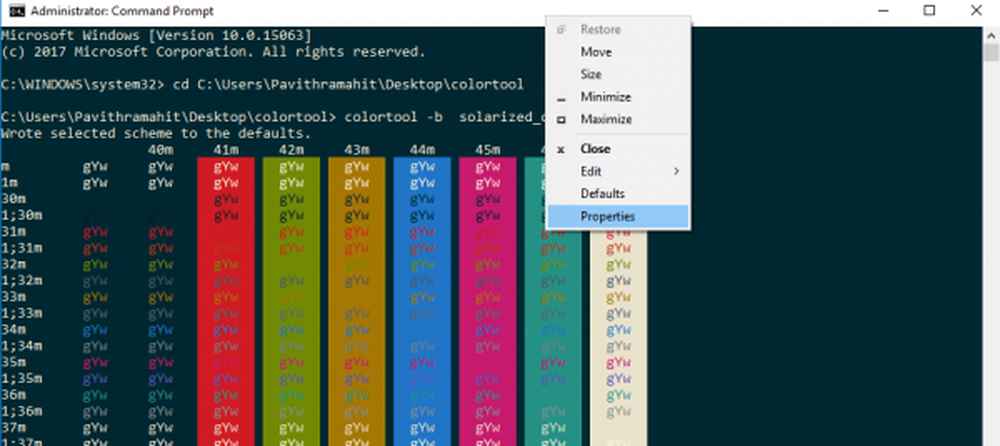

Start de opdrachtprompt opnieuw om de resultaten te bekijken.
Wijzig standaard kleurenschema van CMD
Als u het standaardkleurenschema van de opdrachtprompt wilt wijzigen, typt u de volgende opdracht en gaat u verder met de laatste drie stappen die hierboven zijn beschreven.
Colortool -d schema-naam
Voer de volgende opdracht uit om zowel het standaardkleurenschema als het huidige vensterschema te wijzigen. Druk op Enter en volg opnieuw de laatste drie stappen die hierboven zijn beschreven:
Colortool -b schema-naam
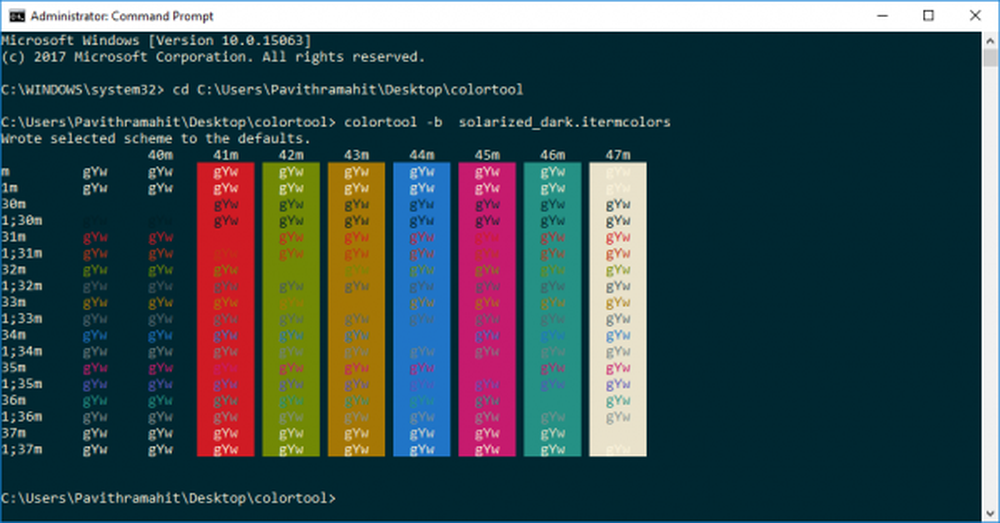
Als u klaar bent met alle bovenstaande stappen, heeft u nu de moderne Windows-console met het nieuwe kleurenschema. Als u op elk gewenst moment terug wilt naar uw standaardkleurinstelling, kunt u dit doen door eenvoudig Campbell-schema toe te passen of de opdracht te gebruiken cmd-Campbell schema om terug te gaan naar de standaardkleur.
Download kleurenschema's voor opdrachtprompt van GitHub
Wat als je niet blij bent met de enige kleurenschema's die in de colortool zitten? We hebben een oplossing als je met veel andere kleuren wilt experimenteren. Er is een open project in de GitHub-repository genaamd iTerm2-kleurenschema's die door Microsoft worden aanbevolen. Het biedt meer dan 100 kleurenschema's.
Volg het hieronder beschreven proces als u wilt experimenteren met deze kleurenschema's voor uw opdrachtprompt
Ga naar de GitHub-repository en download iTerm2-Color-Schemes en pak alle bestanden uit iTerm2-Color-Schemes.zip.
Open de map schemes en kopieer alle bestanden in een map. Open vervolgens in de map colortool de map schemes en plak de bestanden in de map Schema onder ColorTool
Nu kunt u kleuren toepassen die beschikbaar zijn vanuit deze vele nieuwe kleurenschema's.
Nadat u de kleur voor uw opdrachtprompt hebt gekozen, volgt u eenvoudigweg de bovenstaande stappen om de kleurenschema's van de opdrachtprompt te wijzigen.