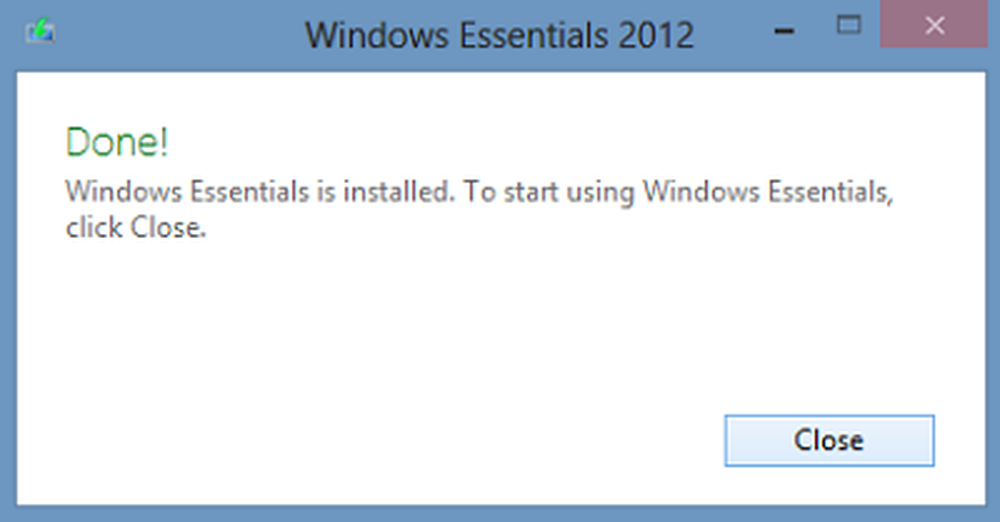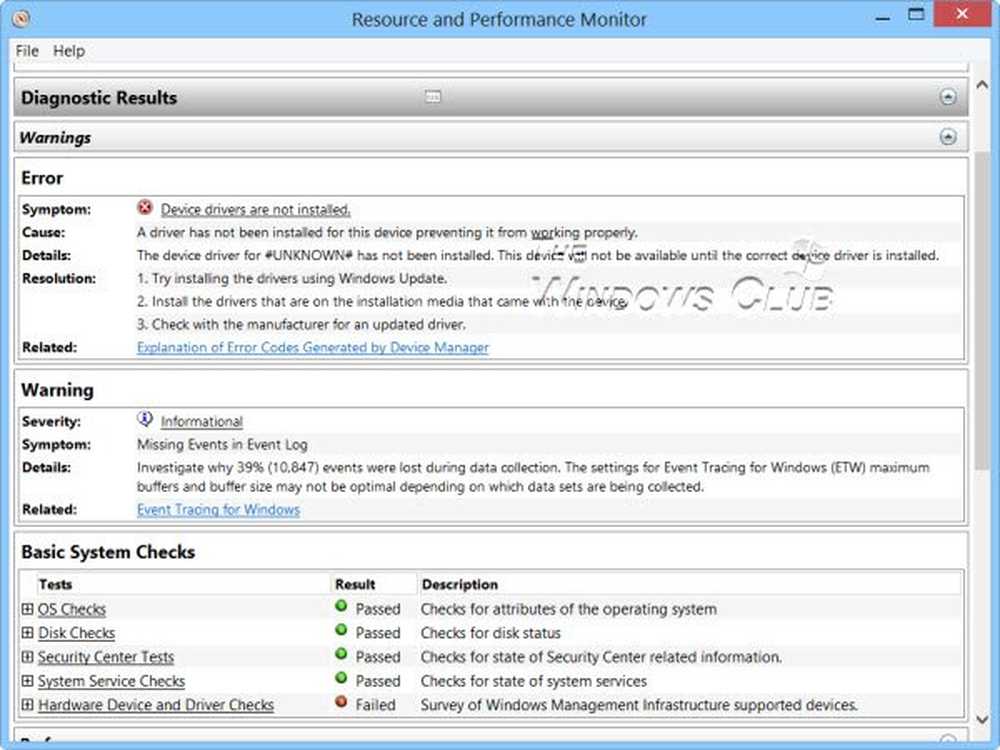Gebruik Windows Ink Workspace voor een persoonlijke pen-ervaring in Windows 10
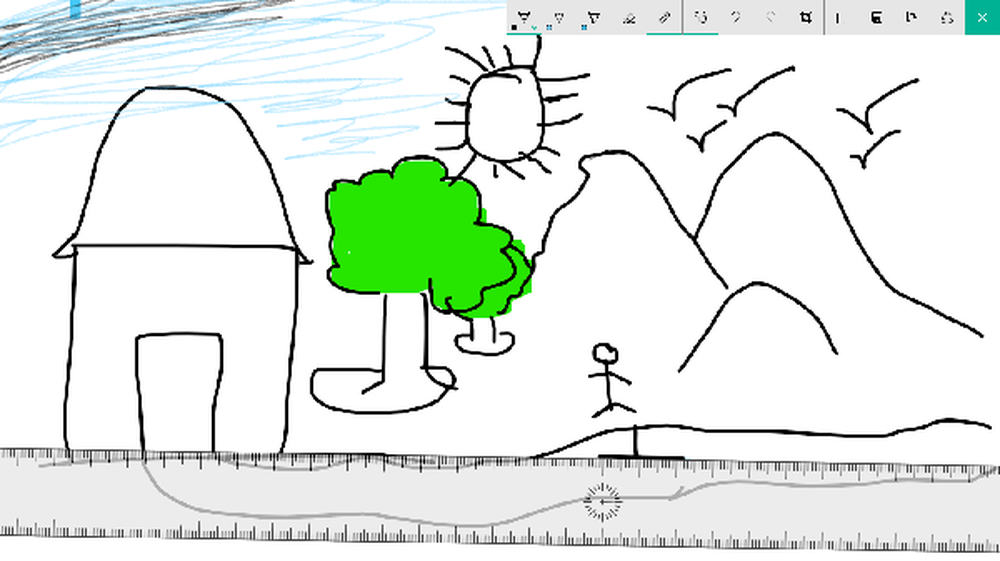
Windows Ink Workspace is een van de nieuwe functies die is geïntroduceerd met de Windows 10 jubileum-update. Met de kracht om meer digitaal te communiceren met uw computeromgeving, stelt Windows Ink u in staat om met uw systeem te communiceren, om met een scherm door het scherm te navigeren digitale pen. In dit bericht zullen we zien hoe je Windows Ink Workspace als een professional kunt gebruiken.
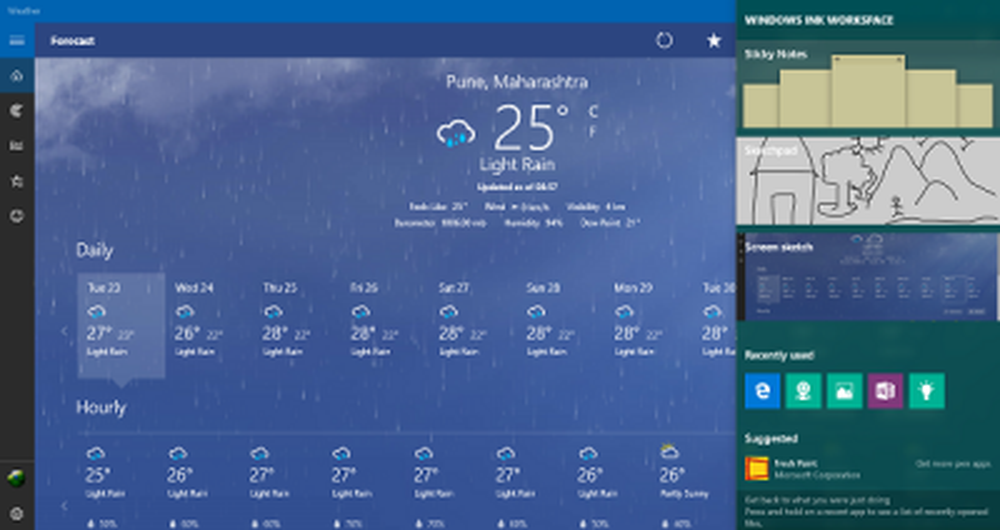
Microsoft had al geruime tijd de plannen voor Windows Ink onder de wraps. Toen Windows 10 vorig jaar werd vrijgegeven voor algemene druk, zagen we de nieuwe browser Edge deze nieuwe functie omarmen, waar je webnotities kon maken en vrij kon communiceren met het web zelf. Windows Ink kan worden aangeroepen als een verbeterde tool op systeemniveau waarmee u verschillende dingen met uw digitale pen kunt doen. Microsoft heeft een redelijk succesvol assortiment oppervlakteproducten en als u een van die tablets of iets dergelijks als de Dell XPS 12 hebt, begint Windows Ink meer voor u te begrijpen.
Hoe Windows Ink Workspace te gebruiken
Voordat u ziet hoe u het moet gebruiken - moet u Ink Workspace downloaden of installeren? Nee - het is al aanwezig en u hoeft alleen maar te weten waar u het kunt vinden.
Waar kunt u Windows Ink vinden en openen?

Windows Ink Workspace is een hub op uw pc die verschillende tools, hulpprogramma's en apps bevat die penvriendelijk zijn. U kunt het vanaf de rechterkant van de taakbalk starten door op het pictogram te klikken dat op een pen lijkt. Als het daar echter niet aanwezig is, moet u het misschien toevoegen aan uw taakbalk. Hiertoe klikt u met de rechtermuisknop ergens op de taakbalk en selecteert u Toon Windows Ink Workspace knop.
Wat biedt het
Wanneer u de Windows Ink-hub start, wordt deze aan de rechterkant weergegeven, net als het Action Center met verschillende pen-vriendelijke apps. Bovenaan zie je hulpprogramma's zoals Plaknotities, schetsblok en Schermschets die de primaire kern van Windows Ink vormt. Sticky Notes is beschikbaar als een afzonderlijke Windows Store-app, maar de andere twee zijn gebundeld met alleen Windows Ink. We zullen zien hoe je deze handige kleine gereedschappen kunt gebruiken, later in de post.

Hieronder ziet u de voorgestelde apps uit de Windows Store die u kunt downloaden om uw penervaring te verbeteren. Klik op Download meer pen-apps om te landen op een winkelpagina met veel penvriendelijke apps. Je kunt deze downloaden en je verzameling samenvoegen.
Hoe te gebruiken
Laten we nu eens kijken hoe we drie hoofdfuncties kunnen gebruiken die zijn ingekapseld op het hoogste niveau van Windows Ink.
Plakbriefjes
Eerder gebundeld in Windows als een ingebouwd systeemonderdeel, Plakbriefjes is nu voor iedereen beschikbaar als een afzonderlijke Windows Store-app. In Windows 10 kunt u met Sticky Notes een herinnering instellen, vluchtinformatie bekijken, een e-mail verzenden of webkoppelingen bezoeken en nog veel meer. U moet uw regio en taal instellen Amerikaans Engels] en inzichten voor plaknotities inschakelen, berichten die u in staat zullen stellen om de verbeterde mogelijkheden van Sticky Notes uit te testen. U kunt Windows 10 Sticky Notes gebruiken om Cortana-herinneringen te maken.
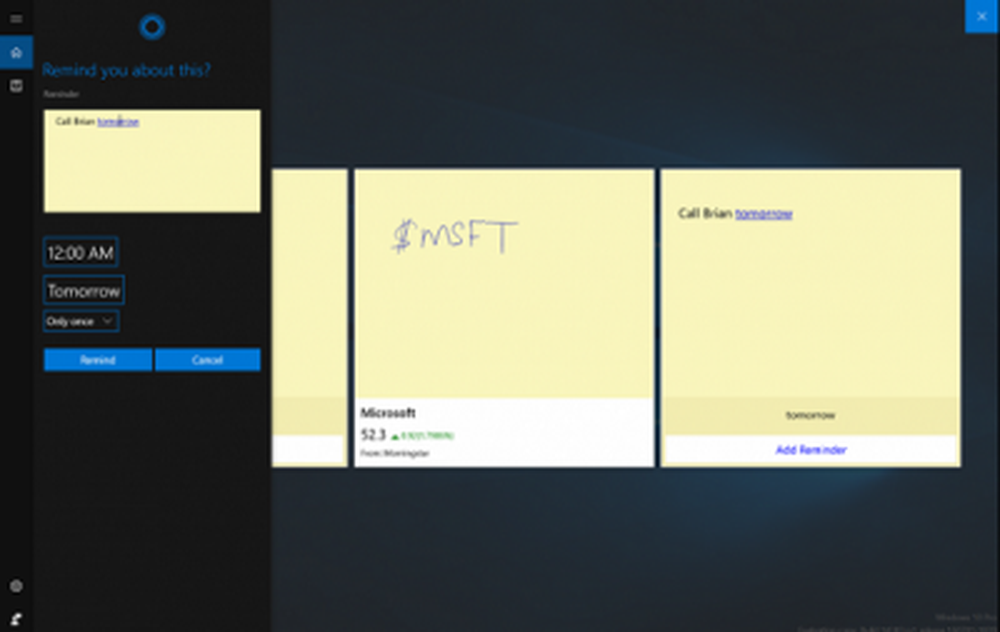
schetsblok
Schetsblok kan worden gebruikt om je kunst in een oefening te plaatsen. U kunt de beschikbare pen, potlood, krijtjes, enz. Gebruiken om te tekenen en vervolgens delen met uw vrienden. U kunt ook een handige schaal gebruiken waarmee u rechte lijnen kunt tekenen. Gebruik uw pen / stylusapparaat om uw weg te vinden op het canvas.
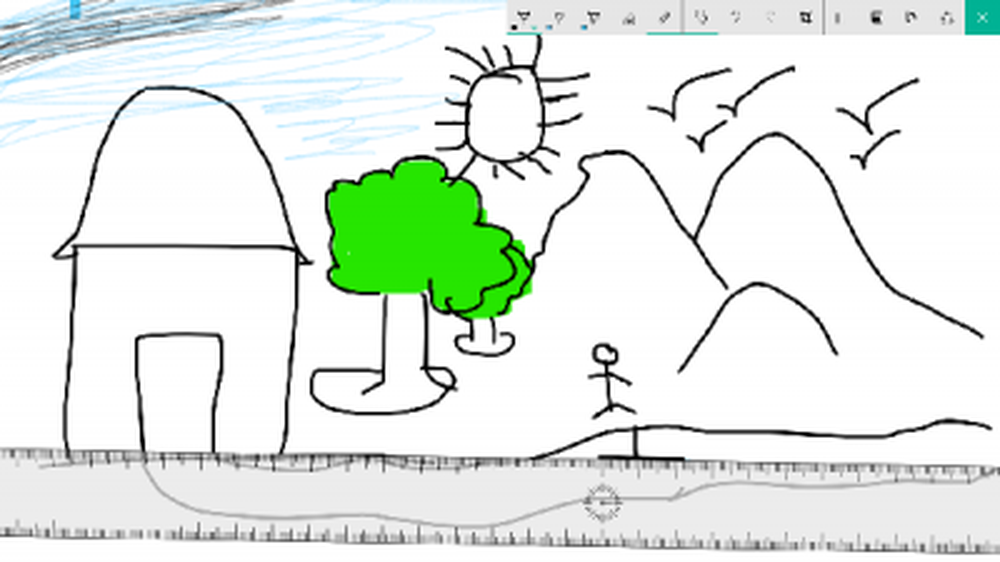
Schermschets
Vergelijkbaar met het nemen van webnotities in Edge, kunt u met deze specifieke functies een screenshot maken van het geopende venster en vervolgens de Sketchpad-functies gebruiken om te annoteren, te tekenen of om delen van de afbeelding te markeren. Heel handig als je een geannoteerde afbeelding wilt delen met je vrienden!

Dit zijn de integrale stukjes van Windows Ink. Je kunt met deze functies spelen en andere pengeoriënteerde apps installeren voor een rijkere ervaring.
Ontdek hoe u Pen-snelkoppelingen & Touch-instellingen kunt configureren.
Laat ons uw mening kennen over het mogelijke nut van Windows Ink Workspace voor u.
Morgen zullen we zien hoe je Windows Ink Workspace uitschakelt in Windows 10.