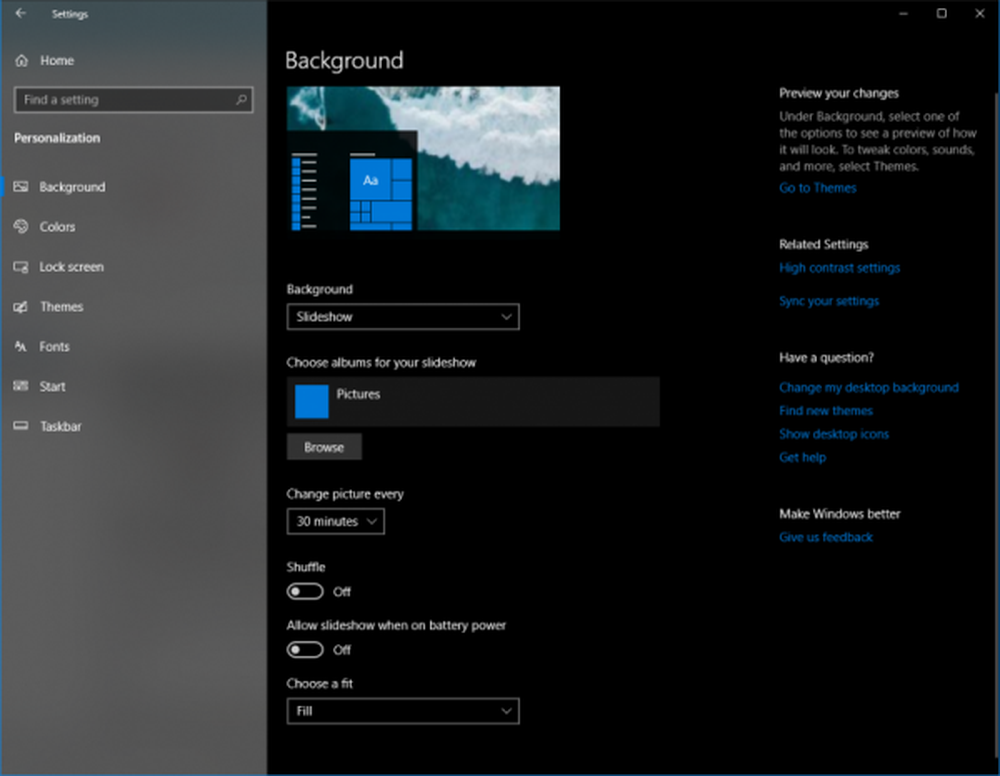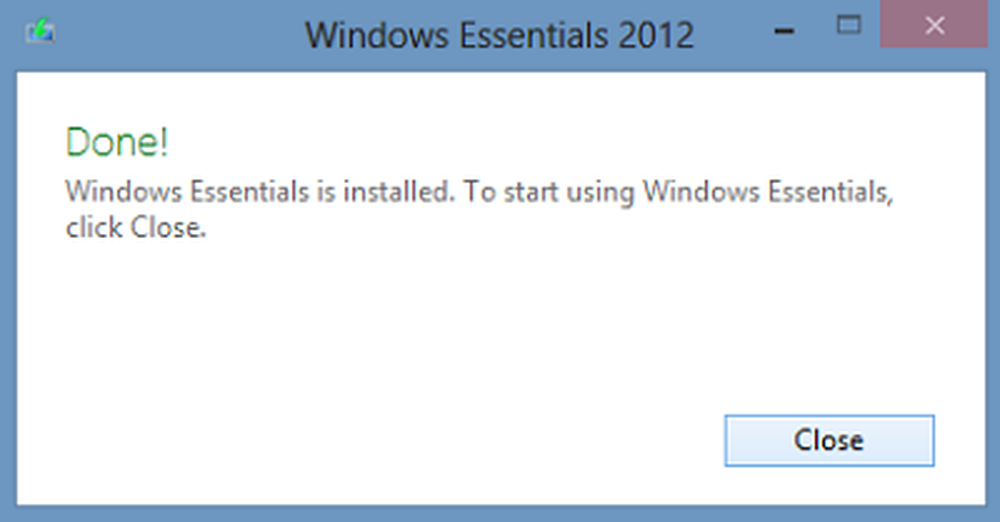Gebruik Windows Reliability Monitor om pc-problemen op te lossen
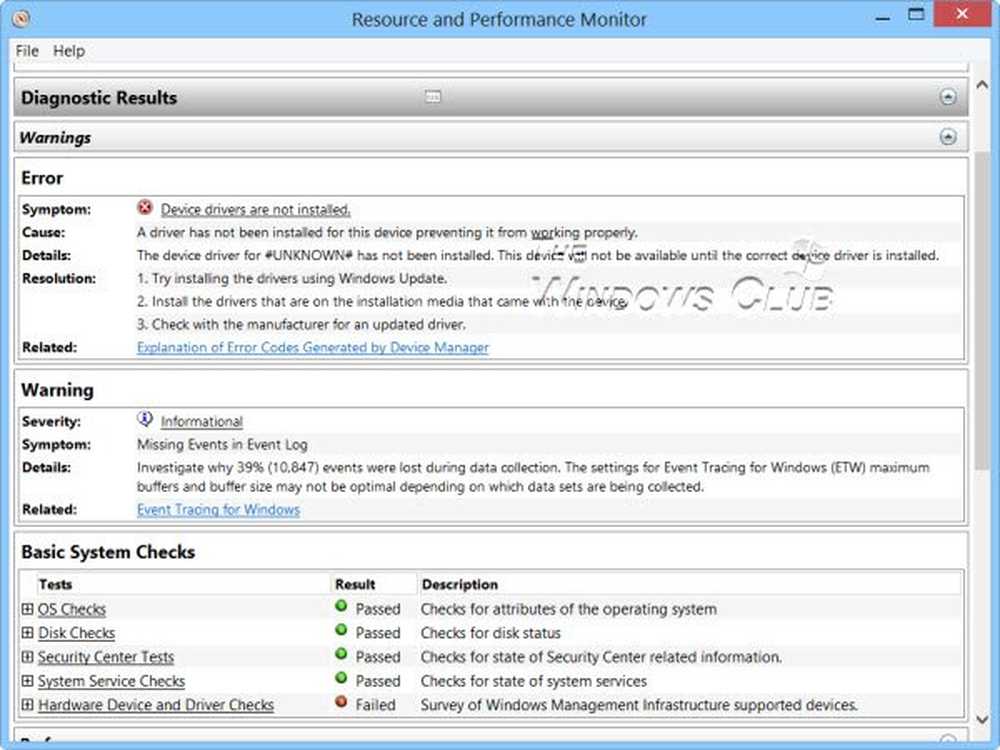
In plaats van het downloaden van tools van derden voor het diagnosticeren en oplossen van uw Windows-pc-problemen, is het het beste om ingebouwde programma's te gebruiken, indien beschikbaar. Windows Betrouwbaarheidsmonitor in Windows 10/8 is een dergelijk ingebouwd hulpmiddel dat kan worden gebruikt voor het controleren van systeemfouten, waarschuwingen, informatieve gebeurtenissen en andere kritieke gebeurtenissen die u kunnen helpen bij het oplossen van problemen in Windows.
Windows Betrouwbaarheidsmonitor

De tool is speciaal op een manier dat de gebeurtenissen die normaal gesproken door gebruikers worden opgemerkt, door het programma kunnen worden opgepikt en in de vorm van een grafische lay-out worden aangeleverd, waarbij wordt nagegaan wanneer een probleem zich heeft voorgedaan en hoe lang het heeft plaatsgevonden. De grafiek verdwijnt wanneer de computer een probleem ondervindt, zoals het niet werken van de software of het onverwachts vastlopen van een stuurprogramma. Betrouwbaarheidsmonitor presenteert de gegevens in de vorm van een lijndiagram dat een overzicht geeft van de stabiliteit van het systeem met gedetailleerde informatie over individuele gebeurtenissen die de algehele stabiliteit van het systeem kunnen beïnvloeden. Door de logboeken van Reliability Monitor en de logboeken van gebeurtenissen te combineren en gedetailleerd beschreven in probleemrapporten, bent u verder in het vinden van de oorzaak van Windows-problemen.
Betrouwbaarheidsmonitor biedt een overzicht van systeemstabiliteit en trendanalyse met gedetailleerde informatie over individuele gebeurtenissen die de algehele stabiliteit van het systeem kunnen beïnvloeden, zoals software-installaties, updates van het besturingssysteem en hardwarefouten. Het begint met het verzamelen van gegevens op het moment van installatie van het systeem.
Onder zoektype 'Instellingen' betrouwbaarheid om de Betrouwbaarheidsmonitor te openen. U kunt ook de Rennen vak, type perfmon / rel en druk op Enter. Klik op een gebeurtenis in de grafiek om de details ervan te bekijken. De stabiliteitsindex beoordeelt de stabiliteit van een systeem op een schaal van 1 tot 10. Door een specifieke periode in de tijd te selecteren, kunt u de specifieke hardware- en softwareproblemen van uw systeem bekijken..
Via het Configuratiescherm kunt u ook klikken op Prestatiegegevens en -hulpmiddelen en op Geavanceerde tools in het groene linkerdeel aan de linkerkant; u kunt de Betrouwbaarheidsmonitor openen. Deze nieuwe functie geeft uw computer een betrouwbaarheidsscore van 10. Dit cijfer daalt wanneer uw computer een probleem ondervindt, zoals een stuk software dat niet werkt of een driver crasht. Hiermee kunt u vaststellen waardoor uw computerproblemen voor een bepaalde gebeurtenis worden veroorzaakt. Noteer ook de systeemstabiliteitsindex die wordt berekend voor uw machine, in de bovenste hoek van de RHS. Het houdt rekening met Software UnInstall-problemen, toepassingsfouten, hardwarestoringen, Windows-storingen en diverse storingen.
Standaard worden in het programma de dagen van de huidige maand weergegeven en werden er elke dag problemen weergegeven. Problemen die worden weergegeven door Betrouwbaarheidscontrole, worden geclassificeerd of gecategoriseerd in de volgende categorieën:
- Applicatiefouten
- Windows-storingen
- Diverse storingen
- waarschuwingen
- Informatie
Als u wilt, kunt u gemakkelijk van 'Dagen' naar 'Weken' wisselen door op de blauwe knop te klikken. Als dat niet het geval is, kiest u de gewenste dag op uw Reliability Monitor. Deze actie bevat details met betrekking tot dat nummer van de dag. U kunt de onderliggende oorzaak gemakkelijk vinden en het probleem vervolgens verhelpen. Klik voor technische details van het probleem op de link 'Technische details bekijken' in de kolom 'Acties' van het betreffende probleem.
Door op de link te klikken, a 'Probleemdetails' venster verschijnt op uw computerscherm met de datum en tijd van het gerelateerde probleem, samen met een technische beschrijving ervan. Deze informatie kan de foutcode onthullen die van pas kan komen tijdens het zoeken naar een software of app in kwestie. U kunt vervolgens op deze site of op het internet zoeken naar een mogelijke oplossing.
Reliability Monitor System Health Reports genereren
Om Reliability Monitor System Health Reports te genereren, opent u Run, type perfmon / rapport en druk op Enter. Over een minuut of zo wordt er een gezondheidsrapport voor de pc gegenereerd dat u veel informatie zal geven. U kunt hier meer informatie lezen. Als u geen rapporten ziet, zorg er dan voor dat u Data Collection for Reliability Monitor hebt ingeschakeld
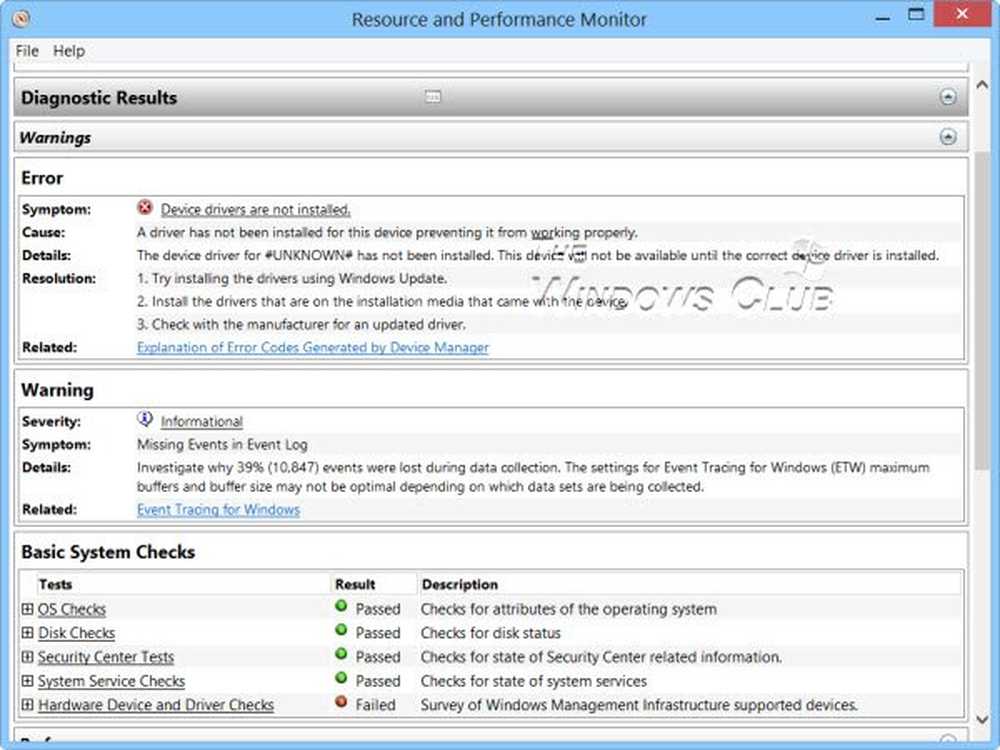
Hier zijn sneltoetsen die u kunt gebruiken via Uitvoeren:
- perfmon / rel : Betrouwbaarheidscontrole uitvoeren
- perfmon / rapport : Genereert systeemstatusrapport
- permon / sys : Voert een zelfstandige prestatiemeter uit
Als u om de een of andere reden vindt dat uw Windows Betrouwbaarheidsmonitor niet werkt, kunt u proberen deze te resetten en te kijken of dit helpt.
Hoe de Prestatie monitor en de Bronmonitor kan je ook interesseren.