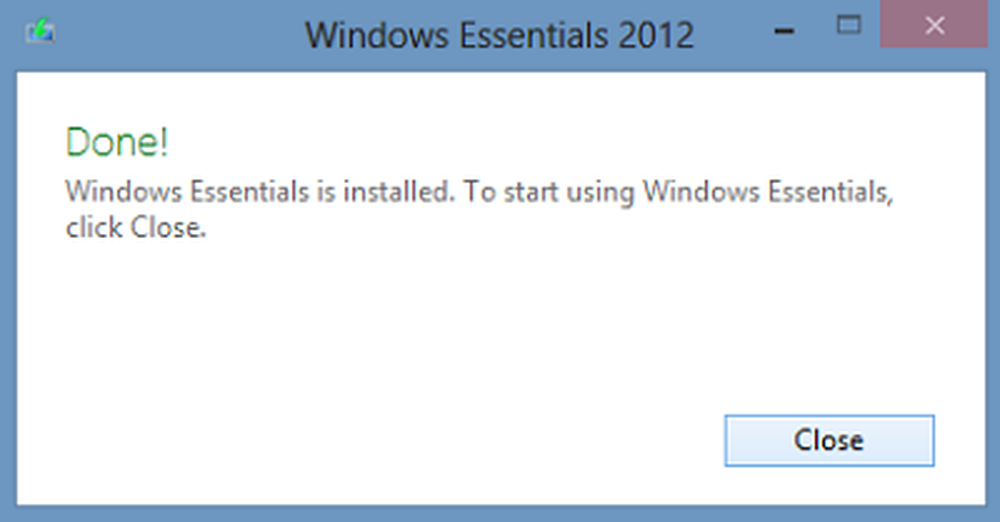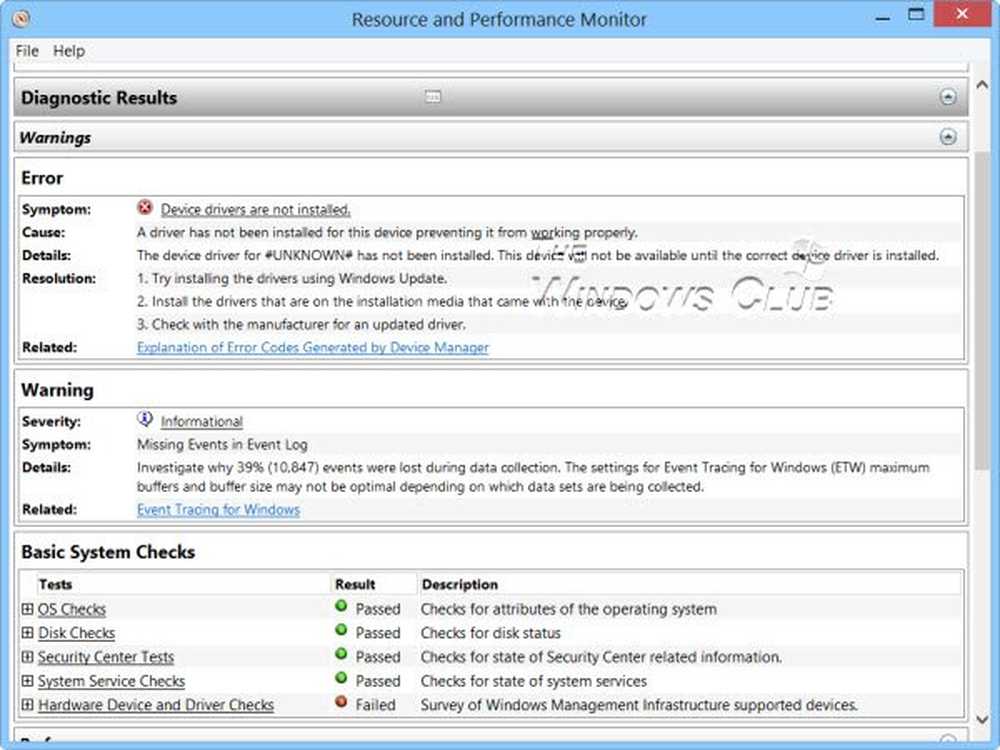Gebruik Windows Spotlight als diavoorstelling met bureaubladachtergrond
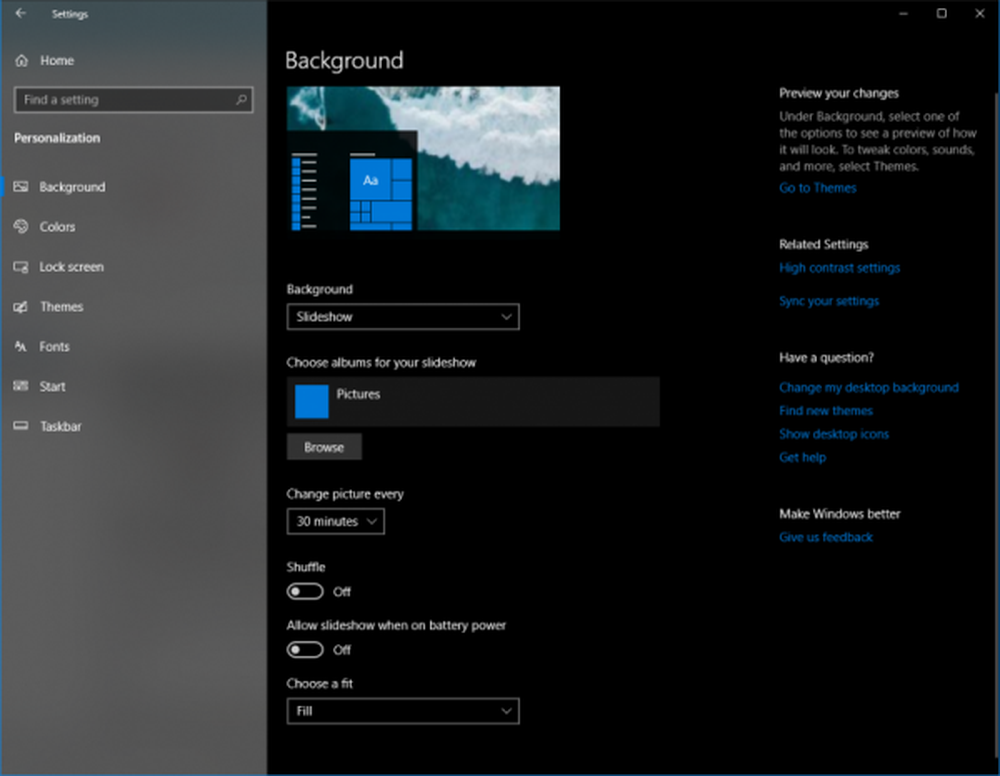
De prachtige afbeeldingen die u op uw vergrendelingsscherm ziet, vallen af en toe onder de categorie Windows Spotlight. Deze verbluffende afbeeldingen komen uit verschillende bronnen uit de fotografische aspecten van beroemde, historische en andere soorten onderwerpen. Als je dit nog nooit eerder hebt gezien, wil ik je vertellen dat ze echt mooi en perfect zijn om iemands bureaubladachtergrond of zelfs achtergrondafbeelding te zijn in bepaalde apps zoals (WhatsApp) of Homescreen-achtergronden voor andere apparaten. Helaas worden ze ergens diep in de systeembestanden in het besturingssysteem opgeslagen en daarom kunnen normale gebruikers er geen toegang toe krijgen of ze niet goed lezen. We hebben dus een oplossing nodig die deze afbeeldingen naar een aparte map zou brengen.
Als u deze afbeeldingen handmatig wilt openen, volgt u dit pad met behulp van de Rennen doos,
% LocalAppData% \ Packages \ Microsoft.Windows.ContentDeliveryManager_cw5n1h2txyewy \ LocalState \ Assets
Maar ondanks dat het een afbeeldingsbestand is, heeft elk bestand dat in die map is opgeslagen helemaal geen extensie. U moet dus handmatig een extensie in het achtervoegsel plaatsen en controleren of dat bestand de afbeelding bevat waarnaar u op zoek bent. Maar dit is een beetje een vermoeiend proces toch? We hebben de dingen waarnaar we op zoek zijn altijd sneller op een computer nodig.
Dus, zonder veel vertraging, laten we gewoon doorgaan naar het gedeelte waar we deze afbeeldingen kunnen krijgen.
Gebruik Windows Spotlight als diavoorstelling met bureaubladachtergrond
Ik zou aanraden het eerste artikel eerst te lezen.
Om te beginnen zou je dit Powershell-scriptbestand moeten downloaden. We raden aan om dit bestand nergens naartoe te verplaatsen als u het op een permanente locatie opslaat. Dit is zo omdat dit bestand nodig is om telkens te worden uitgevoerd als je een achtergrond als een bestand gemigreerd wilt hebben.
Telkens wanneer dit script wordt aangeroepen, worden de spotlights die zijn opgeslagen op de hierboven vermelde locatie gekopieerd naar uw doellocatie en wordt een extensie toegevoegd als achtervoegsel.
Het is vermeldenswaard dat de bestemming standaard is ingesteld op 'Foto \ Wallpaper \ Spotlight \'in de map OneDrive.
Als u deze locatie wilt wijzigen, stelt u de locatie van uw voorkeur in regel 6 van het script in. U kunt het script bewerken met Kladblok of een andere soortgelijke bewerkingstool zoals Visual Studio Code.
Nu dit script wordt uitgevoerd, worden de achtergronden opgehaald en opgeslagen in de ingestelde doelmap. Maar het automatiseringsgedeelte is over.
Het uitvoeren van dit script automatiseren
Hiervoor raad ik aan om de Taakplanner te gebruiken om een taak in te roosteren met de wizard Eenvoudige taak maken.
Begin met het downloaden van dit bestand.Open nu Taakplanner door het te zoeken in het Cortana-zoekvak.

Nadat de Taakplanner is geopend, klikt u op Taak importeren en selecteer het XML-bestand dat we zojuist hebben gedownload.
Dan verschijnt er een venster met velden die u helpen bij het maken van taken.
Navigeer naar het tabblad met de naam als triggers en stel vervolgens de tijd en de periode in waarop dit script moet worden uitgevoerd. En klik dan eindelijk op OK.

Ga nu naar het tabblad met de naam als acties en selecteer vervolgens de eerste en de enige vermelding daar en klik op Bewerk.
In het bewerkingsvenster dat verschijnt, onder het veld van Programma / Script, Klik op Blader en selecteer het Powershell-scriptbestand dat we eerder hebben opgeslagen en klik vervolgens op OK en klik vervolgens op OK nog een keer.
Sluit tot slot de Taakplanner.
Nu kunt u het XML-bestand voor de Taakplanner verwijderen.
Als u deze afbeeldingen ten slotte wilt instellen als diavoorstelling voor de bureaubladachtergronden, begint u met openen instellingen.
Klik vervolgens op Personaliseer.

Voor de drop-down genaamd Achtergrond, kiezen slideshow.
Klik nu op de knop genaamd Blader.
En selecteer ten slotte de map waarin alle foto's zijn opgeslagen als bestemming.
Deze methode is oorspronkelijk gepost door Shawn Keene, MVP, op zijn eigen blog. In het geval dat je een videogids nodig hebt voor hetzelfde, heeft hij ook een videogids gepost.
Gerelateerd lezen: Windows Spotlight Tool kan u helpen Spotlight Lock Screen-afbeeldingen te besparen en als achtergrond te gebruiken.