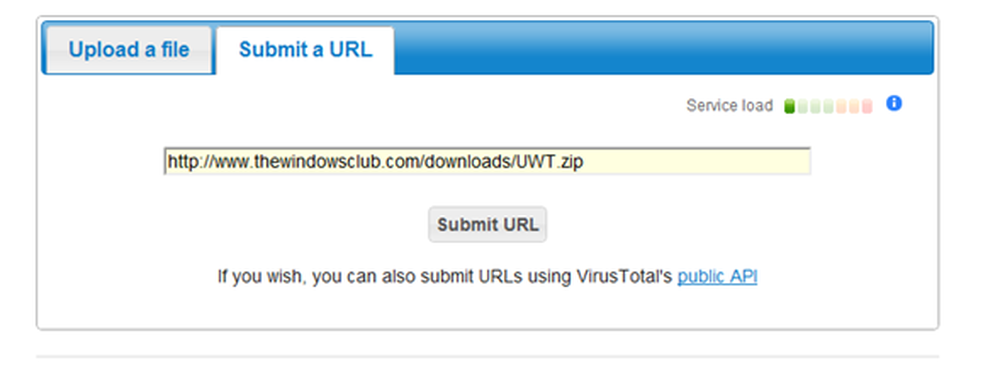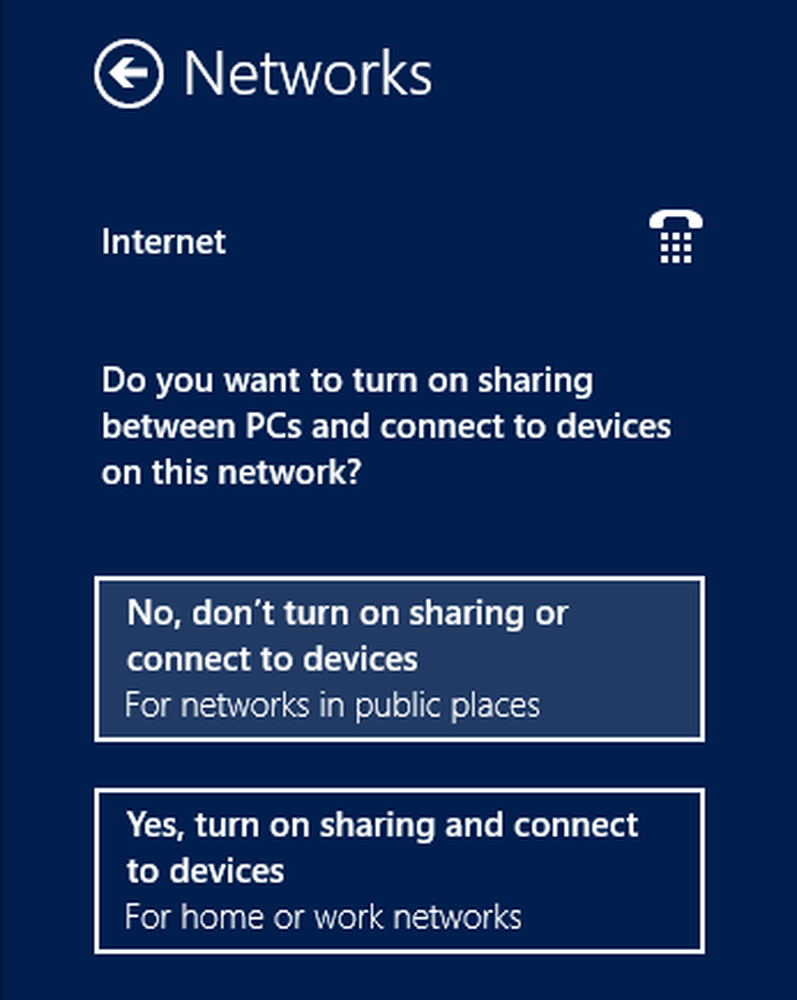Manieren om optionele Windows-functies in Windows 10 in of uit te schakelen
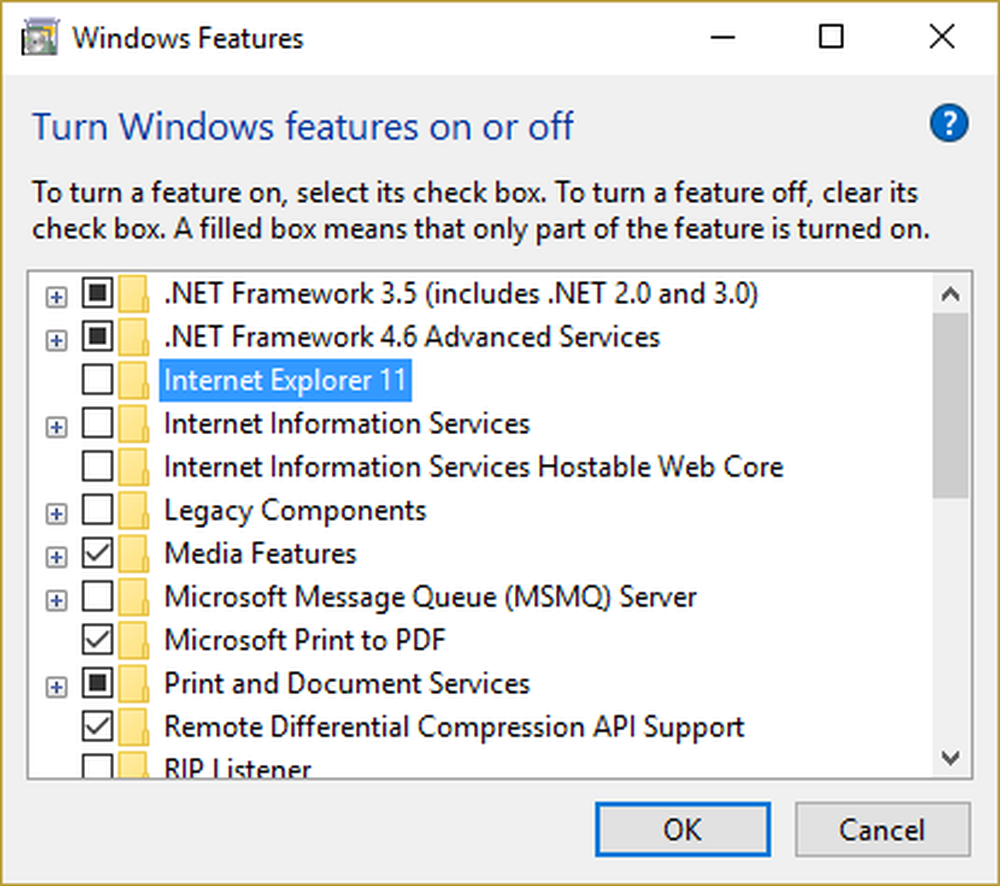
Windows-besturingssystemen hebben veel functies. Deze functies zijn soms niet bedoeld om rechtstreeks door normale klanten te worden gebruikt. Dit betekent dat slechts een klein percentage van de enorme gebruikersbasis van het besturingssysteem gebruikmaakt van deze functies. Maar toch voegen ze een belangrijke meerwaarde toe aan de lijst met functies van het besturingssysteem. Deze functies zijn te vinden onder de optie genaamd - Windows-functies in- en uitschakelen. Dit betekent dat als de gebruiker wil, hij gewoon kan typen Windows-functies in- en uitschakelen in het vak Zoeken en schakel een functie in die de gebruiker wil.
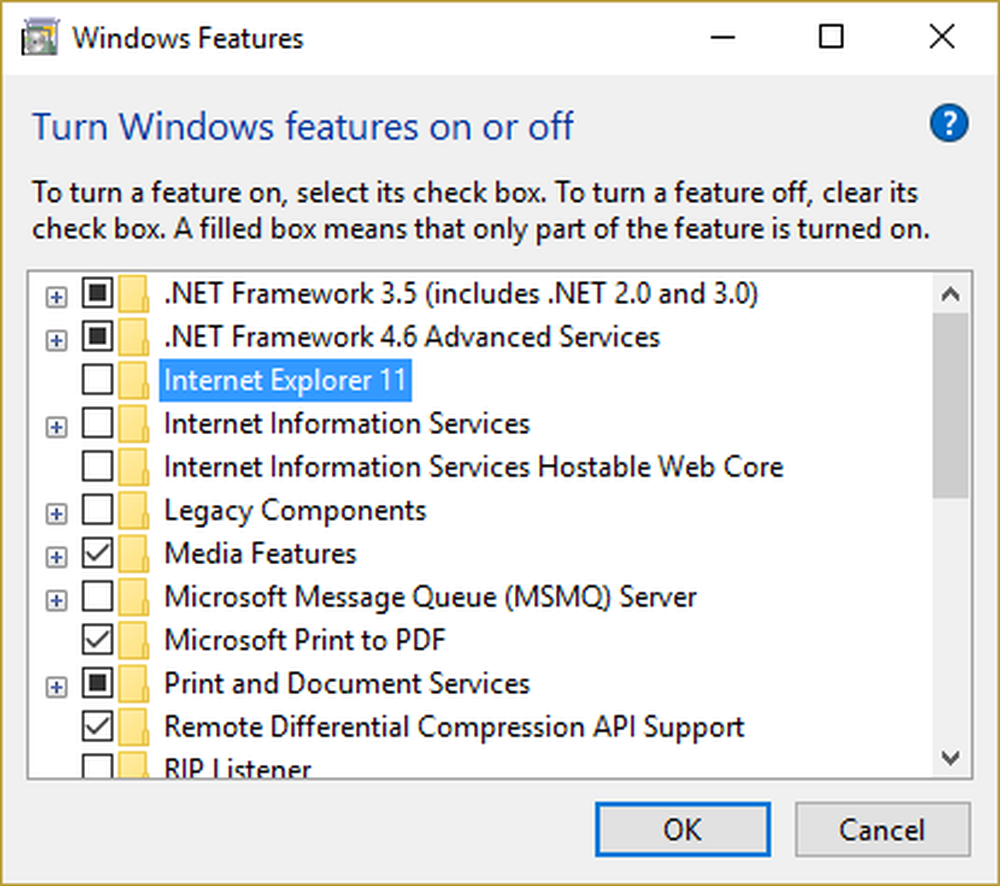
Schakel optionele Windows-functies in of uit
De eenvoudigste manier is om het Configuratiescherm> Een programma verwijderen te openen en vervolgens aan de linkerkant te selecteren Windows-onderdelen in-of uitschakelen. In dit bericht bespreken we andere manieren om optionele Windows-functies in Windows 10 in of uit te schakelen. We gaan de volgende 3 methoden bekijken:
- Windows Powershell gebruiken.
- Opdrachtprompt gebruiken.
- Een externe installatiebron gebruiken.
1] Windows Powershell gebruiken
Windows Powershell is inderdaad een zeer krachtige tool. U kunt ook veel dingen doen met deze opdrachtregel. Terwijl we dit gebruiken, vullen we eerst de lijst met beschikbare functies in, daarna downloaden we de gewenste functie en ten slotte hebben we het over het in- en uitschakelen van die functie.
Dus voer eerst deze opdracht in om de lijst met functies te vullen,
Get-WindowsOptionalFeature -Online
Hierna voert u deze opdracht in om een functie uit de lijst met functies te installeren:
Get-WindowsOptionalFeature -Online -FeatureName * Type feature name *
Voer vervolgens deze opdracht in om een gedownloade functie in te schakelen,
Enable-WindowsOptionalFeature -Online -FeatureName "Type feature name" -all
Ten slotte, voer deze opdracht in om een ingeschakelde functie uit te schakelen,
Uitschakelen-WindowsOptionalFeature -Online -FeatureName "Type feature name"
2] Opdrachtprompt gebruiken
Begin door op te drukken WINKEY + X knop combo of klik met de rechtermuisknop op de Start-knop en klik op Opdrachtprompt (beheerder) of zoek gewoon naar cmd in het zoekvak van Cortana, klik met de rechtermuisknop op het pictogram Opdrachtprompt en klik op Als administrator uitvoeren. Klik op Ja voor de prompt UAC of Gebruikersaccountbeheer die u krijgt.
Typ nu de volgende opdracht om de lijst met beschikbare functies te vullen:
DISM / online / get-features / formaat: tabel | meer
Het enige dat u nu hoeft te doen, is de naam kopiëren van de functie die u moet inschakelen.
Voer nu de volgende opdracht in om de functie in te schakelen:
DISM / online / enable-functie / featurename: [Vul de naam van de functie hier in] -All
Om afzonderlijke functies uit te schakelen die op uw computer zijn ingeschakeld, moet u enkele afzonderlijke stappen volgen.
Eerst moet je controleren wat alle functies zijn ingeschakeld. Voer deze opdracht in om een lijst met ingeschakelde functies te vullen,
DISM / online / get-features / formaat: tabel | zoek "Ingeschakeld" | meer
Om nu de Enabled-functie uit te schakelen, voert u deze opdracht in,
DISM / online / disable-feature / featurename: [Vul hier de naam van de functie in] -All
Als een bonus, als u informatie in detail wilt controleren over een specifieke functie, voert u deze opdracht in,
DISM / online / get-featureinfo / featurename: [Vul hier de naam van de functie in]
3] Gebruik van een externe installatiebron
U kunt ook de nieuwste functies ophalen van een bijgewerkte offlinebron.
Deze bron kan een ISO- of een ander type afbeelding zijn of alleen een map.
Daarvoor hoeft u alleen maar te beslissen of u de opdrachtprompt of Windows Powershell wilt gebruiken.
Als u de opdrachtprompt gebruikt, voert u deze opdracht in,
Dism.exe / online / enable-feature / featurename:< /All /Source:
En als u de Windows Powershell-opdrachtregel gebruikt, kunt u dit ook doen. Voer gewoon deze opdracht in,
Install-WindowsFeature -Source ""Als u de nieuwste functies wilt gebruiken, moet u de nieuwste versie van de afbeelding van het besturingssysteem ophalen waarvan u de functie probeert te installeren.