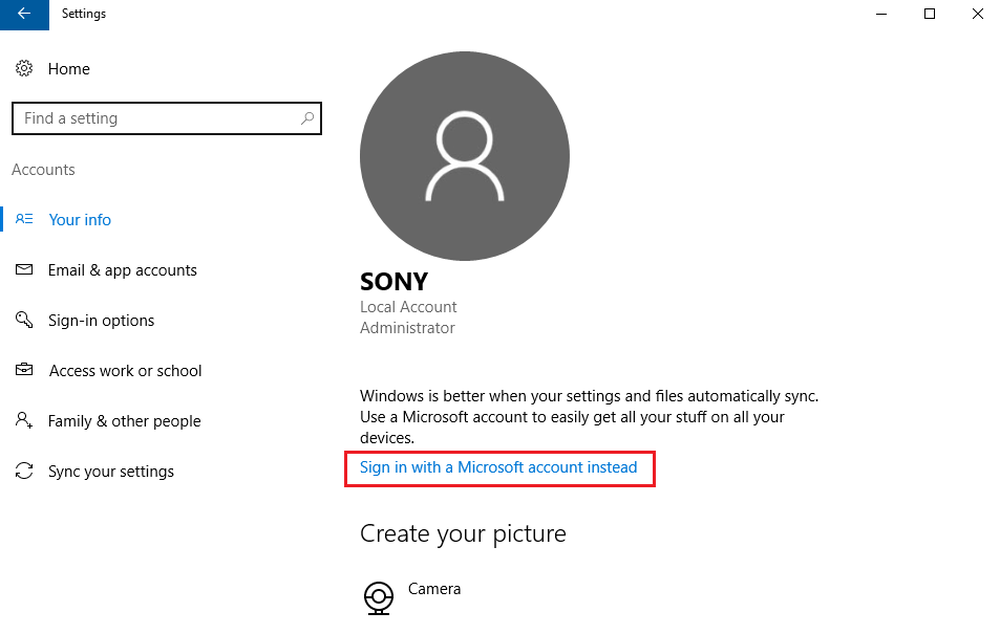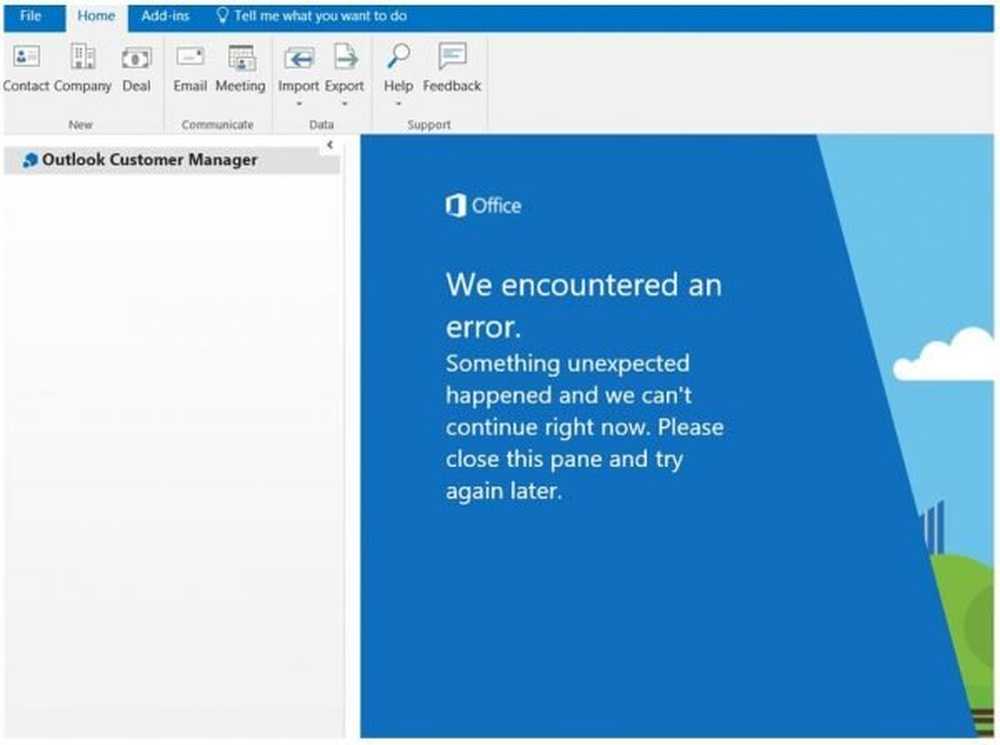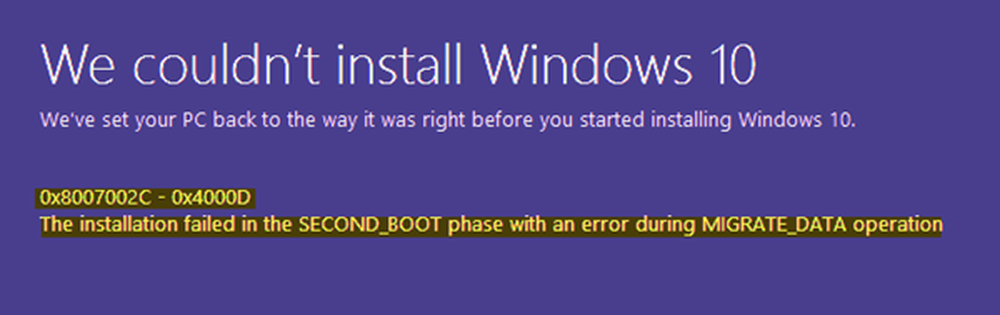We konden de gereserveerde partitie van het systeem niet bijwerken

installeren Windows 10 upgrades of updates verlopen mogelijk niet zo soepel als gepland. De kans is groot dat je een fout tegenkomt die zegt "Windows 10 kon niet worden geïnstalleerd. We konden de gereserveerde partitie van het systeem niet bijwerken"Met de foutcode 0xc1900104 of foutcode 0x800f0922.
We konden de gereserveerde partitie van het systeem niet bijwerken

U vraagt zich misschien af wat dit probleem veroorzaakt en of er een manier is om dit op te lossen. We zijn hier om te zeggen ja, er is een manier, en het is vrij eenvoudig om te bereiken. Zet een paar minuten van je tijd opzij en je lost het probleem snel op.
Wat is de oorzaak?
U ziet dat de SRP (System Reserved Partition) mogelijk te vol is. Houd er rekening mee dat de SRP (System Reserved Partition) slechts een kleine ruimte op uw harde schijf is en dat deze is bedoeld voor het opslaan van opstartinformatie voor Windows 10.
Niet alleen dat, maar antivirus- en andere beveiligings-apps schrijven meestal naar de SRP, en dat kan ertoe leiden dat de ruimte snel zijn limiet bereikt. Er is op dit moment niet veel aan te doen. Het komt er allemaal op aan of Microsoft een betere oplossing kan bedenken die SRP-ruimte kan vrijmaken.
De oplossing voor de fout
Deze stappen zijn niet gecompliceerd, maar het biedt de mogelijkheid van risico, aangezien je met het systeem gereserveerde gebied van de bootpartitie zult spelen.
Als u nu een upgrade naar Windows 10 wilt uitvoeren, moet u eerst 15 MB ruimte vrijmaken op de SRP en vervolgens de stappen nemen om opnieuw te upgraden. Als u echter Windows 10 bijwerkt, maakt u eenvoudig 13MB ruimte vrij en probeert u het opnieuw.
Om dit te doen, drukt u op Win + R. Wanneer u het venster Uitvoeren ziet, typt u diskmgmt.msc en druk op Enter.

De volgende stap is dan om met de rechtermuisknop op de schijf te klikken (zoals schijf 0) die de SRP bevat en Eigenschappen te selecteren. Vervolgens moet je het tabblad Volumes kiezen, dit is dan de Partitiestijl. Het zal ook zeggen GUID-verdelingstabel (GPT) of Master Boot Record. U moet degene die u gebruikt selecteren. Het is GPT of MBR.
De oplossing voor Windows 10 met GPT-partitieEerst moet de gebruiker de opdrachtprompt activeren. Klik op de knop Zoeken of Cortana, typ het woord "Opdrachtprompt" en houd ingedrukt of klik met de rechtermuisknop op Opdrachtprompt in de resultaten en selecteer Uitvoeren als beheerder.
Typ het volgende in de opdrachtprompt en druk op Enter.
mountvol y: / s

Deze procedure voegt de stationsaanduiding Y: toe om toegang te krijgen tot de systeempartitie.
Ga naar de Y-schijf door te typen
Y:
en druk op Enter.
Stuur vervolgens naar de map Fonts door te typen
cd EFI \ Microsoft \ Boot \ Fonts.
Als je daar bent, typ je
del *. *
om lettertypebestanden te verwijderen.
Het systeem kan navragen of u zeker bent om door te gaan, druk op Y en vervolgens op Enter om verder te gaan.
Dit zou moeten helpen!
De oplossing voor Windows 10 met MBR-partitie
Druk op de Windows-toets + R. Typ diskmgmt.msc in het weergegeven Uitvoervenster en druk op Enter. Selecteer vervolgens de partitie die is gemarkeerd als Systeemreserve. Klik er met de rechtermuisknop op en selecteer Stationsletter en paden wijzigen. Kies Toevoegen, voer vervolgens Y in voor de stationsaanduiding en klik tenslotte op OK.
Zoek in het menu Start naar cmd. Klik met de rechtermuisknop op Command Prompt in de zoekresultaten en selecteer Als administrator uitvoeren. Typ Y: in de opdrachtprompt en druk op Enter om naar dat station te gaan. Navigeer vervolgens naar de map Fonts door te typen cd Boot \ Fonts.
Typ het volgende en druk op Enter:
takeown / d y / r / f
U moet de spatie en de periode na de "f" opnemen, anders werkt de opdracht niet correct. Maak een back-up van de machtiging voor de schijf door het volgende te typen en druk op Enter:
icacls Y: \ * / save% systemdrive% \ NTFSp.txt / c / t
Opmerking: zorg ervoor dat alle bestanden als succesvol worden weergegeven en geen ervan is mislukt.
Type wie ben ik en druk op Enter en registreer de gebruikersnaam. Typ de volgende opdracht en druk op Enter:
icacls. / subsidie: F / t
Plaats geen spatie tussen de gebruikersnaam en ": F", anders werkt de opdracht niet.
Zorg ervoor dat u zich nog steeds op de locatie van het lettertype bevindt (Y: \ Boot \ Fonts) zoals hierboven beschreven. Typ vervolgens del *. * Om lettertypebestanden te verwijderen. Het systeem kan u vragen of u zeker bent om door te gaan, druk op Y en voer vervolgens in om door te gaan.
Voorzichtig kan een fout blijken te zijn ne duur.