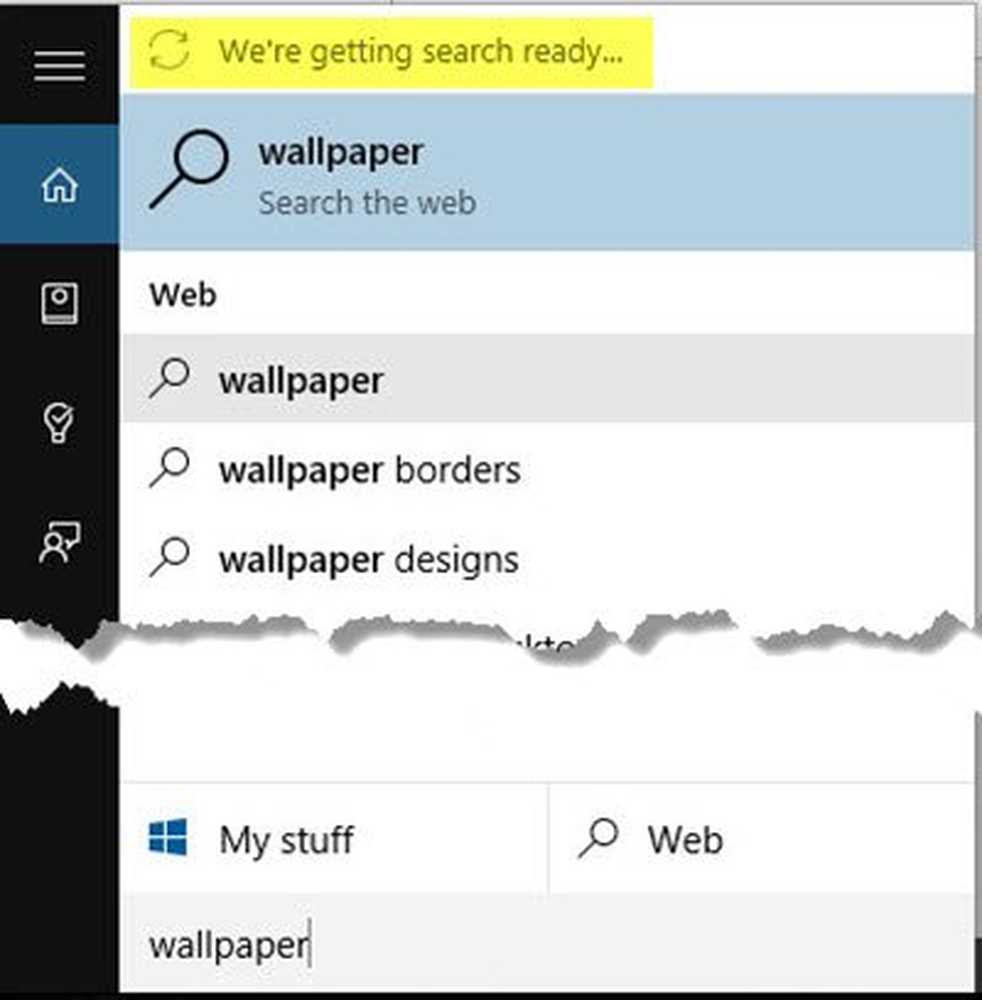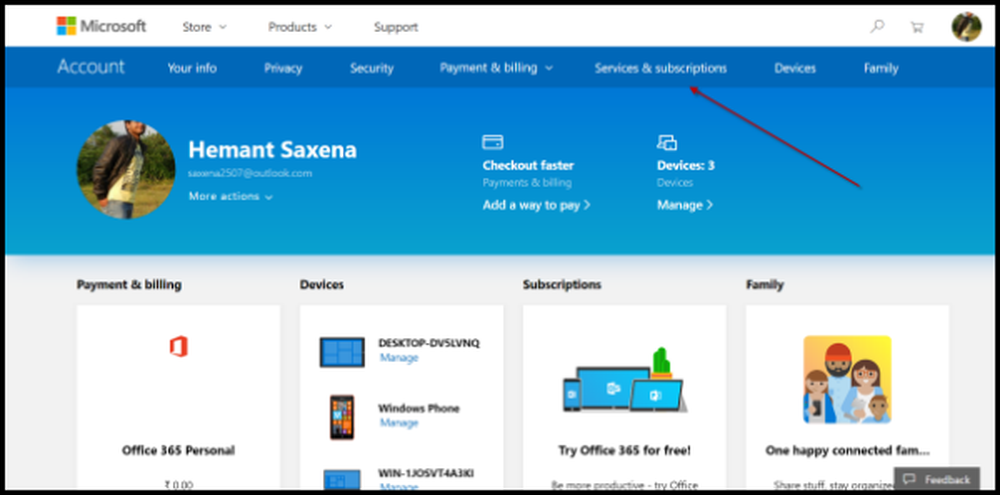We ondervinden problemen bij het opnieuw opstarten om de installatie te voltooien, Fout 0x8024a11a of 0x8024a112
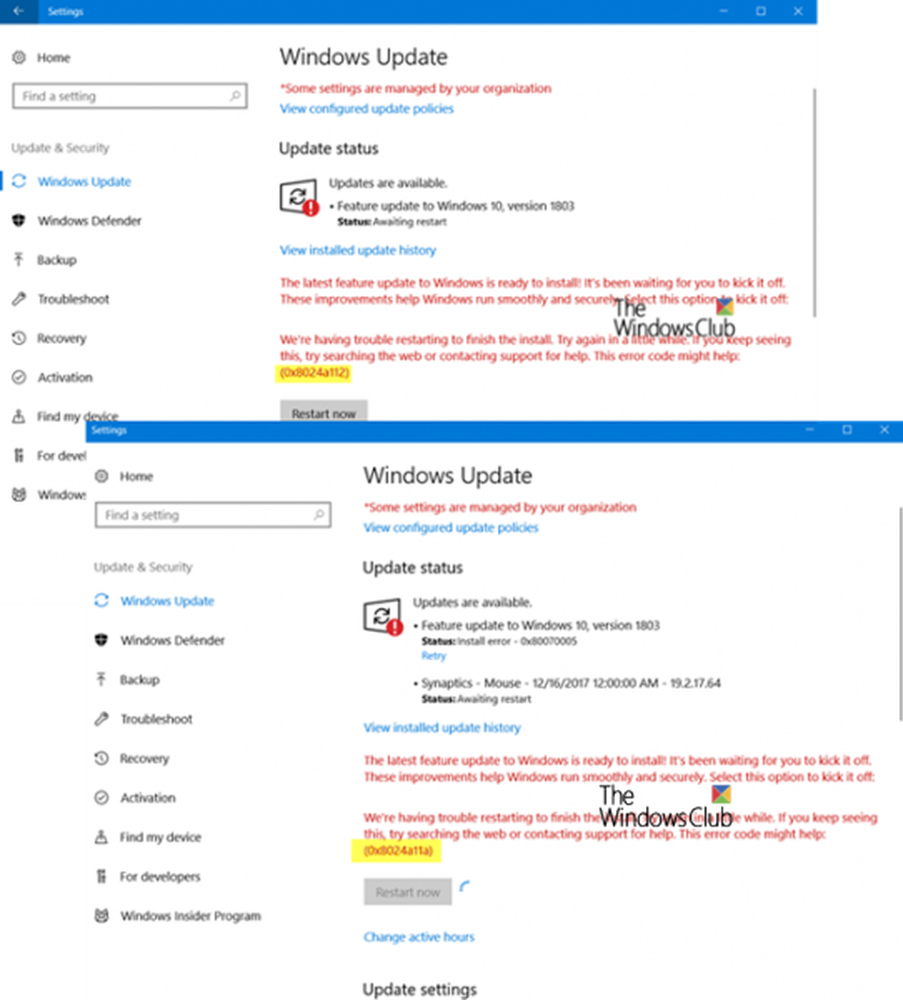
Onlangs probeerde ik een van mijn oudere laptops bij te werken. Na het downloaden van de functie-update, werd er een bericht weergegeven - We ondervinden problemen bij het opnieuw opstarten om de installatie te voltooien. Het statusbericht zegt:
De nieuwste functie-update is klaar om te installeren. Het heeft op je gewacht om het te starten. Deze verbeteringen helpen Windows probleemloos en veilig te werken.
Gevolgd door:
We ondervinden problemen bij het opnieuw opstarten om de installatie te voltooien, Fout 0x8024a11a, 0x8024a112, 0x80070005 of 0x80070032
In dit bericht bieden we mogelijke oplossingen die u kunnen helpen dit probleem op te lossen.
We ondervinden problemen bij het opnieuw opstarten om de installatie te voltooien, Fout 0x8024a11a of 0x8024a112

1] Probeer meerdere keren opnieuw te starten
De beste oplossing is om uw pc meerdere keren opnieuw op te starten. Soms zit het updateproces voor een kleinigheidje vast, en herstarten helpt in de meeste gevallen altijd. Klik op de Start nu opnieuw knop.
Als het op de een of andere manier niet werkt, gebruik dan de Aan / uit-knoppen in het Startmenu of WinX-menu. In het geval dat uw aan / uit-knoppen, d.w.z. Opnieuw opstarten en Afsluiten ontbreken, gebruikt u ALT + CTRL + DEL en start u vervolgens uw pc opnieuw op.
We raden u ook aan om de pc direct opnieuw op te starten in de veilige modus of zelfs in de opstartstatus. Eenmaal daar, herstart je pc terug in de normale modus. Dit zorgt ervoor dat processen van derden het goede functioneren van Windows Updates niet kunnen verhinderen.
2] Voer Windows Module Installer uitHet Windows Module-installatieprogramma is een ingebouwde Windows OS-service. U moet ervoor zorgen dat het is gestart en dat het opstarttype is ingesteld op automatisch. U kunt dit doen via de Services Manager of door de volgende opdracht in een verhoogde CMD uit te voeren-
SC config trustedinstaller start = auto
Zodra het is uitgevoerd, zou u het moeten zien [SC] ChangeServiceConfig SUCCESS weergegeven in de opdrachtprompts Console.
Probeer het nu bij te werken en kijk of dat helpt.
3] Voer het DISM-hulpmiddel uit
Wanneer u DISM (Deployment Imaging and Servicing Managemen) uitvoert, herstelt het Windows System Image en Windows Component Store in Windows 10. Alle inconsistenties en beschadigingen van het systeem moeten worden verholpen. U kunt Powershell of opdrachtprompt gebruiken om deze opdracht uit te voeren.
4] Voer systeembestandscontrole uit
Hiermee worden beschadigde of beschadigde Windows-bestanden hersteld. U moet deze opdracht uitvoeren vanaf verhoogde CMD, dat wil zeggen opdrachtprompt die is gestart met beheerdersbevoegdheden.
5] Voer Windows Update Troubleshooter uit
Voer deze ingebouwde probleemoplosser voor Windows Update uit om de meest voorkomende update-problemen op Windows 10 op te lossen. Hiermee worden de tijdelijke bestanden van Windows Update gewist, de inhoud van de map SoftwareDistribution gewist, de status van Windows Update-gerelateerde services gecontroleerd, onderdelen van Windows Update gerepareerd en opnieuw ingesteld , controleer op lopende updates en meer.
Laat ons weten of deze gids u heeft geholpen om het probleem op te lossen We ondervinden problemen bij het opnieuw opstarten om de installatie te voltooien fout.