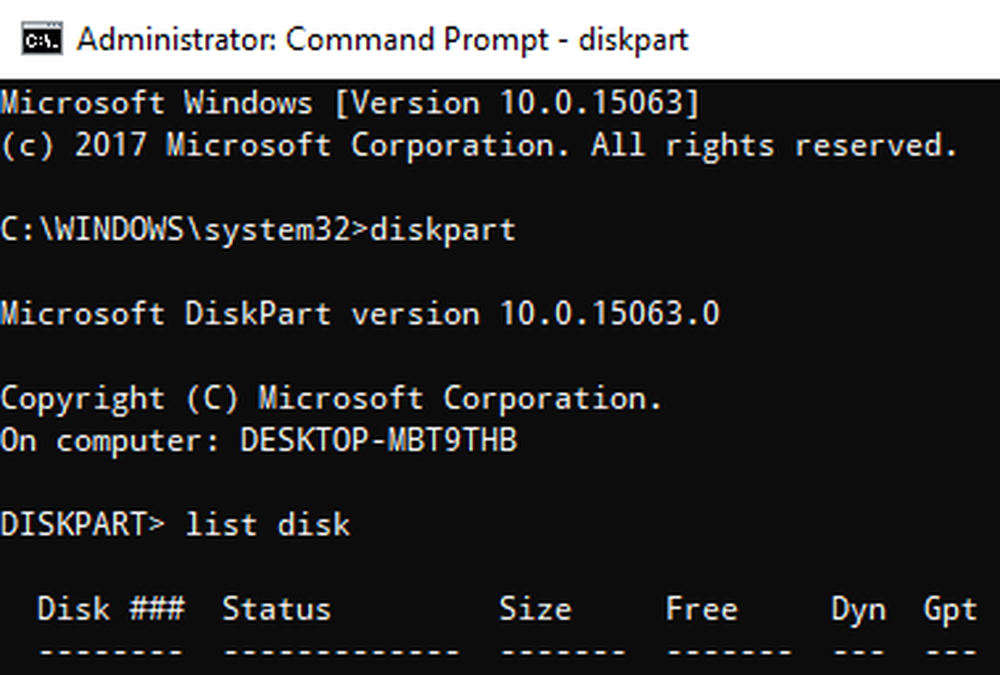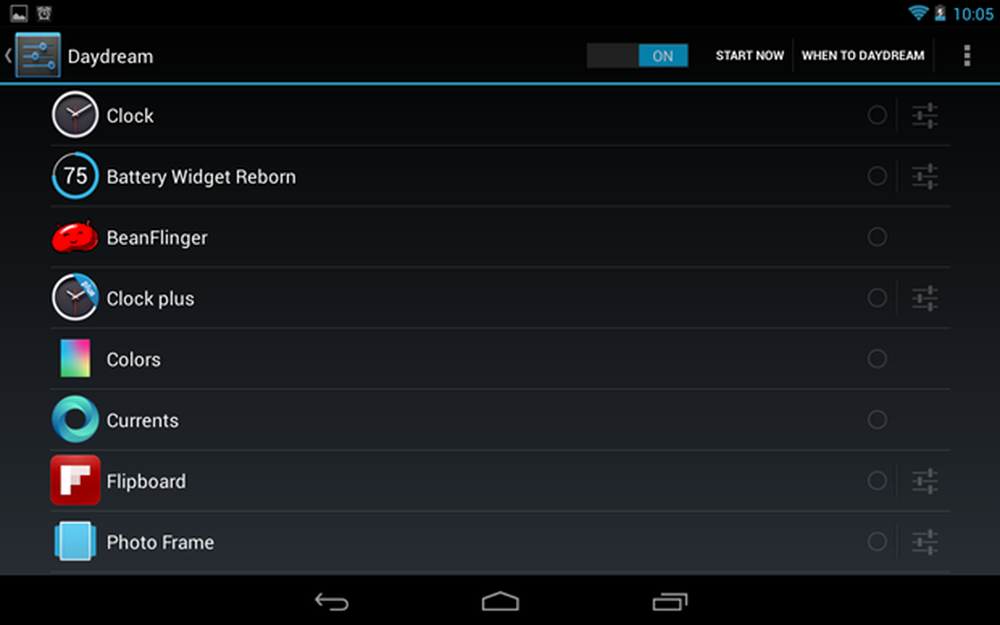Wat is Desktop.ini-bestand in Windows en hoe kunt u dit gebruiken om mappen aan te passen?
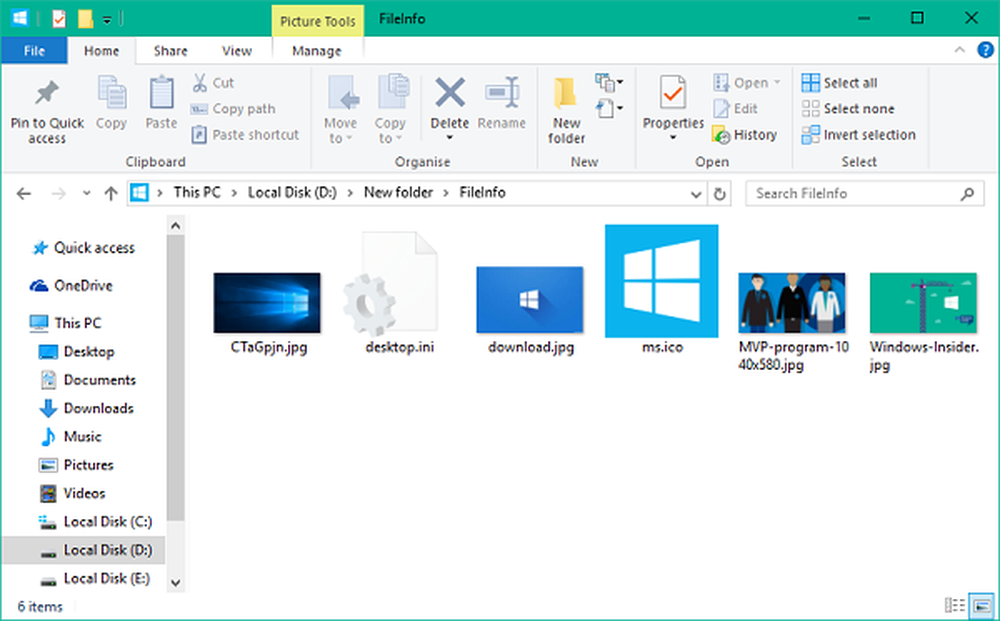
Als u ooit de mapinstellingen op uw Windows-pc hebt geconfigureerd en de zichtbaarheid van verborgen bestanden hebt ingeschakeld, heeft u wellicht de desktop.ini bestand rustend op uw bureaublad, evenals in elke map. Wat is dit bestand desktop.ini in Windows 10/8/7? Is het een virus? Zo ja, hoe kan ik dit verwijderen? Zo nee, met welk doel dient het? In dit bericht worden al je basisvragen over het bestand desktop.ini uitgelegd. We zullen ook kijken hoe mappen kunnen worden aangepast met behulp van een bestand desktop.ini.

Wat is het bestand desktop.ini en wat is het doel
EEN Desktop.ini-bestand is een verborgen Windows-configuratiebestand voor configuratie-instellingen in elke map, dat bepaalt hoe de map wordt weergegeven, samen met de andere eigenschappen, zoals het pictogram voor die map, de gelokaliseerde naam, eigenschappen voor delen, enzovoort.
In Windows kunt u gemakkelijk configureren hoe een bestand / map wordt gedeeld, gebruikt door een normale gebruiker, hoe het kan worden gedeeld en andere instellingen die bepalen hoe de machtigingen voor bestanden / mappen worden opgelegd. Al deze informatie over de presentatie van die map wordt opgeslagen in het bestand desktop.ini, het standaardformaat voor de initialisatie van het bestand.
Als u nu de configuratie- en opmaakinstellingen van een map wijzigt, worden deze wijzigingen automatisch opgeslagen in het bestand desktop.ini van die bepaalde map. Dit is een verborgen bestand, wat betekent dat u het vinkje moet verwijderen "Beveiligde besturingssysteembestanden verbergen" in de Opties voor bestandsverkenner.
Is desktop.ini een Virus
Dit desktop.ini-bestand met verborgen besturingssystemen is geen virus. Dit is een systeembestand dat op mapniveau wordt opgeslagen en dat is gemaakt nadat u de achtergrond, het pictogram of de miniatuurafbeelding, enz. Hebt aangepast. Er is echter een geschiedenis van het Trojan-virus aan deze naam gekoppeld. Als een bestand desktop.in zichtbaar is, zelfs als u de opties hebt aangevinkt om verborgen te verbergen, evenals de systeembestanden, kan dit malware zijn. Daarom kunt u er zeker van zijn dat u altijd uw computer kunt scannen met behulp van uw antivirusprogramma.
Kan ik het bestand desktop.ini verwijderen
Nou ja, dat kan, maar dan worden de weergave-instellingen van je map hersteld naar de standaardinstellingen. Het is zo: telkens wanneer u het mappictogram of de miniatuurafbeelding voor die kwestie, eigenschappen voor delen, enzovoort, wijzigt, wordt al deze informatie automatisch in het bestand desktop.ini opgeslagen. Wat zou er gebeuren als je dit bestand uit die map verwijdert? Je raadt het goed! Uw geconfigureerde wijzigingen zijn dat verloren, en mapinstellingen worden overgeschakeld naar de systeembrede standaard.
Als u het eenmaal wist, wordt het automatisch opnieuw gegenereerd wanneer u de volgende keer uw mapinstellingen aanpast. Nu kan dit proces van automatisch genereren niet worden uitgeschakeld omdat het een gedefinieerd proces op OS-niveau is. U kunt er echter voor kiezen om het te verbergen voor de algemene weergave, zodat het u niet hindert door de aanwezigheid ervan.
Map aanpassen met behulp van het bestand desktop.ini
Het aanpassen van een map met behulp van het bestand desktop.ini is geen nerds. U hoeft alleen het bestand desktop.ini voor die map te maken / bij te werken om de weergave- en weergave-instellingen bij te werken. Hieronder zijn een paar opmerkelijke dingen die je kunt doen door rond het bestand desktop.ini te spelen:
- Wijs een aangepast pictogram of een miniatuurafbeelding toe aan de bovenliggende map
- Maak een infotip met informatie over de map als u de cursor over de map beweegt
- Pas de manier aan waarop de map wordt gedeeld of geopend
Volg deze stappen om de stijl van een map te wijzigen met behulp van het bestand desktop.ini.
1. Kies een map die u wilt aanpassen met behulp van desktop.ini. Zorg ervoor dat u de back-up van uw bestanden ergens anders bewaart, zodat deze kan worden hersteld voor het geval er iets misgaat.

2. Voer de volgende opdracht uit om van de gekozen map een systeemmap te maken. Hiermee wordt een alleen-lezenbit in de onderliggende map ingesteld en wordt een speciaal gedragskenmerk voor het bestand desktop.ini ingeschakeld.
attrib + s Naam van de map
3. Maak een bestand desktop.ini voor de map in kwestie. Maak het verborgen en label het als een systeembestand zodat het de normale gebruikers beperkt om toegang tot hetzelfde te krijgen. U kunt dit doen door de Alleen lezen en Verborgen vlaggen in het eigenschappenvenster van het bestand desktop.ini.

4. Hier is mijn voorbeeld van het bestand desktop.ini gemaakt voor een map met de naam FileInfo, zoals weergegeven in de afbeeldingen.
[.ShellClassInfo] ConfirmFileOp = 0 IconFile = ms.ico IconIndex = 0 InfoTip = Microsoft Wallpapers

Laten we nu eens kijken naar wat alle inhoud van het bestand desktop.ini inhoudt:
- [ShellClassInfo] - Het initialiseert de systeemeigenschap waarmee u de onderliggende map kunt aanpassen door waarden toe te wijzen aan de verschillende kenmerken die kunnen worden gedefinieerd in een bestand desktop.ini.
- ConfirmFileOp - Zet dit op 0 en je krijgt de waarschuwing niet U verwijdert een systeemmap tijdens het verwijderen / verplaatsen van het bestand desktop.ini.
- IconFile - Als u een aangepast pictogram voor uw map wilt instellen, kunt u de pictogrambestandsnaam hier opgeven. Controleer het absolute pad van het bestand. Geef het volledige pad op als het bestand zich niet op dezelfde locatie bevindt. Ook heeft het .ico-bestand de voorkeur voor het instellen van aangepaste pictogrammen, hoewel het ook mogelijk is om de BMP- en DLL-bestanden op te geven die pictogrammen bevatten, maar dat is een verhaal voor een andere dag.
- IconIndex - Als u een aangepast pictogram voor de onderliggende map instelt, moet u dit item ook instellen. Stel het in op 0 als er slechts één pictogrambestand is in het bestand dat is opgegeven voor het kenmerk IconFile.
- InfoTip - Dit specifieke kenmerk wordt gebruikt om een tekstreeks in te stellen die kan worden gebruikt als een informatietip over de map. Als u dit item instelt op een tekstreeks en vervolgens met de cursor over de map beweegt, wordt de tekststring die is opgeslagen in het bestand desktop.ini daar weergegeven.
Zie het in actie hieronder -

Laat het ons weten in het opmerkingengedeelte hieronder als u enige andere twijfel hebt over het bestand desktop.ini in Windows 10.
Wilt u meer weten over andere processen, bestanden, bestandstypen of indelingen in Windows? Controleer deze links:
Windows.edb-bestanden | Thumbs.db-bestanden | DLL- en OCX-bestanden | NFO- en DIZ-bestanden | Swapfile.sys, Hiberfil.sys & Pagefile.sys | Index.dat bestand | Desktop.ini-bestand | Svchost.exe | WinSxS | RuntimeBroker.exe | StorDiag.exe | nvxdsync.exe | Shellexperiencehost.exe | Hosts bestand | WaitList.dat bestand.