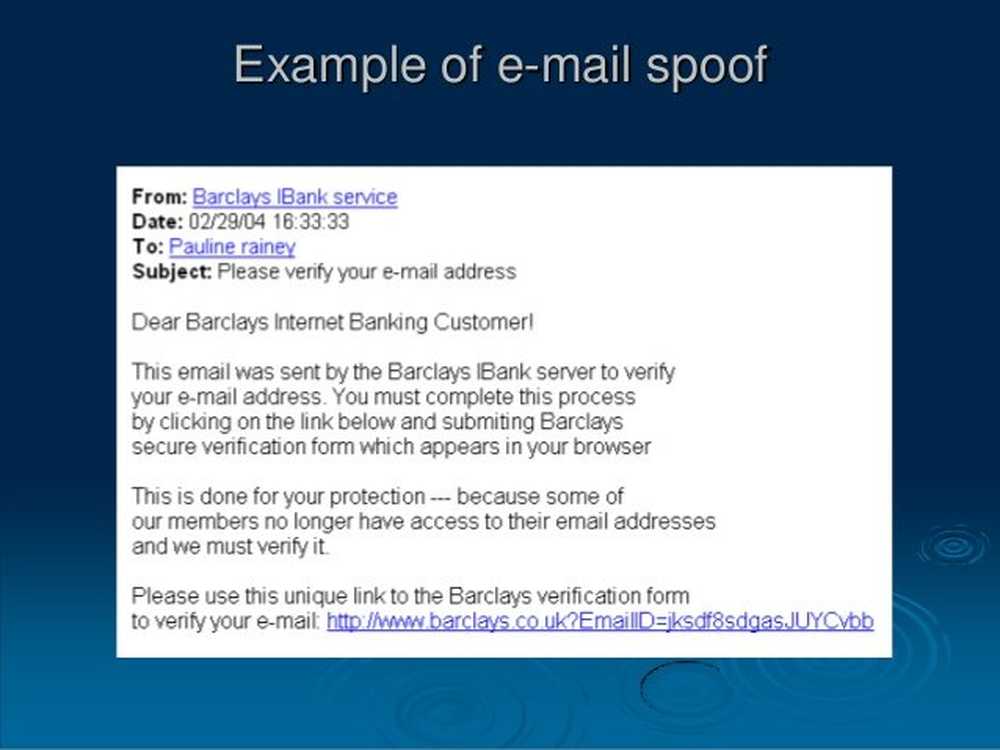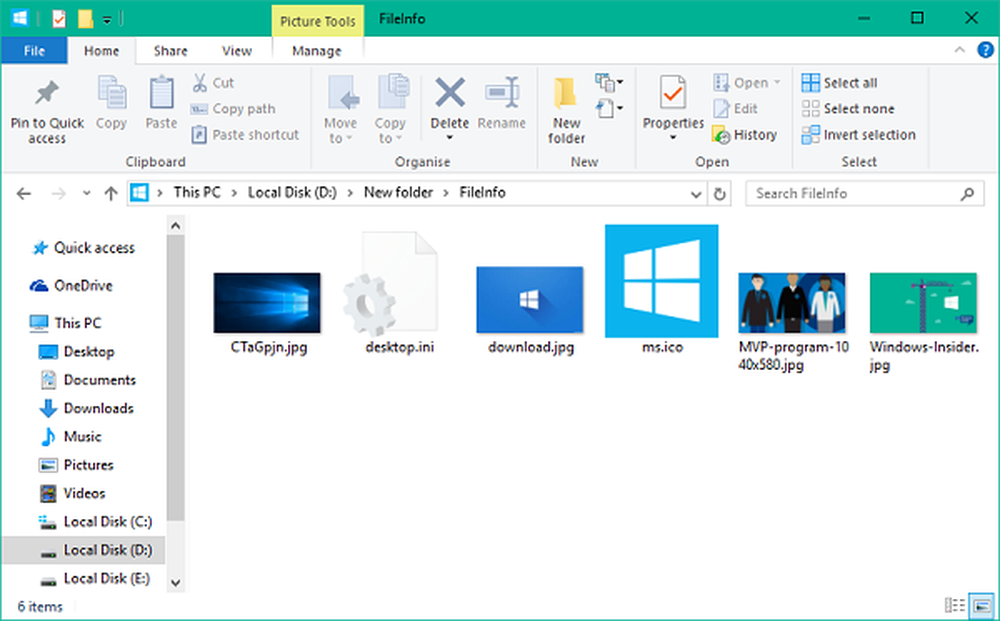Wat is botsing met schijfhandtekening? Hoe het schijfhandtekening botsing probleem op Windows oplossen?
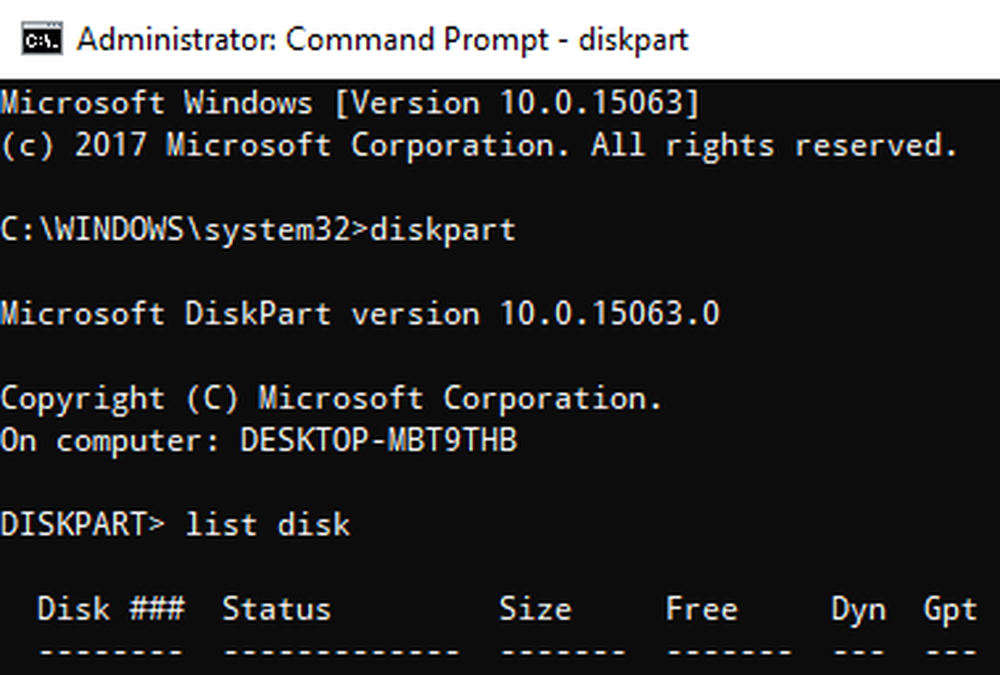
Opslagapparaten vormen een belangrijk onderdeel van het computersysteem voor het opslaan, porteren en extraheren van gegevensbestanden. Om onderscheid te maken tussen opslagapparaten op uw computersysteem, worden alle opslagapparaten getagd met een uniek nummer genaamd Disk Signature voor identificatie. De unieke schijf-ID wordt opgeslagen als onderdeel van de Master Boot Record (MBR). Besturingssystemen gebruiken de schijfhandtekening om de verschillende gegevensopslagapparaten en de harde schijf in het computersysteem voor gegevenstoegang te identificeren en te onderscheiden.
Wat is botsing met schijfhandtekening
Tegenwoordig is het klonen van schijven een vrij algemene praktijk geworden voor het upgraden naar een grotere harde schijf. Schijven worden gekloond om een vergelijkbare kopie te maken om zowel de gekloonde kopie als de oorspronkelijke schijf samen te gebruiken. Ook worden veel virtualisatietools gebruikt om de fysieke harde schijf te virtualiseren. De fysieke harde schijven worden gevirtualiseerd om een virtuele harde schijf te maken en er worden verschillende klonen voor virtuele machines gemaakt met de bestaande virtuele harde schijven. Aangezien dit identieke exemplaren zijn, is de kans groot dat deze kopieën identieke schijfhandtekeningen hebben. Wanneer u beide schijven met identieke handtekeningen tegelijk gebruikt, kunt u de Schijfhandtekening Botsing probleem.
Het optreden van schijfbotsingen is zeldzaam omdat het Windows-systeem niet toestaat dat twee schijven tegelijkertijd werken wanneer ze een soortgelijke schijfhandtekening hebben. In de oudere Window-versies zoals XP en Vista, zou de handtekeningbotsing vaak onopgemerkt blijven, aangezien het Windows-systeem automatisch de handtekening zou vervangen van de schijf die dubbele handtekeningen meldt.
Schijfhandtekening botsing op Windows 10 repareren
In het geval van Windows 7, Windows 8 en Windows 10 wordt Schijfhandtekening in botsing echter anders behandeld. Wanneer twee opslagapparaten een identieke schijfhandtekening hebben, wordt het secundaire station dat botsingen tussen schijven veroorzaakt, offline gezet en kan het niet worden gemonteerd voor gebruik totdat de botsing is opgelost.
Mogelijk kunt u foutberichten over schijfbotsing in Windows 10 tegenkomen.
- De bootselectie is mislukt omdat een vereist apparaat niet toegankelijk is
- De schijf is offline omdat deze een kenmerkende botsing heeft
- Deze schijf is offline omdat deze een kenmerkende botsing heeft met een andere schijf die online is.
Om het schijfbotsingsprobleem op te lossen, kunt u gebruik maken van het commandoregelhulpprogramma genaamd diskpart in Windows PowerShell of Command Prompt om de handtekening te bekijken en te wijzigen, of kunt u Master Boot-record gebruiken in het Windows-register. U kunt ook Windows Schijfbeheerhulpprogramma gebruiken om de handtekening te wijzigen.
Vervolgens leggen we uit hoe u het schijfhandtekening-botsingprobleem kunt oplossen.
Wijzig schijfhandtekening met hulpprogramma schijfbeheer
Open Rennen en typ diskmgmt.msc. Klik OK om Schijfbeheer te openen.
Klik met de rechtermuisknop op de schijf die is gemarkeerd als offline of Missend.


Wanneer u de optie Online selecteert, genereert Windows een nieuwe schijfhandtekening.
Wijzig de schijfhandtekening met Diskpart
Open Opdrachtprompt en Als administrator uitvoeren. Typ de opdracht diskpart om Diskpart te openen en druk op Enter.
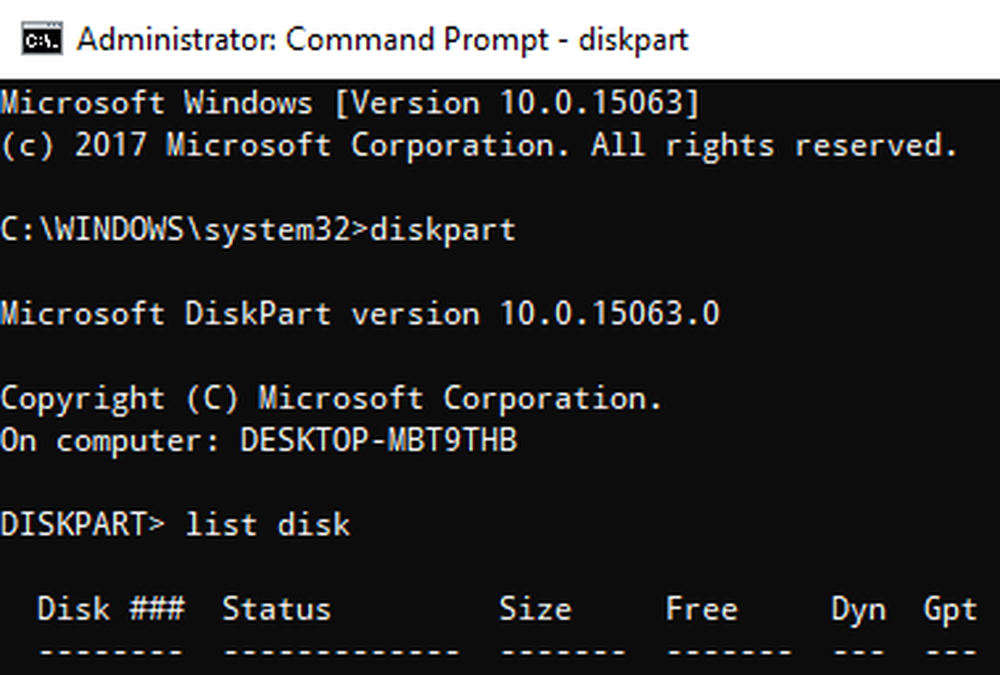
Typ de volgende opdracht om alle beschikbare schijf op het systeem weer te geven:
lijst schijf
Noteer nu het problematische schijfnummer met de status offline uit de lijst en schrijf het volgende commando - waar X is de offlineschijf - om de offlineschijf te selecteren:
Selecteer schijf x
Bijvoorbeeld, als u de opdracht typt selecteer schijf 1, de opdrachtprompt geeft het bericht weer als Schijf 1 is nu de geselecteerde schijf.

Typ deze opdracht om de handtekening van de schijf weer te geven:
Unieke schijf

Als u de handtekening van de schijf wilt wijzigen en de schijf online wilt instellen, typt u de opdracht unieke schijf ID = (Nieuwe handtekening) waarbij (Nieuwe handtekening) de nieuwe ID in hexadecimaal is.
U kunt bijvoorbeeld de nieuwe id instellen als uniqueid disk ID = 1456ACBD.
Als u een verkeerd ID-formaat hebt opgegeven, wordt de fout weergegeven op de prompt:
- De opgegeven ID heeft niet de juiste indeling. Typ de identifier in de juiste indeling: in hexadecimale vorm voor een MBR-schijf of als een GUID voor een GPT-schijf.
Eenmaal klaar, zal de schijf online zijn. Start het systeem opnieuw op.
Dat is alles.