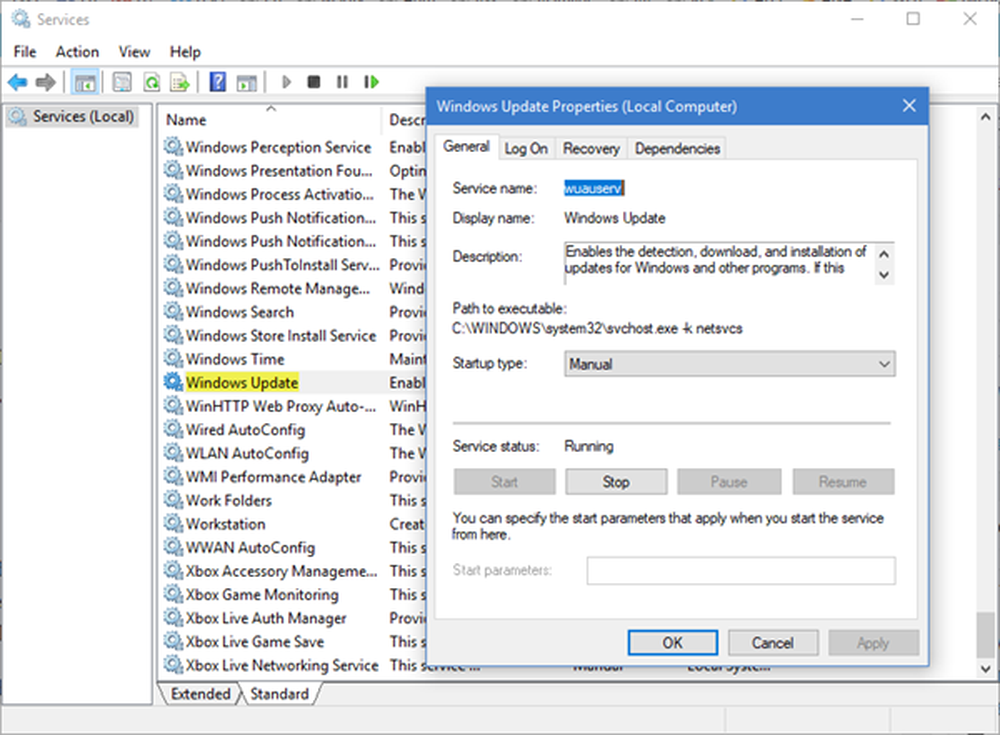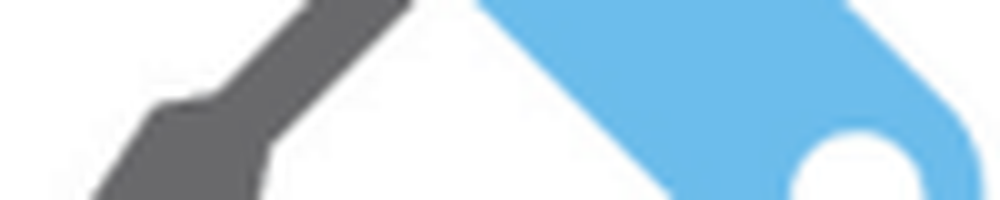Wat is WSAPPX en hoe verhelpt u het probleem met betrekking tot hoge-schijfgebruik
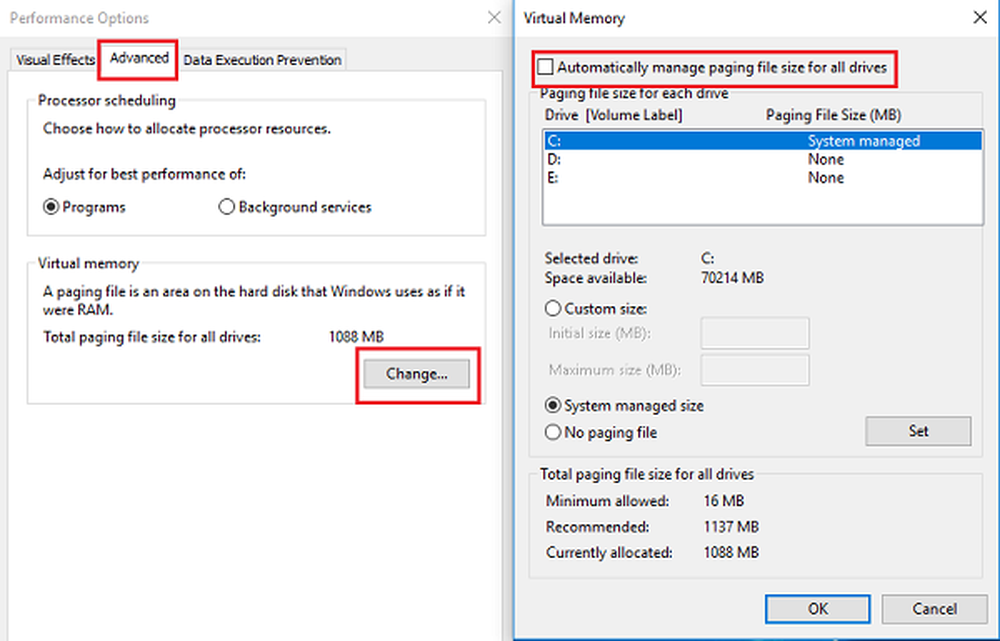
WSAPPX is een proces dat op de achtergrond wordt uitgevoerd op uw Windows 10/8 computer als onderdeel van de Windows Store en het Universal app-platform van Microsoft. Het wordt gebruikt voor installaties, updates en het verwijderen van Store-apps, dus als u klaar bent met het installeren van alle updates, hebt u het niet nodig. Maar soms kunt u situaties tegenkomen waarbij u merkt dat dit proces een hoge schijf, CPU of geheugen gebruikt.
WSAPPX High Disk Usage
Als u met dit probleem geconfronteerd wordt, zijn hier een paar dingen die u kunt proberen om het probleem op te lossen en op te lossen.
1] Verhoog het virtuele geheugen

Mogelijk moet de virtuele geheugencapaciteit worden uitgebreid. Je kunt het als volgt doen:
- Typ het woord 'prestaties' in de zoekbalk en selecteer de optie 'Uiterlijk aanpassen versus prestaties in Windows'.
- Selecteer het tabblad 'Geavanceerd' uit de tabbladen bovenaan.
- Ga naar 'Virtueel geheugen' en klik op 'Wijzigen'.
- Verwijder het vinkje uit het selectievakje 'Paging-bestandsgrootte voor alle stations automatisch beheren'.
- Selecteer het station waar het besturingssysteem is geïnstalleerd en klik op 'Aangepast formaat'.
- Stel de 'Initiële grootte' in die gelijk is aan de grootte van uw RAM maar in MB en de 'Maximale grootte' tot het dubbele van de initiële grootte.
- Klik op 'Set' en vervolgens op 'OK' en start uw apparaat opnieuw op.
Kijk of dit helpt.
2] Schakel Windows Store uit
U kunt dit op twee manieren doen. Allereerst met de groepsbeleid-editor. Ten tweede met de Register-editor. Hier zijn de stappen voor beide methoden.
Groepsbeleid-editor gebruiken
- Typ 'gpedit.msc' in Zoekopdracht starten en druk op Enter. Hiermee wordt de lokale groepsbeleid-editor geopend.
- Ga naar 'Computerconfiguratie' en selecteer 'Beheersjablonen'.
- Ga vervolgens naar 'Windows-componenten' en selecteer 'Opslaan'.
- Zoek de instelling 'Turn Off Store' in het rechterdeelvenster.
- Selecteer 'Activeren' en 'Toepassen'.
De Register-editor gebruiken
Sommige versies van Windows hebben de optie Groepsbeleid-editor niet. Dus, hier is de andere manier om het te doen. Maar maak voordat u begint eerst een back-up van uw gegevens.
- Typ 'regedit' in Start Search en druk op 'Enter'. Hiermee wordt de Register-editor geopend.
- Navigeer naar de sleutel HKEY_LOCAL_MACHINE \ SOFTWARE \ Policies \ Microsoft \ WindowsStore.
- Hier moet u een nieuwe DWORD-waarde maken onder de Windows Store-sleutel en deze een naam geven RemoveWindowsStore en geef het de waarde van '1'. Als de WindowsStore-sleutel niet zelf bestaat, moet u deze zelf maken.
Start nu je Windows-apparaat opnieuw op.
Wanneer u Windows Store uitschakelt, kunnen Windows Store-apps van derden niet worden geïnstalleerd of bijgewerkt. Als iemand de Windows Store-app nu probeert te openen, wordt het bericht op het scherm weergegeven:
Windows Store is niet beschikbaar op deze pc. Neem contact op met uw systeembeheerder voor meer informatie.
Apps zoals Mail, Movies & TV, Photos, Calculator en OneNote hebben deze app nodig voor automatische updates, dus als u die frequente updates nodig hebt, wordt het uitschakelen van deze functie afgeraden.
3] Wijzig de waarde van AppXSvc in het register
Jerry Shelton voegt hieronder toe in de comments:
Open de Register-editor en ga naar:
HKEY_LOCAL_MACHINE \ SYSTEM \ ControlSet001 \ Services \ AppXSvc
Wijzig in het rechterdeelvenster de waarde van Begin naar 4.
Herstart de computer.
4] Los problemen op in Clean Boot State
Als niets helpt, moet u wellicht een opschoningsopstart uitvoeren om ervoor te zorgen dat Windows alleen wordt uitgevoerd op enkele essentiële stuurprogramma's en opstartprogramma's. Hiermee kunt u het probleem handmatig isoleren als dit het gevolg is van opstartprogramma's.
Hoop iets hier helpt je.