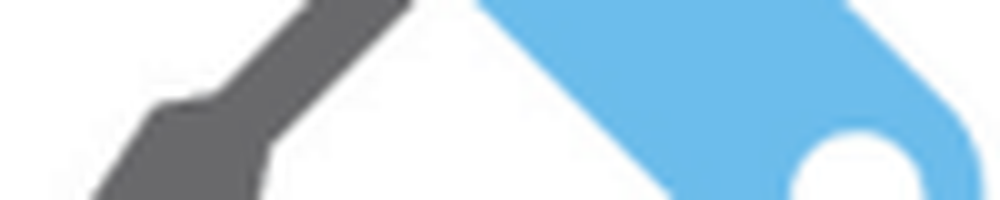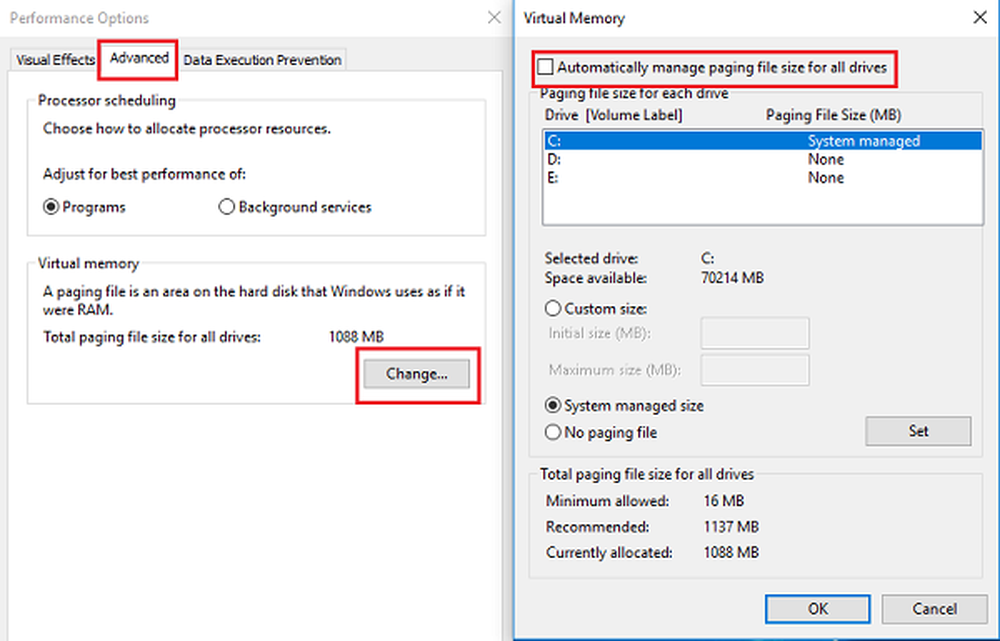Wat is wuauserv? Hoe u een hoog CPU-gebruik kunt verhelpen in Windows 10
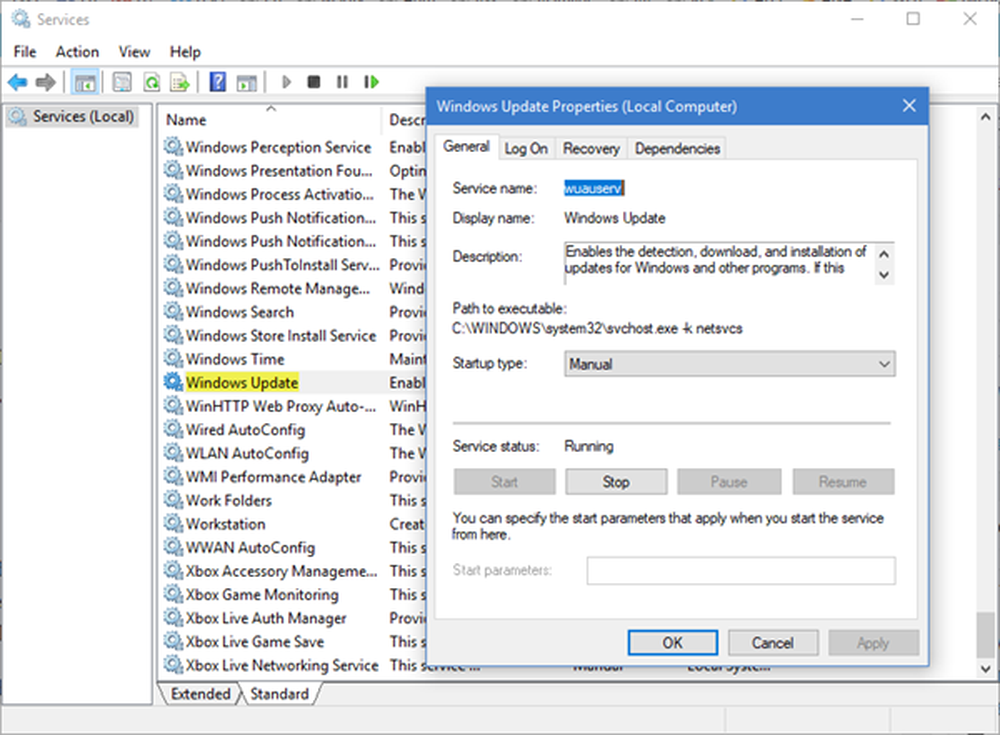
In dit bericht zullen we wat meer leren over het wuauserv-proces in het Windows-besturingssysteem en zien hoe we wuaaserv hoge CPU- of geheugengebruiksproblemen in Windows 10/8/7 kunnen oplossen. De naam van deze service is Windows Update Service en we zullen zien hoe u de Windows-service eenvoudig kunt stoppen of herstarten.
Wat is wuauserv
De wuauserv proces of Windows Update Service maakt de detectie, download en installatie van updates voor Windows en andere programma's mogelijk. Als deze service is uitgeschakeld, kunnen gebruikers van deze computer Windows Update of de automatische updatefunctie niet gebruiken en kunnen de programma's de Windows Update Agent (WUA) API niet gebruiken..
Het pad naar het uitvoerbare bestand is C: \ WINDOWS \ system32 \ svchost.exe -k netsvcs. Het verbruikt meestal de meeste CPU-bronnen en geheugen svchost.exe, wat op zichzelf normaal is, maar wanneer het soms bekend is dat middelen abnormaal worden verbruikt. In dergelijke gevallen is dit wat u kunt proberen.
hoge CPU-gebruik
1] Voer Probleemoplosser voor systeemonderhoud uit. Om de Probleemoplosser voor systeemonderhoud. Open Run, typ het volgende en druk op Enter:
msdt.exe -id MaintenanceDiagnostic
Helpt het?
2] Voer vervolgens de Probleemoplosser voor systeemprestaties. Hiertoe opent u een verhoogde opdrachtprompt, typt u het volgende en drukt u op Enter om de probleemoplosser voor prestaties uit te voeren.
msdt.exe / id PerformanceDiagnostic
Met deze probleemoplosser kan de gebruiker de instellingen aanpassen om de snelheid en prestaties van het besturingssysteem te verbeteren.
3] Uitvoeren Probleemoplosser voor Windows Update. Windows 10-gebruikers hebben toegang tot alle probleemoplossers via de pagina Problemen oplossen in Instellingen.
4] Uitvoeren services.msc om Windows Services Manager te openen.
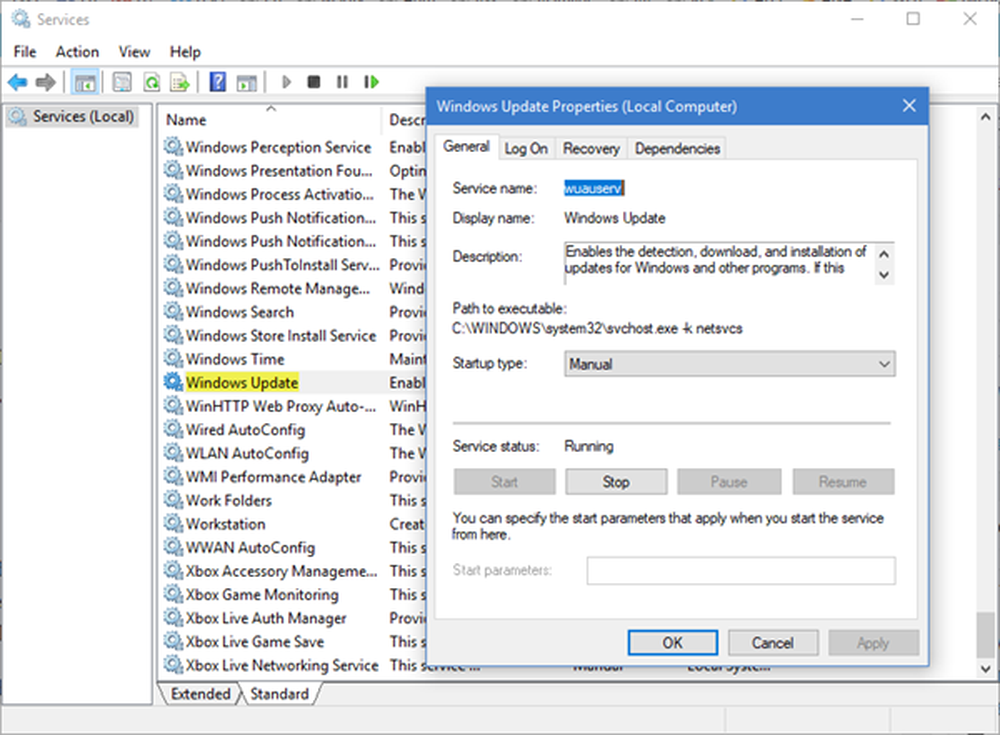
5] Wis de inhoud van de map SoftwareDistribution en de map Catroot2.
6] Start het systeem op in Veilige modus met netwerken. Als het systeem in de veilige modus prima werkt, moet u mogelijk de functie Opschonen uitvoeren uitvoeren. U moet een andere procedure volgen om Windows 10 in Veilige modus te starten. Eenmaal daar selecteert u de optie om het systeem te starten in 'Veilige modus met netwerkmogelijkheden'. Dus start op naar Clean Boot State en probeer vervolgens het overtredende proces handmatig op te lossen, te identificeren en te isoleren. Zodra uw werk klaar is, stelt u het systeem in om normaal te starten.
7] Idealiter zouden deze stappen het probleem van een hoog CPU-gebruik moeten oplossen. Als het probleem echter nog steeds niet is opgelost, kunt u de gebeurtenisviewer gebruiken om fouten te identificeren en deze vervolgens gebruiken om fouten te identificeren.
Ik hoop dat onze suggesties u helpen het probleem op te lossen.
Berichten over processen met hoge resources:- WMI-provider Host Hoog CPU-gebruik
- OneDrive hoog CPU-gebruiksprobleem
- Ntoskrnl.exe hoge CPU en schijf gebruik
- Desktop Window Manager dwm.exe verbruikt een hoge CPU
- Windows Modules Installer Worker Hoog CPU- en schijfgebruik
- Windows Driver Foundation met een hoge CPU
- Windows Shell Experience Host gebruikt een hoge CPU.