Windows 10 Accountinstellingen Aanmeldopties wijzigen, gebruikersfoto instellen, wachtwoord wijzigen
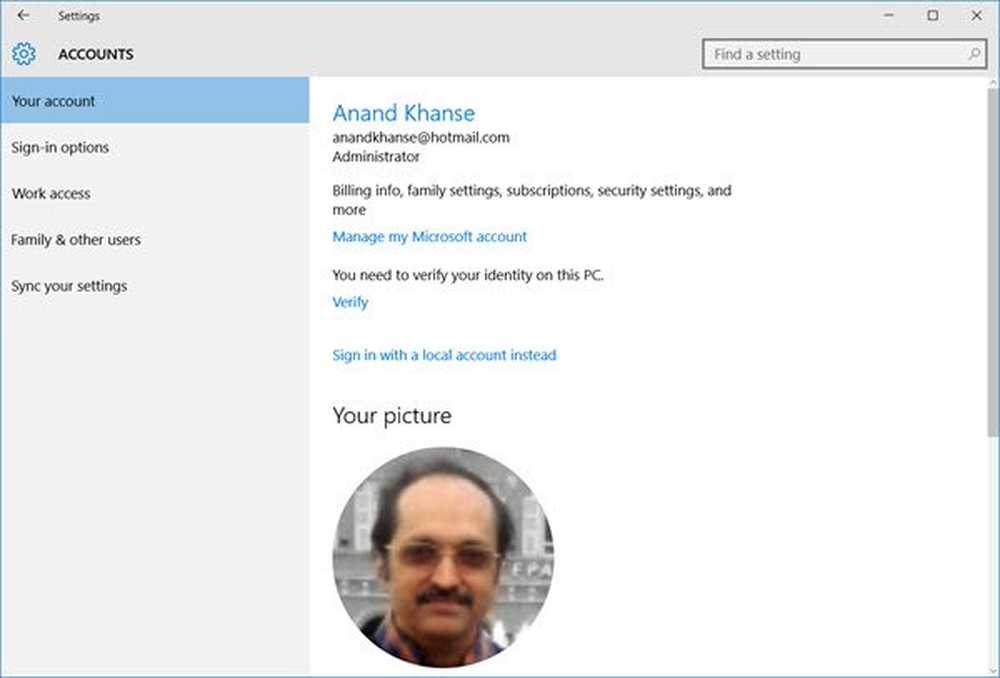
Accountinstellingen in Windows 10 kunt u uw Microsoft-account beheren, aanmeldingsopties wijzigen, uw gebruikersfoto instellen, wachtwoord wijzigen, pincode wijzigen, een Picture-wachtwoord instellen, uw pc verbinden met Work of School, familieleden toevoegen en uw synchronisatie-instellingen instellen.
Windows 10-accountinstellingen
Om uw accountinstellingen te beheren, opent u de app Instellingen en klikt u op Accounts.

Dit gedeelte bevat de instellingen voor Uw account, Aanmeldingsopties, Werktoegang, Familie en andere gebruikers en Synchroniseer uw instellingen.

Klikken op Beheer mijn Microsoft-account brengt u naar uw online account waar u al uw persoonlijke gegevens, uw apparaten, uw veiligheid en privacy kunt beheren die gekoppeld zijn aan uw Microsoft-account.
U kunt ook selecteren of u uw pc wilt gebruiken met een Microsoft-account of wilt overschakelen naar een lokaal account.
Scroll naar beneden en je ziet de opties om je afbeelding te bewerken, een nieuw Microsoft-account toe te voegen of een werk- of schoolaccount toe te voegen.

U moet zich aanmelden bij uw Microsoft-account om apps zoals Office 365, Azure, Skype, Xbox, Bing, enz. Te gebruiken.
Op Windows 10 jubileum-update om een gebruikersafbeelding handmatig in te stellen als een afbeelding op uw Aanmeldscherm, navigeer naar - Open Instellingen> Accounts> Maak uw foto> Blader naar een en selecteer een foto naar keuze.
Aanmeldopties
Hier in dit gedeelte kun je kiezen of je Windows 10 een wachtwoord wilt laten maken bij het ontwaken uit de slaapstand of nooit. U kunt ook selecteren hoe u zich op uw pc wilt aanmelden. U kunt uw wachtwoord wijzigen, een pincode aanmaken in plaats van een wachtwoord of u aanmelden bij uw pc met behulp van een afbeelding.
De bijbehorende instellingen brengen u naar de vergrendelingsscherminstellingen in Personalisatie.
Lezen: Hoe lijst, instellingen en details van alle gebruikersaccounts verkrijgen via de opdrachtregel.
Werktoegang
Lezen: Volledige handleiding voor het beheren van gebruikersaccounts in Windows 10.
Familie en andere gebruikers
In dit gedeelte kunt u het account van uw gezinsleden toevoegen als ze Microsoft-apps gebruiken. Tijdens het toevoegen van een familielid moet u aangeven of u een volwassene of een kind toevoegt. U kunt een gebruiker toevoegen door zijn / haar e-mailadres toe te voegen en als de gebruiker geen e-mailaccount heeft, neemt de instelling u mee naar de mogelijkheid om een nieuwe e-mail te maken op Outlook.com. 
Als u een andere gebruiker dan uw familie toevoegt, kunt u met de instellingenopties hem een beperkte toegang verlenen. Klik op Toegewezen toegang instellen en u kunt het account van de andere gebruiker beperken zodat deze toegang heeft tot slechts één Windows-app. 
Lezen: Windows 10 instellen in de kioskmodus met behulp van Toegewezen toegang.
Synchroniseer uw instellingen
In dit gedeelte kunt u de synchronisatie-instellingen van uw Windows 10 pc beheren. Y
U kunt uw pc synchroniseren met andere apparaten met behulp van uw Microsoft-account. Als u het inschakelt, kunt u uw bureaubladthema, browserinstellingen en wachtwoorden, taalvoorkeuren, gemakkelijk toegangsinstellingen en uw andere Windows-instellingen synchroniseren op al uw Windows 10-apparaten. U moet zijn aangemeld met uw Microsoft-account. U kunt de individuele synchronisatie-instellingen bekijken, waar u de synchronisatie voor elk item afzonderlijk beheert.
Voor meer informatie over alles wat Windows 10 u te bieden heeft, bekijkt u de Windows 10 personalisatie-instellingen, privacy-instellingen, apparaatinstellingen, tijd- en taalinstellingen en de update- en beveiligingsinstellingen.



