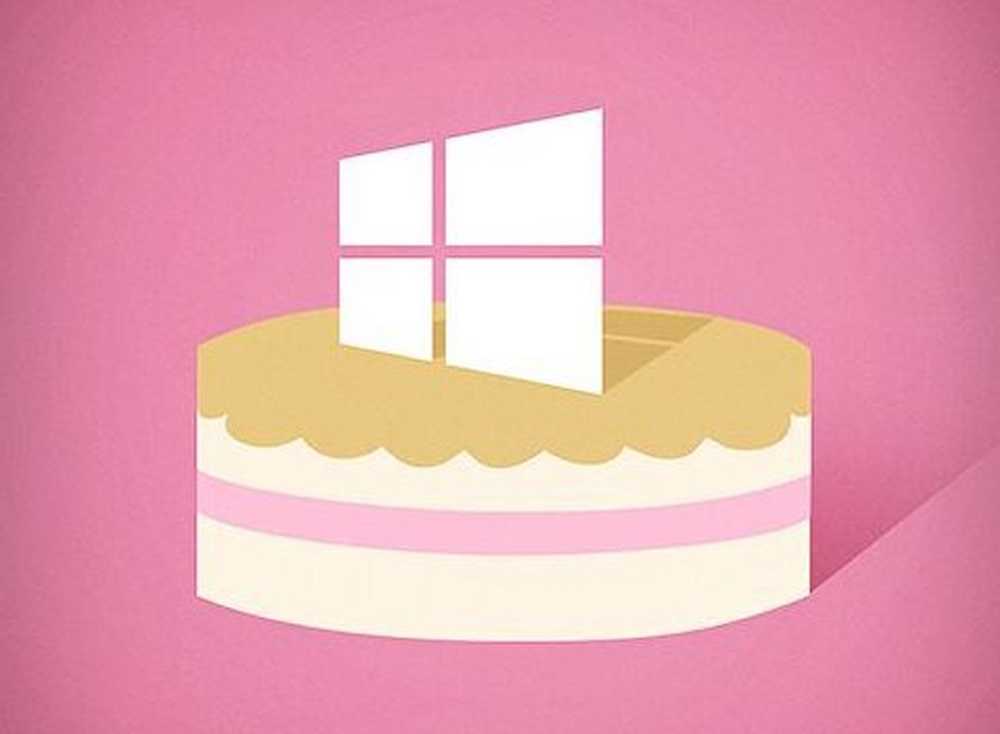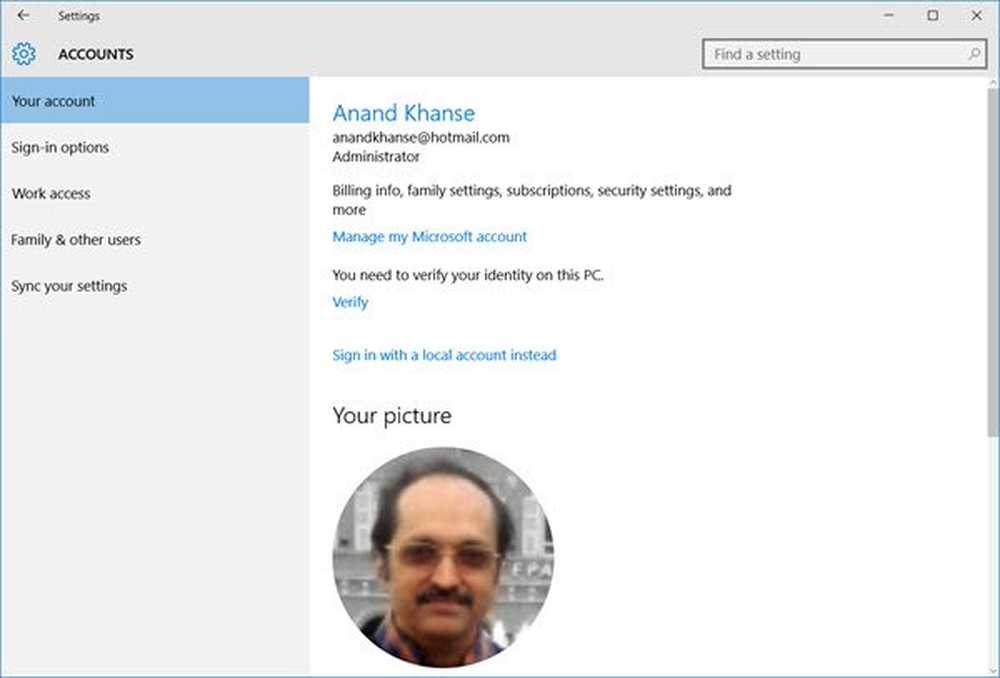Windows 10 Adaptieve helderheid werkt niet of schakelt uit

Als Adaptieve helderheid werkt niet of schakelt niet uit op uw Windows 10, Ik weet zeker dat iets in dit bericht u kan helpen het probleem op te lossen. Adaptieve helderheid helpt u de helderheid automatisch te krijgen op basis van het licht op uw computer. Na het updaten of installeren van Windows 10, als de adaptieve helderheid niet meer werkt, probeer dan onze suggesties.
Windows 10 Adaptieve helderheid werkt niet
Als Windows 10 Adaptive Brightness niet op uw Windows 10-pc staat, kunt u de volgende suggesties voor probleemoplossing volgen:
- Voer Power Troubleshooter uit
- Schakel overeenkomstige opties in GPU-instellingen uit / uit
- Herstelt de standaardwaarden in het energieplan
- Update grafische driver
- Schakel adaptieve helderheid uit / uit met behulp van het register.
Laten we deze suggesties hier in detail bekijken.
1] Voer Power Troubleshooter uit

Voer de Power Troubleshooter uit. Aangezien dit probleem kan optreden vanwege conflicterende energie-instellingen, moet u de gerelateerde probleemoplosser uitvoeren om deze te laten repareren.
Open om te beginnen het paneel Windows 10 Instellingen en ga naar Update en beveiliging> Problemen oplossen. Blader naar beneden aan je linkerkant en klik op de macht keuze. Hierna krijg je een andere optie genaamd Voer de probleemoplosser uit. Klik op deze knop en volg de schermoptie om het uit te voeren.
2] Schakel overeenkomstige opties in GPU-instellingen uit / uit
Degenen die dit probleem op Windows 10 hebben ondervonden, kunnen te maken hebben met hun grafische kaartinstellingen. U gebruikt mogelijk een AMD grafische kaart of Intel's HD Graphics. U moet stroomgerelateerde opties uitschakelen in GPU-instellingen. Meer specifiek, je moet uitschakelen Vari-Bright in de AMD grafische kaartinstellingen en Display Power Saving Technology in het grafische paneel van Intel.
Intel-gebruikers

- Open het Intel Graphics and Media Control Panel. Daarvoor kunt u de Grafische eigenschappen van Desktop.
- Kiezen Basismodus en schakel over naar macht tab.
- Selecteer daarna Op batterij zoals Krachtbron. Daarom krijgt u een optie genaamd Display Power Saving Technology.
- Standaard moet deze worden ingeschakeld.
- U moet de markering verwijderen uit het selectievakje en uw wijziging opslaan.
AMD-gebruikers
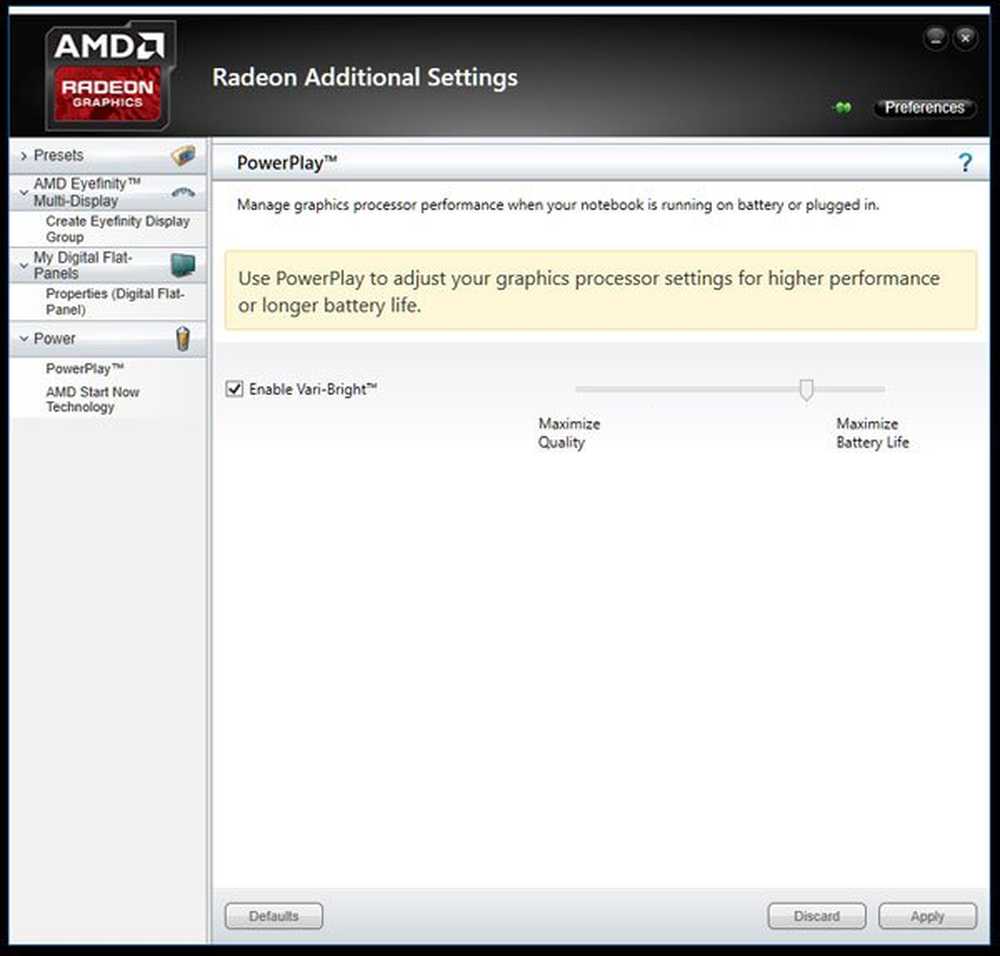
- Open AMD Radeon-instellingen paneel en ga naar voorkeuren. Je zou moeten krijgen Radeon Aanvullende instellingen.
- Dan moet je naar macht tab en klik op de Machtsspel keuze.
- Aan je rechterhand zou je een optie moeten vinden met de naam Schakel Vari-Bright in.
- U moet de markering verwijderen uit het selectievakje en uw instellingen opslaan.
3] Reset powerplan-standaardwaarden
U kunt ook een opdrachtregelhulpprogramma gebruiken om dit probleem op te lossen. Als u de standaardinstellingen van het energiebeheerschema wilt resetten, moet u de opdrachtprompt met beheerdersrechten openen en deze opdracht uitvoeren:
powercfg -gerepareerde standaardschema's
4] Update grafische driver
Als u uw grafische stuurprogramma lange tijd niet hebt bijgewerkt en een Windows-update hebt geïnstalleerd, zijn er mogelijk compatibiliteitsproblemen en kunt u een dergelijk probleem krijgen. U moet uw grafische stuurprogramma bijwerken. U kunt het bijbehorende controlepaneel van uw NVIDIA- of AMD-grafische kaart controleren voor de updatekoppeling.
5] Adaptieve helderheid uitschakelen in register
Voordat u begint, moet u een back-up maken van registerbestanden. Open de Register-editor en ga naar dit pad:
HKEY_LOCAL_MACHINE \ SOFTWARE \ Intel \ Display \ igfxcui \ profiles \ Media \ Brighten Movie
Dubbelklik op ProcAmpBrightness en stel de waarde in op 0.

Ga nu naar dit pad:
HKEY_LOCAL_MACHINE \ SOFTWARE \ Intel \ Display \ igfxcui \ profiles \ Media \ Darken Movie
Dubbelklik op ProcAmpBrightness en stel de waarde in op 0.
Sluit daarna de Register-editor en start uw computer opnieuw op en controleer of deze werkt of niet.
Ik hoop dat deze suggesties nuttig voor je zijn.
Lees de volgende: Windows-laptopscherm helderheid flikkert.