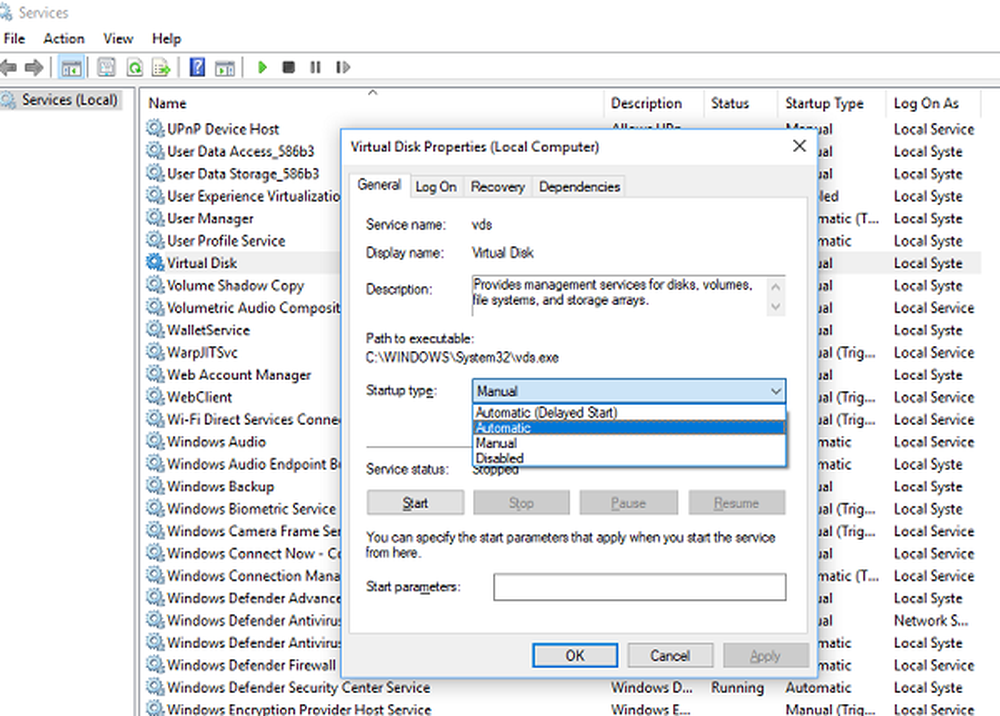Windows 10 herkent de tweede harde schijf niet

Eerder zou een harde schijf goed genoeg zijn om je gegevens, bestanden, liedjes, video's, enz. Op te slaan - maar nu met de toename van de downloadactiviteit en de neiging om foto's en homevideo's op je Windows-computer op te slaan, kan de ruimte op de harde schijf te kort schieten . Dat is de reden waarom velen er vervolgens voor kiezen om een tweede harde schijf op hun pc aan te sluiten. Maar een veel voorkomend probleem dat een gezicht is, is dat van jou Windows herkent de tweede schijf niet die je hebt geïnstalleerd. Als uw harde schijf niet wordt weergegeven of als er een probleem is, kan het zijn dat iets in dit bericht u kan helpen.
Windows herkent de tweede harde schijf niet
1] Controleer of de harde schijf beschadigd is
Dit is waarschijnlijk de eerste taak die u moet uitvoeren. Anders verspilt u uw kostbare tijd aan deze kwestie. Als uw harde schijf vrij oud is en een dikke laag stof heeft aangetrokken of beschadigd is, werkt deze mogelijk niet zoals gewoonlijk. Controleer het daarom voordat u het op uw computer installeert.
2] Bekijk de verbindingsinstellingen
Om een harde schijf te gebruiken met uw computer, moet u twee verschillende netsnoeren aansluiten. Eén SATA-kabel bevindt zich tussen het moederbord en de harde schijf. De tweede SATA-kabel bevindt zich tussen de harde schijf en SMPS of een andere bron, waar de stroom vandaan kan komen. Als u een fout maakt, kan uw computer de harde schijf niet vinden. Sluit ook de SATA-kabel aan op de rechterpoort van het moederbord.
3] Gebruik Probleemoplossing voor hardware en apparaten

4] Scan naar hardwarewijzigingen
Open Apparaatbeheer. Open hiervoor het Win + X-menu en klik erop. Klik vervolgens met de rechtermuisknop op Harde schijven en selecteer Scannen op hardwarewijzigingen.

Het zou moeten helpen.
5] Controleer de apparaatstatus
Rennen devmgmt.msc om Apparaatbeheer te openen. Uitbreiden Harde schijf. Klik met de rechtermuisknop op al degenen die daar staan vermeld, selecteer Eigenschappen en controleer de apparaatstatus. Het zou moeten zeggen - Het apparaat werkt naar behoren. Als dat niet zo is, dan Stuurprogramma's bijwerken om de stuurprogramma's van het apparaat bij te werken. Of je zou kunnen selecteren Uninstall en sluit na een herstart de harde schijf aan en selecteer Scannen op hardwarewijzigingen hier.
6] Installeer het juiste apparaatstuurprogramma
Als u verschillende fabrikanten van de harde schijf gebruikt, wilt u misschien controleren of u de juiste apparaatdriver hebt geïnstalleerd. Als u ook uw bestaande apparaatstuurprogramma wilt bijwerken naar de nieuwste beschikbare versie.
7] Schijf initialiseren
Als op uw schijfbeheerconsole een onbekende schijf of een niet-geïnitialiseerde schijf wordt weergegeven, klikt u er met de rechtermuisknop op en selecteert u Schijf initialiseren. Volg de instructies op het scherm om ze te voltooien. Heeft dit geholpen??
Ik hoop dat de suggesties hier je helpen.
Zie dit bericht als uw USB 3.0 externe harde schijf niet wordt herkend.