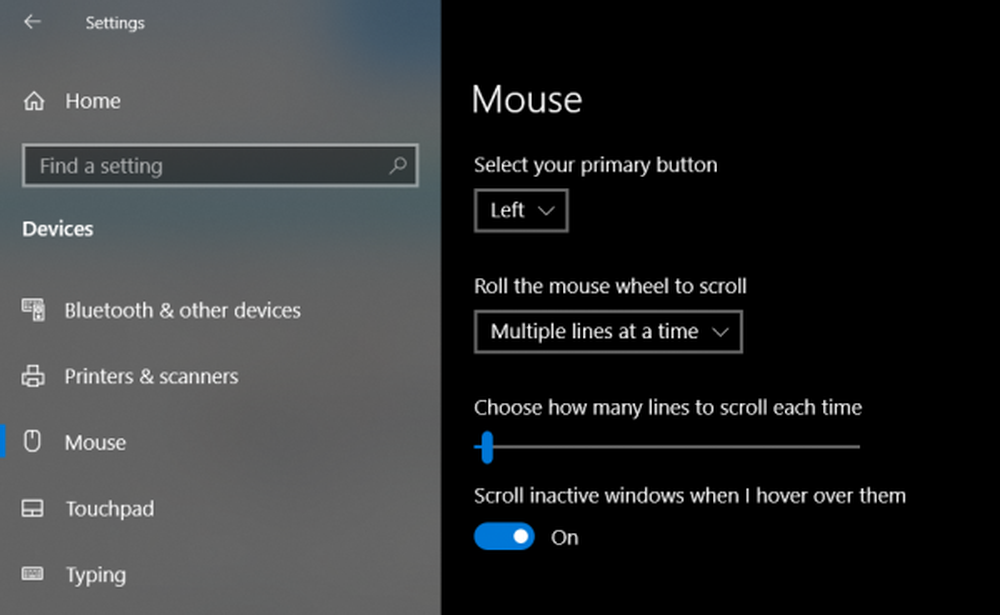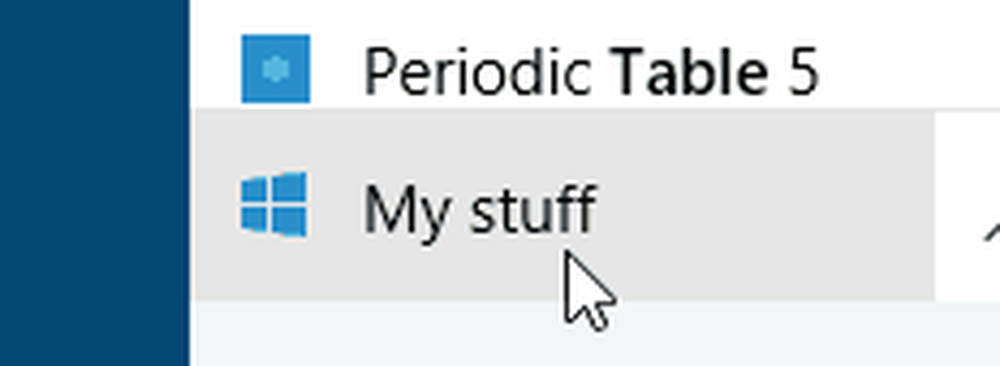Windows 10 Nachtlampje werkt niet of gaat niet aan

Windows 10 Night Light is een geweldige functie waarmee consumenten hun computer langer kunnen gebruiken. Het maakt de schermkleur warmer, wat vooral handig is wanneer u in het donker of 's nachts werkt. Dat gezegd hebbende, als je om wat voor reden dan ook ziet dat Nachtlicht niet werkt, niet wordt ingeschakeld of grijs wordt weergegeven, dan kun je dit probleem als volgt oplossen.
Windows 10 Nachtlampje werkt niet
Aangezien dit een grafische afhankelijke functie is, is het het beste om de nieuwste versie van de grafische kaart die u op uw computer hebt te installeren. U kunt de nieuwste driver van de OEM-website downloaden of de grafische hulpprogramma's van de OEM gebruiken om uw grafische stuurprogramma bij te werken.
Nachtlampje gaat niet aan op het geplande tijdstip
Automatische lichtinstellingen zijn afhankelijk van twee dingen: locatie- en klokinstellingen. Dit gebeurt meestal wanneer u in een regio verblijft terwijl u voor een andere regio werkt.

Verander tijdinstellingen:
- Ga naar Instellingen> Tijd en taal> Datum en tijd
- Wissel naar automatisch voor zowel datum als tijd. Als het al is ingeschakeld, schakelt u het uit en stelt u het in op uw tijdzone.
Locatie instellen:
- Ga naar Instellingen> Privacyinstellingen> Locatie inschakelen
- Start je computer opnieuw op.
Dit zorgt ervoor dat Night Light op het geplande tijdstip wordt in- of uitgeschakeld.
Nachtlichtmodus verandert niet
Dit is zeldzaam, maar in het geval dat de nachtlichtmodus aan of uit staat, is dit wat u kunt doen.
- Druk op de Windows-toets om Start Menu te starten.
- Klik op je profielfoto en selecteer Afmelden.
- Start opnieuw en meld je weer aan.
Hiermee wordt elke instelling hersteld die vastloopt in uw account.
Night Light Toggle Grayed out

Open Register-editor door "regedit" in de prompt Uitvoeren te typen en naar de volgende sleutel te gaan:
Computer \ HKEY_CURRENT_USER \ Software \ Microsoft \ Windows \ CurrentVersion \ CloudStore \ Store \ Cache \ DefaultAccount
Vouw het DefaultAccount registermap en verwijder vervolgens de twee submappen:
- $$ windows.data.bluelightreduction.bluelightreductionstate
- $$ windows.data.bluelightreduction.settings
Sluit Regedit en exit. Start je computer opnieuw op.
In het geval dat niets voor u werkt; het is het beste om een alternatief als FLU.X te wisselen. Het is ook beschikbaar als Windows-app die u kunt downloaden van de Store. Omdat het niet afhankelijk is van een van de Windows-instellingen, zou het prima voor u moeten werken.