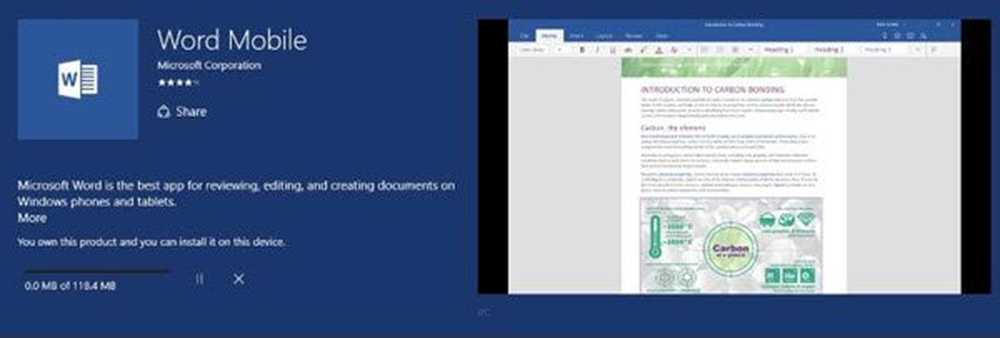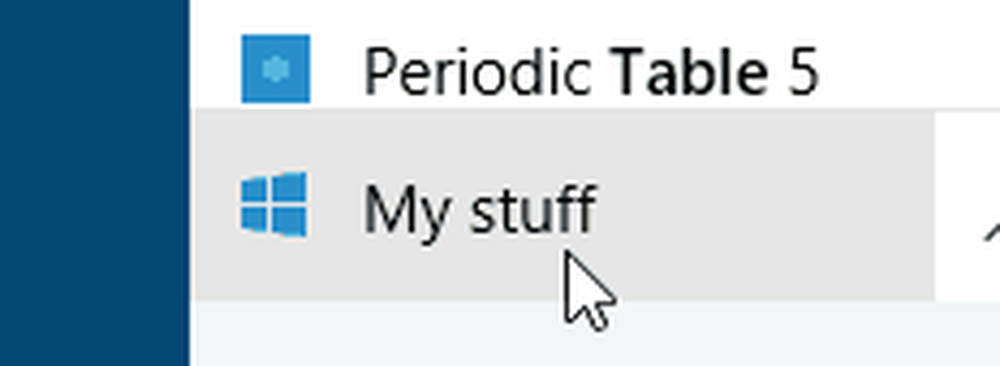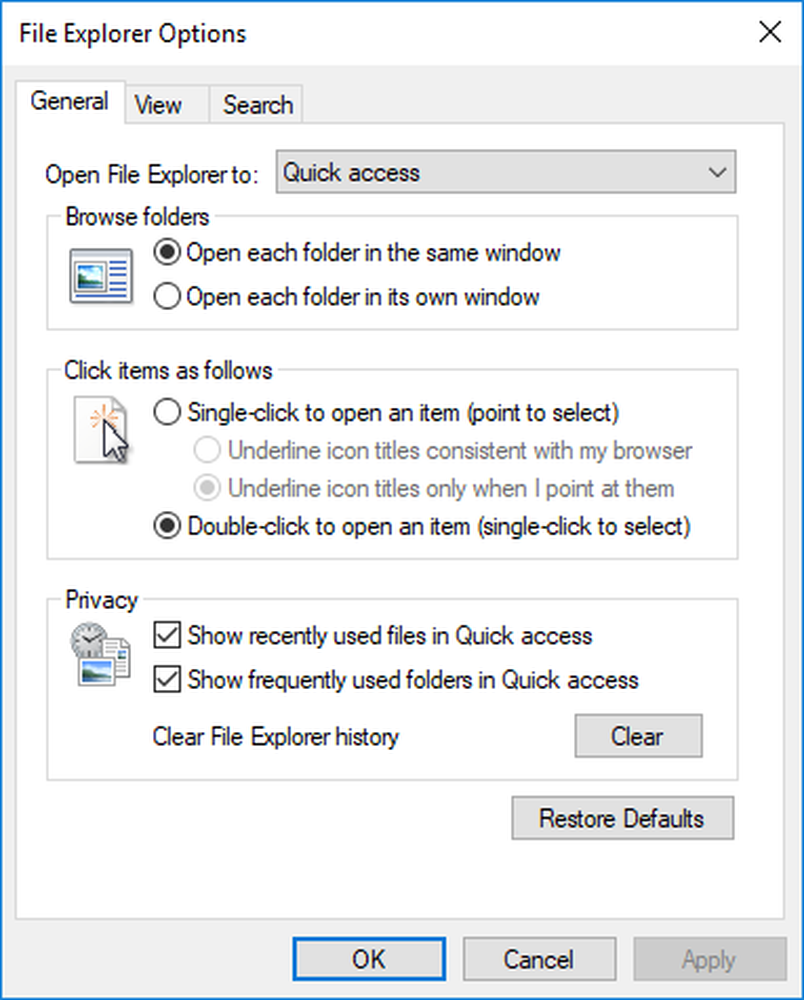Windows 10-muis scrollen automatisch omhoog of omlaag
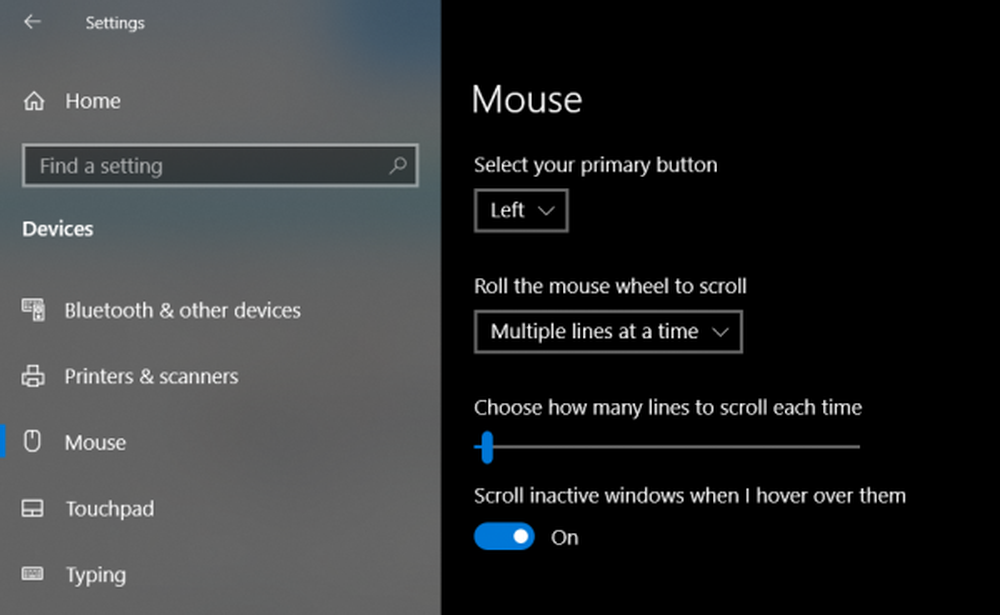
Om de productiviteit van de gebruiker te verbeteren, implementeert Microsoft een aantal kleine functies die een verschil maken in de algehele ervaring en productiviteit van de gebruiker. Maar soms raken deze functies gevangen met problemen en resulteren ze in het abnormale functioneren van de computer. Een voorbeeld van zo'n functie is dat het scrollen van de muis automatisch plaatsvindt zonder tussenkomst van de gebruiker. Dit kan frustrerend zijn en als dit probleem zich herhaaldelijk voordoet, kan het uw computer ook onbruikbaar maken. Vandaag gaan we bekijken hoe dit probleem met het automatisch scrollen van muizen op een Windows 10-computer kan worden opgelost.
Muis schuift automatisch omhoog of omlaag
Er zijn drie dingen die je moet bekijken:
- Schakel de juiste muisinstelling in.
- Verwijder onlangs geïnstalleerde Windows Updates.
- Gebruik Systeemherstel.
1] Schakel de juiste instelling voor de muis 10 om
Probeer het te raken WINKEY + I combo om de. te starten Instellingen App.
Ga nu naar Apparaten> Muis.

Draai tot slot de Scroll inactieve vensters wanneer ik erover beweeg instellen op Uit.
Start uw computer opnieuw op en controleer of dit uw problemen heeft opgelost.
2] Verwijder onlangs geïnstalleerde Windows Updates
Om Windows Updates te verwijderen, kunt u dit het beste doen in de veilige modus. Er kunnen kansen zijn dat recent geïnstalleerde updates de software van uw computer hebben verpest. Om het probleem eerst op te lossen, kunt u eerst beginnen met opstarten in Veilige modus en vervolgens proberen de WINKEY + I combo om de. te starten Instellingen App.
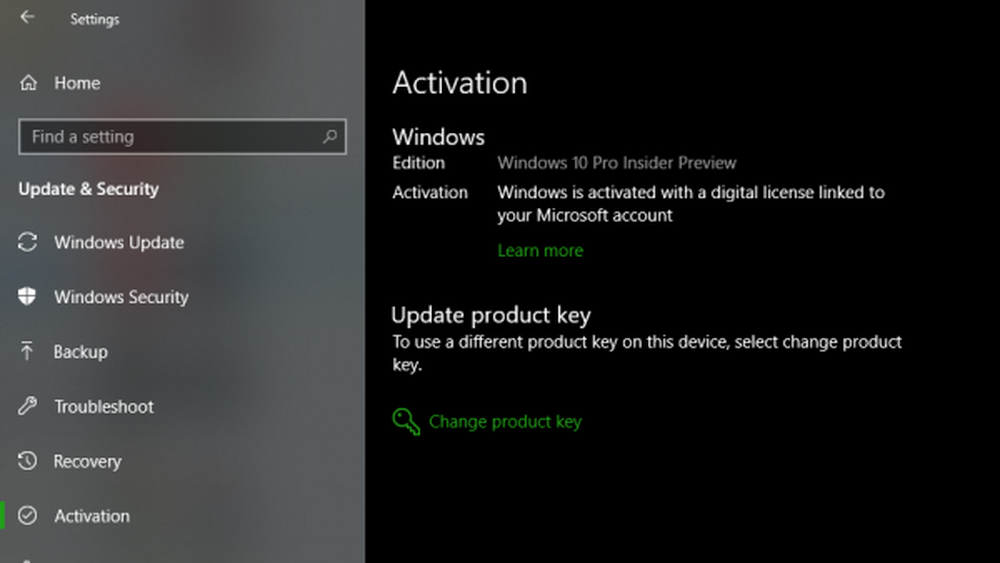
Klik nu op Update en beveiliging.
Selecteer in de menukolom aan de linkerkant Windows Update.
En selecteer vervolgens in de kolom aan de rechterkant Bekijk geïnstalleerde updategeschiedenis.
Klik vervolgens op Verwijder updates.
Nu wordt er een venster geopend met de lijst met alle geïnstalleerde updates op uw computer. Vervolgens kunt u de update selecteren die u wilt verwijderen en op klikken Uninstall knop in de rechter benedenhoek van het venster.
3] Gebruik Systeemherstel
Begin met het raken van de WINKEY + R combo om de. Te starten Rennen nut. Typ nu in sysdm.cpl en druk op invoeren.
Selecteer nu het tabblad met de naam als Systeem beveiliging en kies vervolgens de Systeemherstel knop.

Het zal nu een nieuw venster openen waarin je de gewenste moet kiezen Systeemherstelpunt.
Na het selecteren van de gewenste Systeemherstelpunt, volg de instructies op het scherm om het proces te voltooien.
Nu reboot op uw computer en controleer of deze methode uw probleem heeft kunnen oplossen.
Er is iets dat zeker helpt!