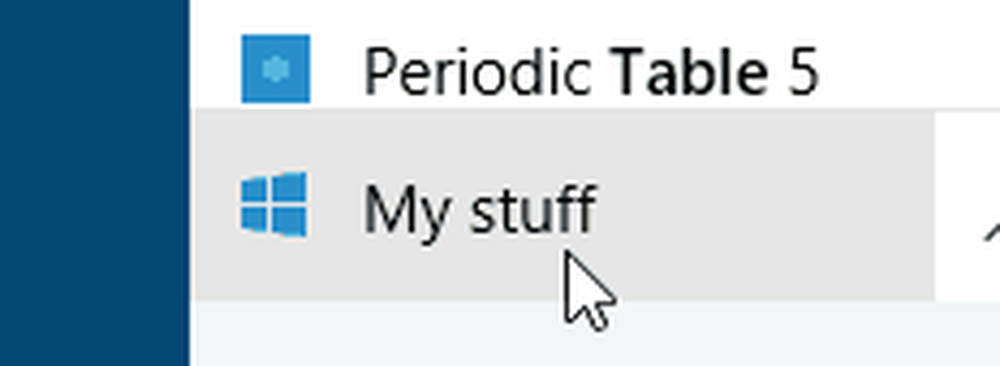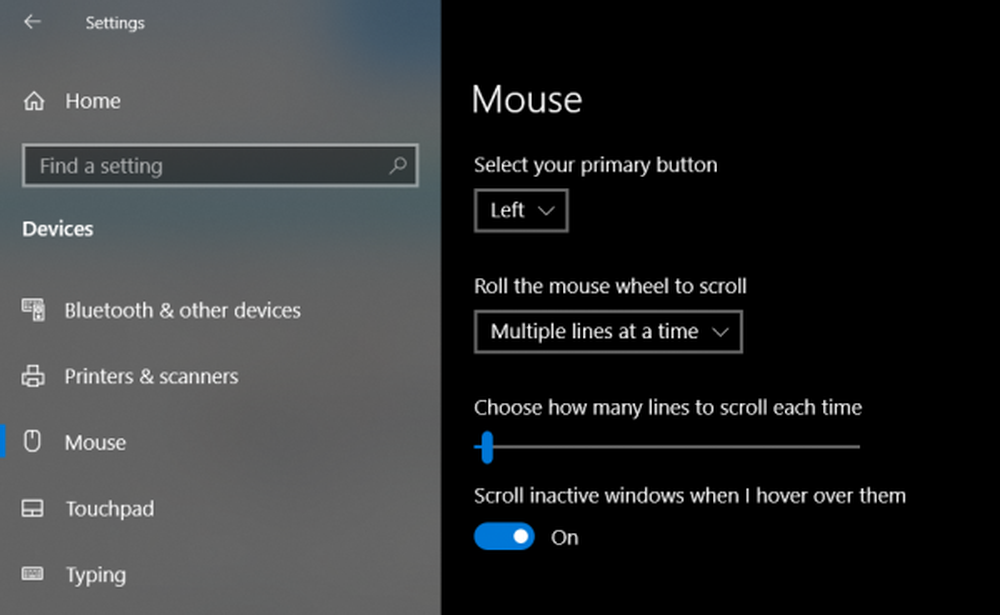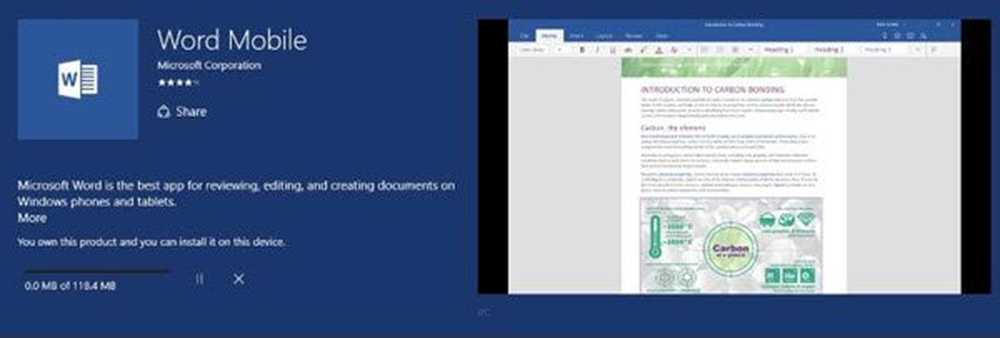Windows 10 muisklikt tweemaal automatisch
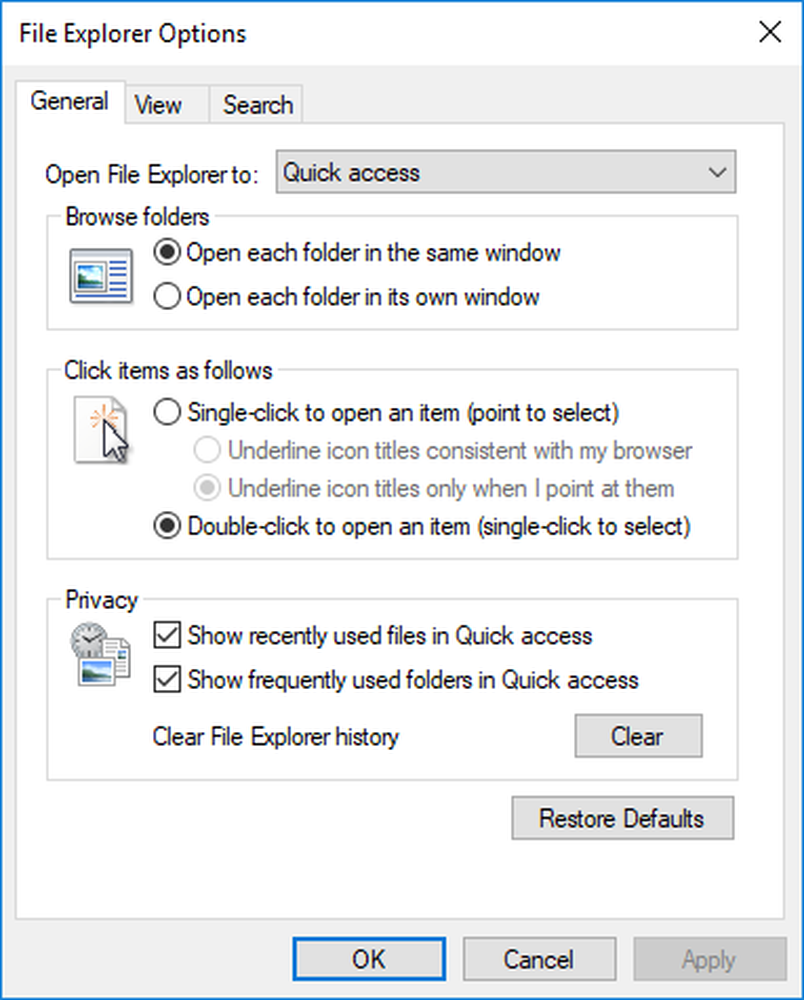
Als je Windows 10-muis is gestart met dubbelklikken op een enkele klik willekeurig, zijn hier een paar dingen die je moet bekijken om je probleem op te lossen. Dit probleem kan worden herleid tot hardware, software of zelfs stuurprogramma's. Sommige Windows-gebruikers zijn tegengekomen op dit mysterieuze probleem van dubbelklikken met de muis op willekeurig moment. Dit rare probleem bemoeilijkte de workflows in het midden en leverde de taak veel verder dan de bedoeling was. Dit probleem is analoog als een enkele linkerklik een dubbele klik veroorzaakt die leidt tot de uitvoering van verschillende activiteiten dan de taak die werd ondernomen.
Windows 10 muisklikken twee keer
Als uw muis dubbelklikt, moet u mogelijk het volgende doen:
- Controleer de muis op een ander systeem. Misschien is de hardware defect.
- Test de muis op meerdere programma's. Misschien veroorzaakt een bepaald programma problemen.
- Controleer de muiseigenschappen
- Installeer de muis & Touch-stuurprogramma's opnieuw
- Voer de Hardware Troubleshooter uit
- Problemen oplossen in Clean Boot State.
Hoewel het probleem ongelooflijk frustrerend is, bespreken we in dit artikel enkele oplossingen om het probleem op te lossen.
1] Selecteer Dubbelklik om een item in het Configuratiescherm te openen
Open Bestandsverkenner opties in het Configuratiescherm.
Onder de Algemeen tab, Klik op items als volgt sectie, klik op het keuzerondje dat luidt Dubbelklik om een item te openen (enkele klik om te selecteren).
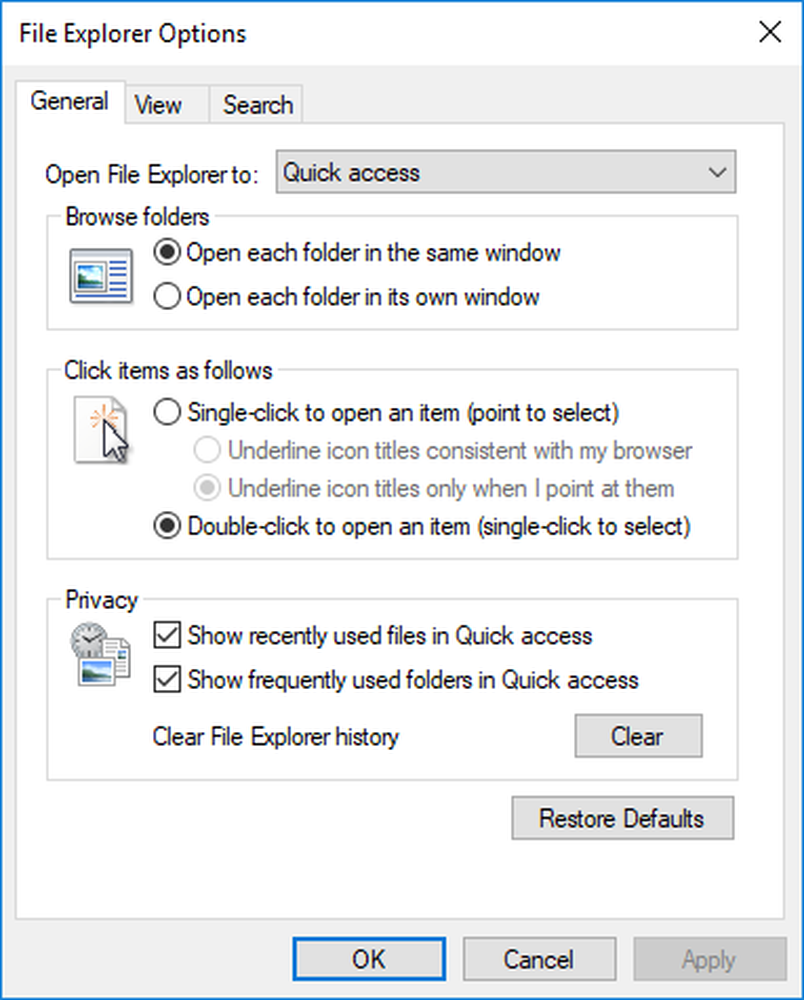
Klik op Toepassen en OK.
2] Installeer het nieuwste muisstuurprogramma opnieuw
Open het snelmenu door op Windows + X te drukken. Ga naar Apparaat beheerder uit de lijst met menu's.
Zoek en vind Muizen en andere aanwijsapparaten uit de lijst aan de linkerkant van het venster.
Uitbreiden Muizen en andere aanwijsapparaten.
Klik met de rechtermuisknop op het stuurprogramma en klik op Uninstall.

Herstart de computer.
Als de stuurprogramma's niet automatisch worden geïnstalleerd bij het opnieuw opstarten van de pc, gaat u naar de website van de computerfabrikant en installeert u de nieuwste stuurprogramma's.
3] Voer de probleemoplosser voor hardware en apparaten uit

De Probleemoplosser voor hardware en apparaten is een geautomatiseerde tool die helpt bij het identificeren van problemen met hardware en andere apparaten. De probleemoplosser biedt ook de details over hoe u deze kunt oplossen. De volgende stappen zullen u begeleiden om de probleemoplosser uit te voeren.
Open het dialoogvenster Uitvoeren door op Windows + R te drukken.
Typ het Configuratiescherm om het voor u te openen en klik op OK.
Klik op Problemen oplossen.
Klik onder Hardware en geluiden op Configureer een apparaat. Dit opent een nieuw venster voor probleemoplossing.
Klik op de knop Volgende om de Probleemoplosser voor hardware en apparaten uit te voeren. Wacht tot de scan is voltooid.Als er een probleem is gevonden, wordt een rapport gepresenteerd. Kies degene die je wilt repareren en klik op de volgende knop. De probleemoplosser lost het probleem eventueel op.
4] Werk de Touch-stuurprogramma's bij
Druk op de toets Windows + X op het toetsenbord.
Ga naar Apparaatbeheer.
Klik met de rechtermuisknop op uw muisapparaten / stuurprogramma.
Klik Stuurprogramma's bijwerken en volg dan de stappen in de wizard die verschijnt.

Start de computer opnieuw op en controleer.
5] Los problemen op in Clean Boot State
Een Clean Boot helpt om de softwareconflicten te overwinnen en controleert of een toepassing van een derde partij conflicteert met het systeem. Wanneer u de computer opstart bij opschonen, start de computer eerst een vooraf ingestelde minimale set stuurprogramma's en opstartprogramma's en omdat de computer begint met een minimale set stuurprogramma's, werken sommige programma's mogelijk niet zoals u verwachtte.
Clean-boot-probleemoplossing is ontworpen om een prestatieprobleem te isoleren. Om probleemoplossing bij het schoon opstarten op te lossen, moet u een aantal acties ondernemen en vervolgens de computer na elke actie opnieuw opstarten. Mogelijk moet u het ene item na het andere handmatig uitschakelen om te proberen het probleem op te lossen. Nadat u de dader heeft geïdentificeerd, kunt u overwegen deze te verwijderen of uit te schakelen.
Volg deze stappen om een schone start uit te voeren.
Druk op de toets "Windows + R" om een vak Uitvoeren te openen. Type msconfig en klik op OK.
Ga naar het tabblad Algemeen en klik op het keuzerondje voor Selectieve beginnende onderneming.

Vink het selectievakje uit met de Laad opstartitems.
Ga naar het tabblad Services.
Selecteer het selectievakje dat aangeeft Verberg alle Microsoft diensten.

Klik op Alles uitschakelen.
Ga naar het tabblad Opstarten en klik op Taakbeheer openen.
Klik op het tabblad Opstarten met de rechtermuisknop op elk ingeschakeld opstartitem en selecteer Uitschakelen.
Klik op OK en start opnieuw.
Stel na het oplossen van problemen de computer opnieuw in om terug te keren naar een normale opstartmodus door deze stappen te volgen.
Open de prompt Uitvoeren door op de toets "Windows + R" te drukken.
Type msconfig en klik op OK.
Ga naar het tabblad Algemeen en selecteer Normaal opstarten.
Ga naar het tabblad Services en vink het selectievakje uit dat zegt Verberg alle Microsoft diensten.
Klik op Alles inschakelen.
Ga naar het tabblad Opstarten en klik op Taakbeheer openen
Schakel al uw opstartprogramma's in.
Klik op OK en start opnieuw
Als de bovenstaande oplossingen niet helpen, probeer dan te controleren op de nieuwste Windows-updates. Soms kunnen de problemen worden opgelost door de updates te installeren. Het probleem doet zich ook voor als u de stuurprogramma's niet goed hebt geïnstalleerd of als u een incompatibel stuurprogramma gebruikt. Installeer in dit geval de stuurprogramma's in compatibiliteitsmodus.