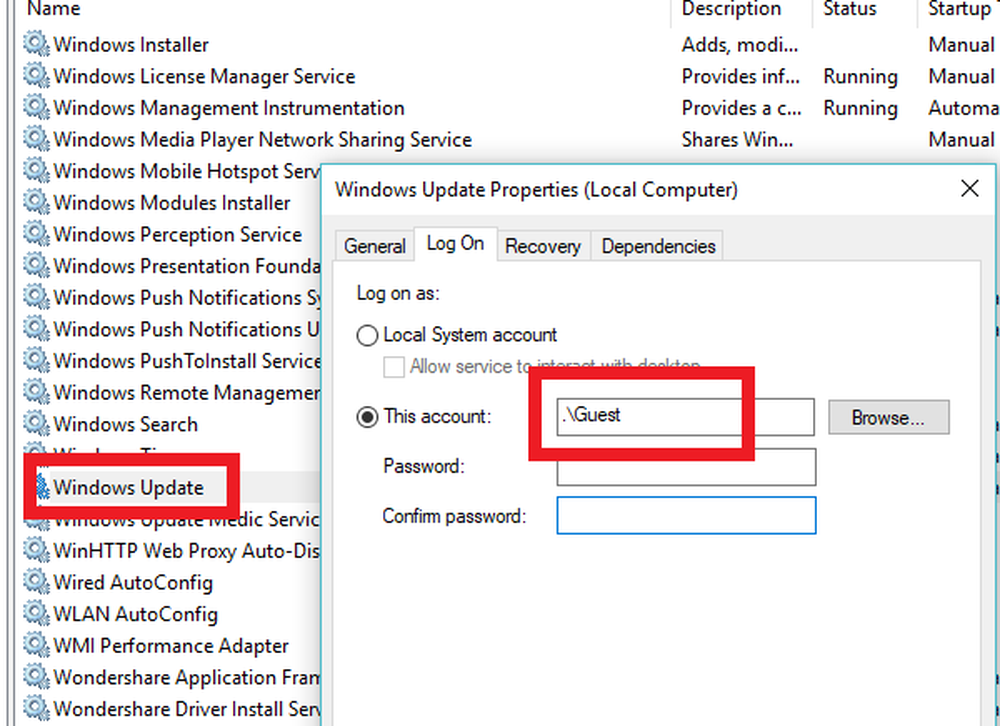Windows 10 Touch Keyboard-instellingen en tips

De Tik op Toetsenbord in Windows 10/8 is een handige tool waarmee je op touch-apparaten kunt typen zonder dat je een fysiek toetsenbord nodig hebt. Het moet niet worden verward met het Windows Onscreen Keyboard, waar je touch niet kunt gebruiken. In dit bericht zullen we zien hoe u het touchscreen-toetsenbord gebruikt, start, activeert, uitschakelt, de lay-out wijzigt, het uitschakelt als het aanraaktoetsenbord steeds in uw taakbalk blijft staan en wat u moet doen als het Windows Touch-toetsenbord niet werkt.
Tik op Toetsenbord in Windows 10
In Windows 10 je vindt de instellingen in het gedeelte Instellingen> Apparaten> Typen.

Het aanraaktoetsenbord inschakelen Windows 8.1, veeg naar binnen vanaf de rechterrand om de Charms-balk te openen. Tik op Instellingen en vervolgens op Toetsenbord. Selecteer vervolgens Touch-toetsenbord en handschriftpaneel. Het toetsenbord verschijnt.

Nu, in Windows 10 of Windows 8.1 / 8, Als u regelmatig en sneller toegang nodig hebt, kunt u met de rechtermuisknop op de taakbalk klikken> Werkbalken> Toetsenbord aanraken. Het pictogram van het aanraaktoetsenbord verschijnt en zit in uw taakbalk in de buurt van het systeemvak. Als u erop tikt, verschijnt het aanraaktoetsenbord.

Windows-toetsenbord biedt standaard drie weergaven of stijlen. Om een vierde - standaard toetsenbordindeling toe te voegen, gaat u naar PC-instellingen> pc en apparaten> Typen en verplaatst u de schuifregelaar om te activeren Voeg de standaard toetsenbordindeling toe als een optie voor een aanraaktoetsenbord. Hier kunt u ook de volgende instellingen in- of uitschakelen:
- Afspelen van belangrijke geluiden
- Maak automatisch een begin met de eerste letter van elke zin
- Gebruik alle hoofdletters wanneer ik dubbeltags.

Druk op het touch-toetsenbordpictogram in de rechteronderhoek. U ziet de vier beschikbare lay-outs. De eerste is de standaard layout.


De derde activeert de lay-out Pen Input.

De vierde, de indeling van het standaard toetsenbord.

Een paar tips voor het aanraaktoetsenbord om aan de slag te gaan:
- Zet Caps Lock aan door te dubbeltikken op de Shift-toets.
- Dubbeltik op de spatiebalk om een punt en spatie in te voegen.
- Tik op de & 123-toets om naar de weergave nummers en symbolen te schakelen.
- Schakel van en naar de weergave van getallen en symbolen door de & 123-toets ingedrukt te houden, op de gewenste toetsen te tikken en deze vervolgens los te laten.
- Tik op de Emoticon-toets om Emoji's te zien. Ga hierheen om te zien hoe u gekleurde Emoji op Windows gebruikt.
Touch-toetsenbord pictogram blijft verschijnen? Schakel het aanraaktoetsenbord uit
Als uw Touch-toetsenbordpictogram telkens wanneer u zich aanmeldt of opnieuw opstart in uw taakbalk wordt weergegeven, kunt u dit doen als u het toetsenbord op het aanraakscherm wilt uitschakelen. Om dit te doen, Run services.msc om Services Manager te openen.
Wijzig het opstarttype van Raak toetsenbord en handschriftpaneel aan service van Automatisch naar Uitgeschakeld.
Windows Touch-toetsenbord werkt niet

Als uw aanraaktoetsenbord in Windows 10/8 niet goed werkt of als u denkt dat het onjuist is ingesteld, probeert u het Tik op Keyboard Troubleshooter van Microsoft en kijk of dit u helpt uw probleem op te lossen.
Bekijk dit bericht als uw aanraaktoetsenbord niet werkt in Windows 10/8.