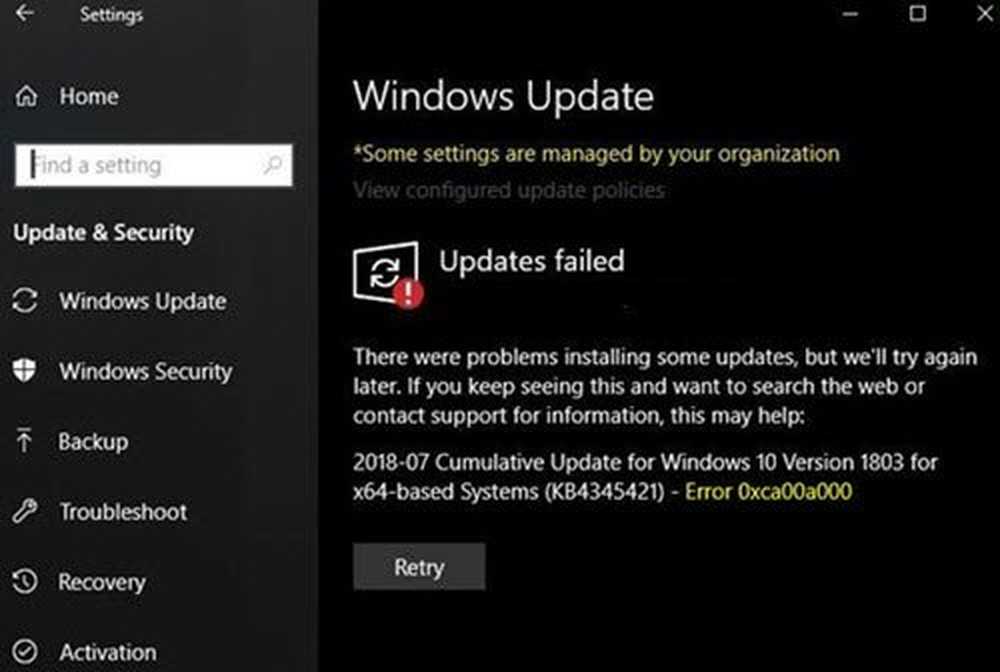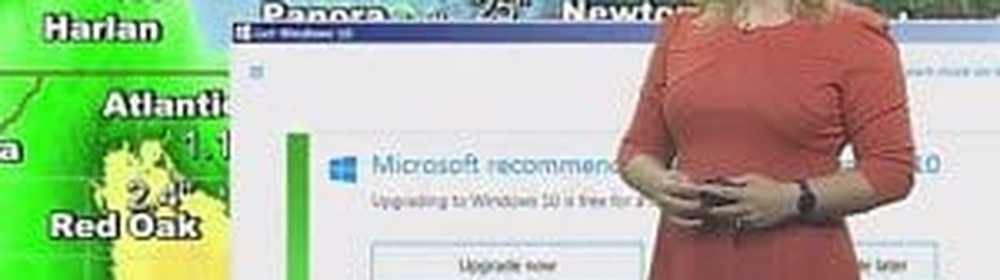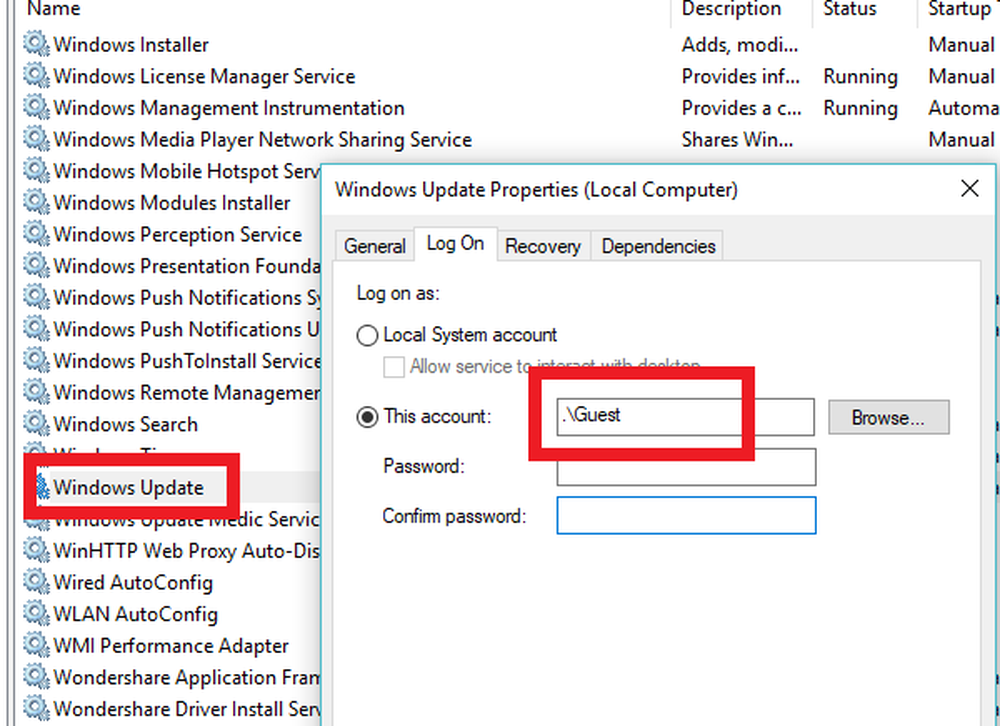Windows 10 Update en Shutdown / Restart werkt niet en zal niet verdwijnen

Wanneer een nieuwe update wordt gedownload op uw Windows 10 pc, vervangt het besturingssysteem de knop Opnieuw opstarten en afsluiten met "Update en herstart", En"Update en sluit af“. Dit is waarschijnlijk de beste manier om de update niet te missen. Maar soms merken gebruikers dat deze knoppen hetzelfde bericht blijven weergeven, zelfs wanneer u die bewerkingen hebt uitgevoerd - dat wil zeggen ofwel opnieuw opgestart of uw computer afgesloten. Dit kan gebeuren als een update niet kan worden geïnstalleerd en daarom blijft uw pc u elke keer vragen om bij te werken en af te sluiten. Dus wat kun je in dit geval?

Update en Shutdown / Restart werkt niet
1] Start Verkenner opnieuw
Het herstarten van Windows File Explorer kan veel dingen repareren, vooral als er een probleem is met de gebruikersinterface.
- Klik met de rechtermuisknop op een open plek aan de rechterkant van de taakbalk
- Klik op Taakbeheer
- Blader naar Windows Verkenner
- Rechts, klik op Windows Explorer.
- Klik op Opnieuw opstarten
Als je het hebt gedood, klik je op de Win + R en druk je op Enter na het typen explorer.exe in het.
2] Voer Windows Update Troubleshooter uit

Windows 10 heeft een groot aantal auto-reparatieservices ingebouwd die kleine problemen kunnen oplossen die voorheen handmatig werden verholpen. Hier moet u de probleemoplosser voor Windows Update uitvoeren om dit op te lossen.
- Open Instellingen> Update en beveiliging> Problemen oplossen
- Klik op Windows Update en voer de probleemoplosser uit
Dit zal proberen algemene problemen op te sporen en vervolgens op te lossen die door Windows zelf kunnen worden opgelost. Het kan enkele minuten duren om het proces te voltooien, dus wees geduldig. Als u op het einde een update hebt die niet eerder door het systeem is uitgevoerd, wordt de fix toegepast door de Windows Update-service opnieuw te starten.
3] Zet de aan / uit-knop op Afsluiten
Verander wat de uit-knop doet. Open ControlPanel> Energiebeheer en selecteer Kies wat de aan / uit-knoppen doen vanaf de linkerkant. Stel de instelling van de aan / uit-knop in Wanneer ik op de aanknop druk optie om uit te schakelen.Dit zou de computer moeten afsluiten om de updates te installeren. Natuurlijk is dit slechts een tijdelijke maatregel.
4] Schakel onmiddellijk uit zonder bij te werken
Als u uw pc wilt uitschakelen zonder vragen, typt u "shutdown -s -f -t 0"In de prompt Run en druk op Enter. Een ander ding dat je zou kunnen proberen is pers Ctrl + Alt + Del en kies Stilgelegd uit het menu rechtsonder.
5] Start Windows Module Installer
Het Windows Module-installatieprogramma is een ingebouwde Windows 10-service. Hiermee kunt u de Windows-updates repareren die vastzitten.
Om dit te gebruiken, opent u een opdrachtprompt met beheerdersbevoegdheden.
Typ het volgende en druk op Enter:
SC config trustedinstaller start = auto
Nadat het is uitgevoerd, ziet u [SC] ChangeServiceConfig SUCCESS wordt weergegeven in de opdrachtprompts-console.

Sluit de opdrachtprompt en controleer of de knoppen weer normaal zijn.
6] Voer Clean Boot State in
In het geval dat een service van een derde partij problemen veroorzaakt voor Windows Update, kunt u een schone start uitvoeren. U moet alle toepassingen en services van derden uitschakelen die worden gestart tijdens Windows 10 Boot en alleen Microsoft-services laten uitvoeren. Eenmaal in Clean Boot State gebruikt u de Update en sluit af knop.
7] Reset Windows Update
Ten slotte kunt u proberen de Windows Update-client opnieuw in te stellen met deze officiële tool. Het zal niet terugdraaien en ook geen gedownloade updates van de pc verwijderen. In plaats daarvan zal het:
- Configureer de services en registersleutels gerelateerd aan Windows Update voor standaardinstellingen.
- Ruimt bestanden op met betrekking tot Windows Update, naast BITS-gerelateerde gegevens.
Als dit niet comfortabel voor u is, kunt u de Windows Update-componenten altijd handmatig opnieuw instellen.
Gerelateerd lezen: Hoe Windows 10 afsluiten zonder updates te installeren.