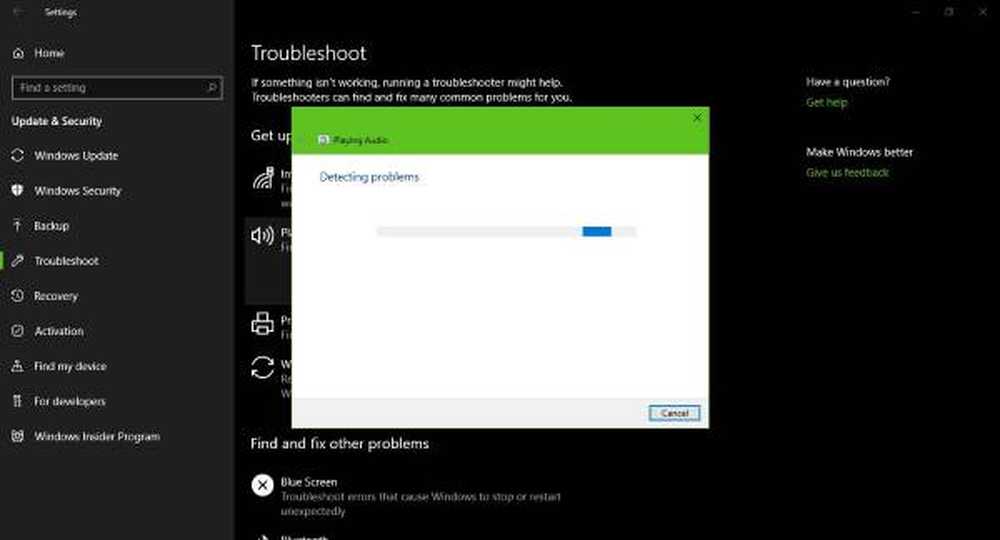Windows 10 Upgrade vastgelopen bij Kies je toetsenbordlay-outscherm

Sommige gebruikers hebben recentelijk gerapporteerd over dit periodieke probleem waarbij de Windows 10-upgrade proces zit vast aan de Kies je toetsenbordindeling scherm. Dit scherm wordt geïntroduceerd tijdens het upgradeproces, waarbij u de toetsenbordindeling voor uw computer moet selecteren uit de verschillende beschikbare opties. Gebruikers hebben echter gemeld dat ze niet in staat zijn om zelfs de muis of het toetsenbord op dit scherm te bedienen en dus kunnen ze niets selecteren op dit scherm en zitten ze vast in het proces. Dit bericht bevat enkele tips voor het oplossen van problemen om dit probleem te verhelpen.
Windows 10 Upgrade vastgelopen bij Kies je toetsenbordlay-outscherm
De situatie kan onverklaarbaar lijken waarbij al uw muis-, toetsenbord- en andere invoerapparaten al een tijdje geleden werkten en plotseling niet meer reageerden. Het is echter nog steeds niet moeilijk om te raden dat dit een mogelijk probleem voor de bestuurder kan zijn.
Wanneer u een upgrade uitvoert naar Windows 10 met een interne upgrade, dingen kunnen naar het zuiden gaan en uw pc heeft uiteindelijk last van stoornis van de bestuurder.

1. U hebt een andere computer nodig om een te maken opstartbare USB-drive met Windows 10. Als je de ISO-bestanden al bij de hand hebt, kun je Rufus gebruiken om een opstartbaar USB-station te maken, anders kun je Windows 10 Media Creation Tool gebruiken om het USB-station op te starten met de nieuwste versie van Windows.
2. Zodra uw opstartbare USB-stick gereed is, sluit u deze aan op uw apparaat dat het probleem veroorzaakt en start u het apparaat opnieuw op.
3. Ga tijdens het opnieuw opstarten naar het Herstelmenu (Kies een optie scherm) en selecteer Problemen oplossen> Opdrachtprompt (onder Geavanceerde opties menu).
Dit zou de CMD-prompt moeten starten, waar je één voor één de onderstaande commando's kunt typen om de MBR te herstellen en op Enter te drukken:
chkdsk c: / f
bootrec / fixmbr
bootrec / fixboot
bootrec / rebuildbcd
bcdboot c: \ windows / s c:
4. Nadat u de bovenstaande opdrachten hebt uitgevoerd, start u de computer opnieuw op en kijkt u of het probleem is opgelost.
Als het probleem echter nog steeds niet is opgelost, heeft dit rechtstreeks te maken met de incompatibele stuurprogramma's die zijn geïnstalleerd voor de vorige versie van Windows voordat u Windows 10 installeerde. In dat geval zou u het beste kunnen doen om Windows 10 opnieuw op uw computer te installeren en de installatie te installeren. juiste en compatibele apparaatstuurprogramma's.