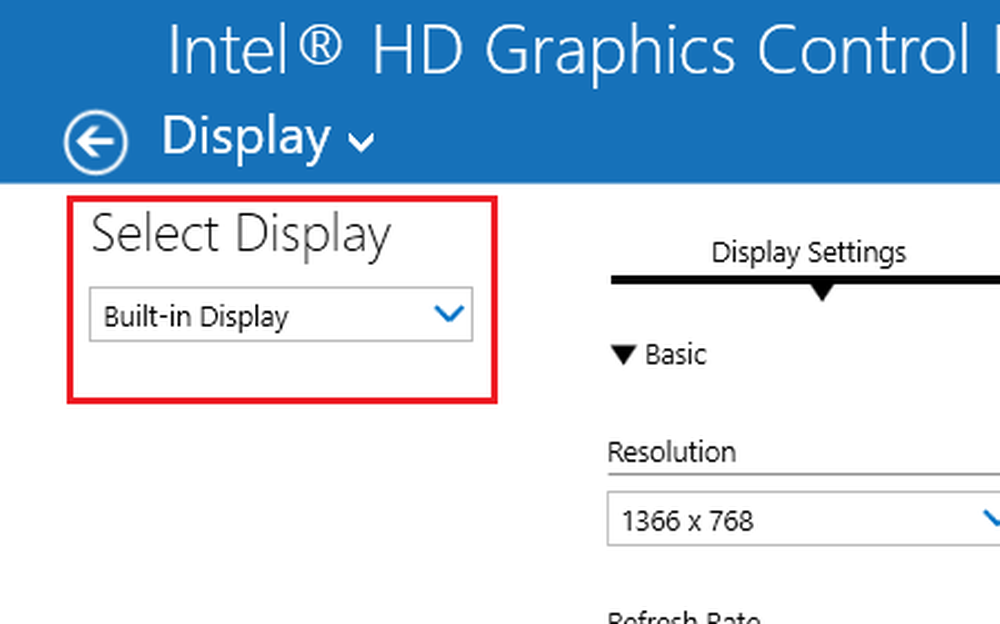Tips en trucs voor Windows Clipboard Manager
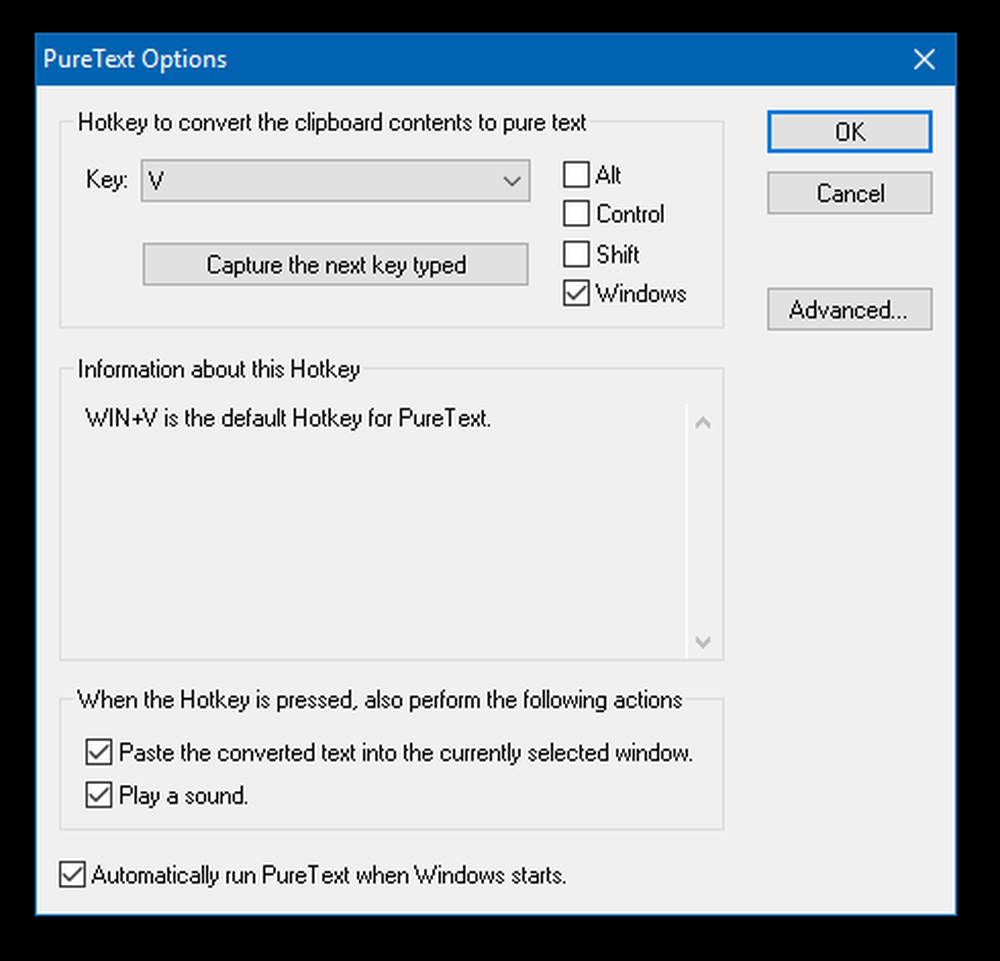
De Windows Klembord staat centraal in veel dingen, maar werkt stilletjes op de achtergrond. In feite worden de kopieer- en plakbewerkingen uitgevoerd met het gebruik van Windows Clipboard. In zekere zin werkt het Windows native klembord als het echte klembord, je kunt dingen opslaan die je nodig hebt om het herhaaldelijk of zelfs een keer te gebruiken. Hoewel Clipboard Managers van derden een betere keuze zijn voor deze taken, heeft niet iedereen de geavanceerde tool nodig en is het ingebouwde Windows Klembord voldoende. In dit segment zullen we u wat super coole tips geven om het Windows Klembord te beheren.
Tips en trucs voor Windows Clipboard Manager
Wanneer u gegevens kopieert, knipt of verplaatst, wordt deze tijdelijk in een onzichtbaar geheugengedeelte vastgehouden. Dit wordt het ClipBoard genoemd. Met het klembord kunnen toepassingen gegevens of tussen toepassingen of binnen een toepassing overbrengen. Windows XP had clipbrd.exe, aangeduid als de Clipboard Viewer of de ClipBook Viewer, die kan worden gebruikt om te zien wat er op je klembord is opgeslagen. Als u probeert te zoeken naar dit exe-bestand in Windows Vista, Windows 7, Windows 8 of Windows 10, kunt u clipbrd.exe niet vinden.
Hoe het Windows Klembord te openen
Nou, je kunt je afvragen hoe ze toegang hebben tot het Windows-klembord. Wel, het antwoord hierop is dat je vanaf nu niet de minste kunt. Het klembord is een ingebouwde functie waarmee u slechts één waarde, of het nu teksten of afbeeldingen zijn, kunt kopiëren. Telkens wanneer u een andere waarde kopieert, wordt de oude overschreven. Bovendien wordt het Klembord ook opnieuw ingesteld telkens wanneer uw pc opnieuw wordt opgestart. Het is vermeldenswaard dat je het klembord kon bekijken in Windows XP en Windows Vista, maar de functionaliteit is niet bij Windows 10 terechtgekomen.
Een eenvoudige manier om uw klembord te verwijderen?
De meesten van ons beëindigen het gebruik van het klembord om pasta-wachtwoord / wachtwoordzinnen of zelfs privé-sleutels te kopiëren. Hoewel dit niet per se gevaarlijk is, is het niet veilig om je klembord niet te wissen. Het is goed mogelijk dat iemand je klembord opent en de geschiedenis van het klembord in handen krijgt.
De beste manier om uw geschiedenis van het klembord te wissen, is deze te overschrijven. U kunt eenvoudig wat gebrabbel-tekst kopiëren. U kunt ook een afbeelding van een website kopiëren.
Maar wacht - er is een andere manier! U kunt een snelkoppeling op het bureaublad maken waarmee u het klembord kunt leegmaken.
Hoe u uw klembordinhoud deelt?
Wat als u de inhoud van het klembord wilt delen? Een manier om dit te doen is om een kopie te maken en een berichtenservice of zelfs een e-mail te gebruiken. Maar dat is gewoon een vervelend ding om te doen. De beste manier is om Team Viewer te gebruiken om toegang te krijgen tot het klembord op uw pc. Dit is ook handig als u op afstand toegang wilt tot uw klembord. De voorwaarde hiervoor is dat beide pc's moeten worden ingeschakeld en dat ze natuurlijk Windows moeten hebben.
Open de Verbinding met extern bureaublad door naar het menu Start te gaan. Eenmaal geopend ga je naar Lokale bronnen. In dit venster ziet u een selectievakje voor 'Klembord'. Zorg ervoor dat het vakje is aangevinkt. Verbind nu hetzelfde met het externe netwerk.Tekst kopiëren in Plaintext-opmaak
Het is heel gewoon voor ons om dingen zoals citaten of andere inhoud te kopiëren om deze in onze werken te gebruiken. We citeren bijvoorbeeld bij TheWindowsClub citaten van de Microsoft-mensen. Meestal kopiëren we de opmaak echter wel en dit zal zeker dingen verpesten. Nu, dit is waar een handige kleine utility wordt genoemd Pure tekst zal van pas komen.
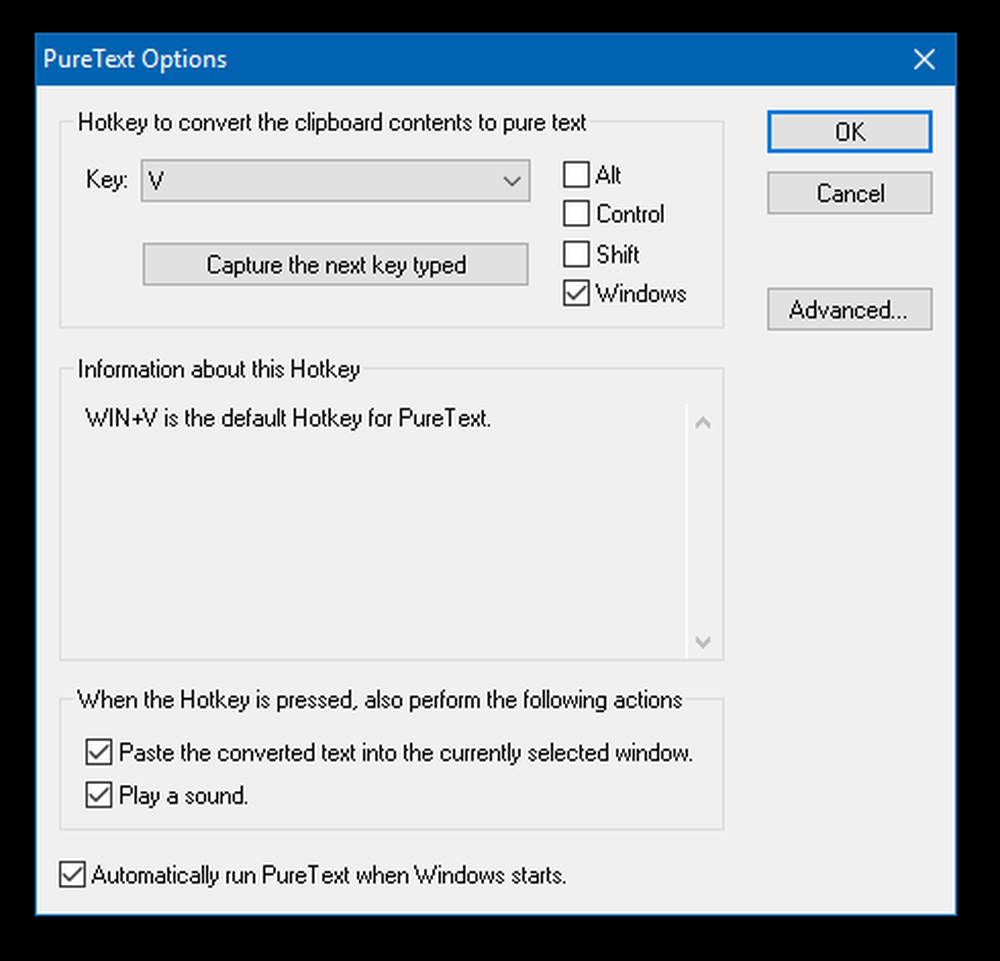
Met Pure Text kunt u het artikel kopiëren zonder de uitgebreide opmaak, inclusief vet, cursief, onderstrepen, tabellen en andere ingesloten objecten. Dus wat dit hulpprogramma doet, is dat het alle soorten opmaak verwijdert. Je kunt Pure Text downloaden van de startpagina.
Als u op zoek bent naar een feature-rijke klembordmanager, wilt u deze gratis Clipboard Manager-software voor Windows bekijken. Ze laten je veel meer doen!
Lees de volgende: Gebruik van de Cloud Clipboard-functie in Windows 10.
Related reads:- Kopieer en plak als platte tekst in Chrome, Firefox-browsers
- Plak altijd alleen platte tekst zonder de opmaak in Microsoft Word.