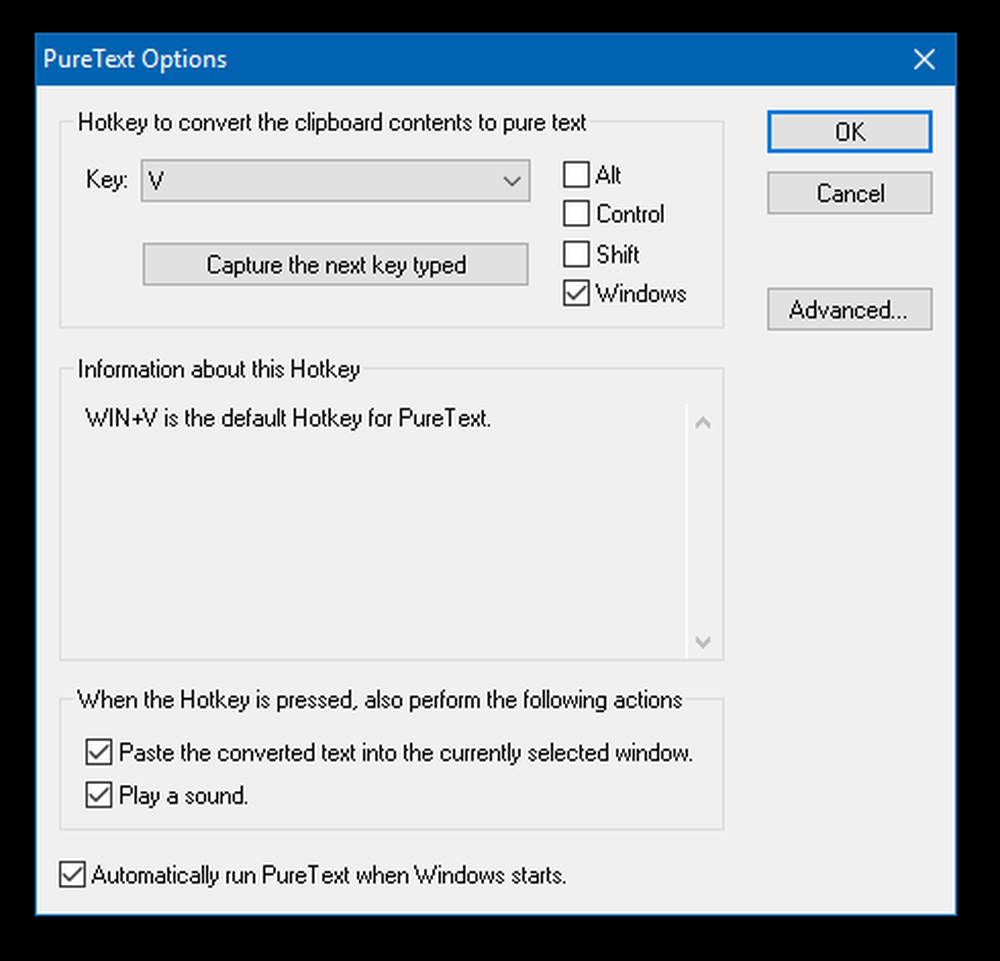Windows-computer herkent de tweede GPU niet
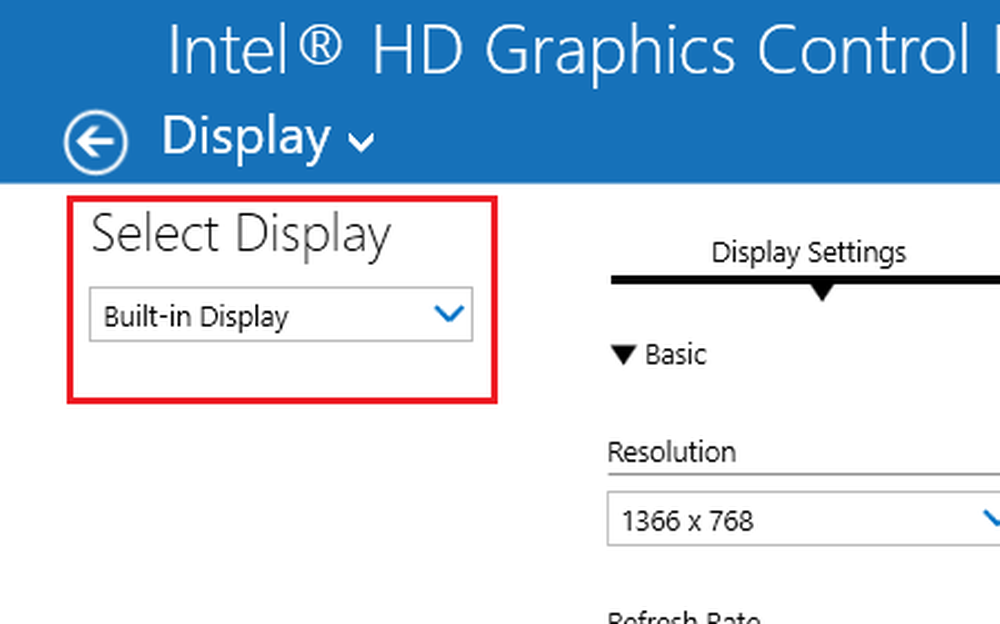
Veel Windows-gebruikers, vooral gamers, gebruiken een tweede high-end GPU voor hun systemen bovenop de speciale grafische kaart. Het systeem is zo ingesteld dat de speciale high-end grafische kaart op standaard is ingesteld. Soms gebeurt het echter dat het systeem de tweede grafische kaart niet detecteert.
Computer herkent de tweede GPU niet
Hoewel elk systeem wordt geleverd met een geïntegreerde grafische kaart, is dit meestal onvoldoende voor grafisch intensieve software en games. Als je een extra toegewezen grafische kaart hebt, maar het systeem kan deze niet detecteren, dan zal deze post je helpen.
De oorzaken kunnen talrijk zijn, waaronder de toewijzing van de toegewezen grafische kaart of een probleem met de stuurprogramma's, enzovoort. We kunnen de volgende oplossingen proberen om het probleem op te lossen:
1] Werk het grafische stuurprogramma bij
Een van de redenen waarom de toegewezen grafische kaart mogelijk niet werkt, is dat de bijbehorende driver mogelijk corrupt of verouderd is. We moeten dus het grafische stuurprogramma bijwerken.
Er is nog een andere manier, en dat is zoeken naar stuurprogramma downloads voor uw systeem op internet en zoek vervolgens naar de naam van het stuurprogramma op de site. Ik heb een paar links hieronder gegeven voor je handige referentie. U kunt de website van uw computerfabrikant bezoeken of de website van de ontwikkelaar van grafische hardware bezoeken: HP | Dell | AMD | Intel | NVIDIA | GeForce.
2] Werk het BIOS bij

3] Wijzig de GPU-instellingen
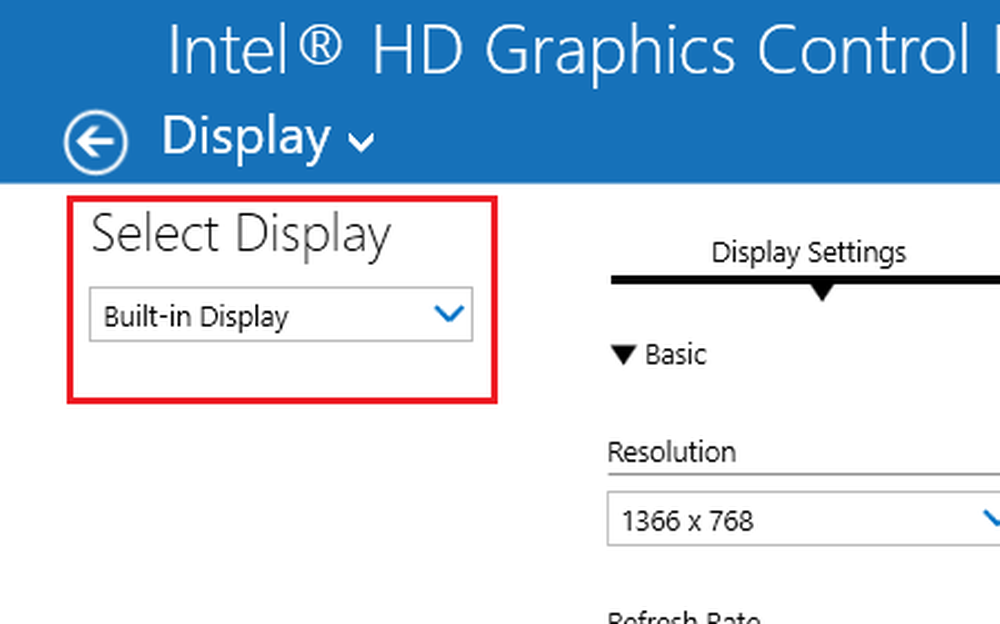
Klik met de rechtermuisknop ergens op het bureaublad en selecteer Grafische eigenschappen. Het scherm Grafische eigenschappen is afhankelijk van de grafische stuurprogramma's die op het systeem zijn geïnstalleerd en is dus systeemspecifiek. Deze instellingen kunnen voor verschillende systemen verschillend zijn, maar u kunt ze gemakkelijk vinden.
In het gedeelte Weergave, onder de Selecteer Display drop-down, moet de speciale grafische kaart als standaard worden geselecteerd. Als dit niet het geval is, selecteert u het, klikt u op Toepassen en sluit u af.
4] Schakel de driver voor de geïntegreerde grafische kaart uit
Druk op Win + R om het venster Uitvoeren te openen en typ de opdracht devmgmt.msc. Druk op Enter om Apparaatbeheer te openen.
Vouw de lijst met schermadapters uit.
Klik met de rechtermuisknop en selecteer Apparaat uitschakelen voor de geïntegreerde grafische kaart.
Echter, in het geval dat de toegewezen grafische kaart ook faalt, zal het scherm niet werken.
In een dergelijke situatie kunt u het systeem opnieuw opstarten en de geïntegreerde grafische kaart opnieuw inschakelen.
Laat ons weten of iets hier u heeft geholpen.