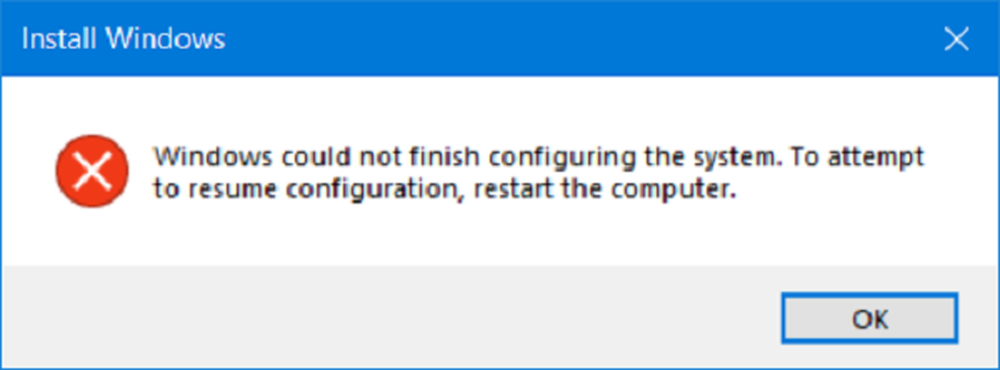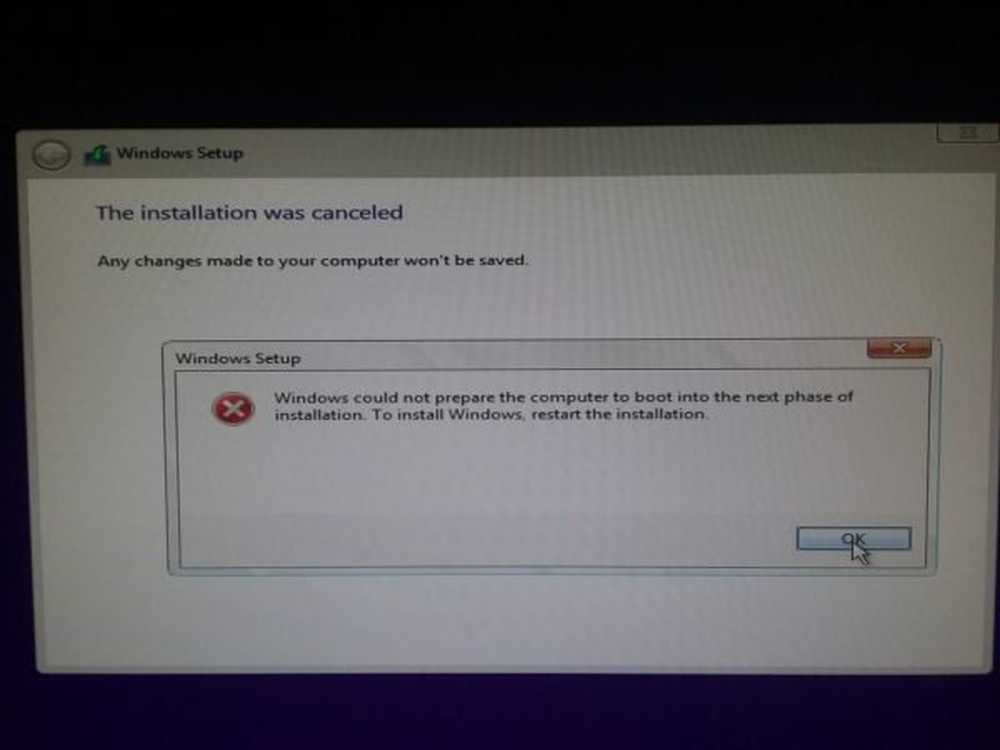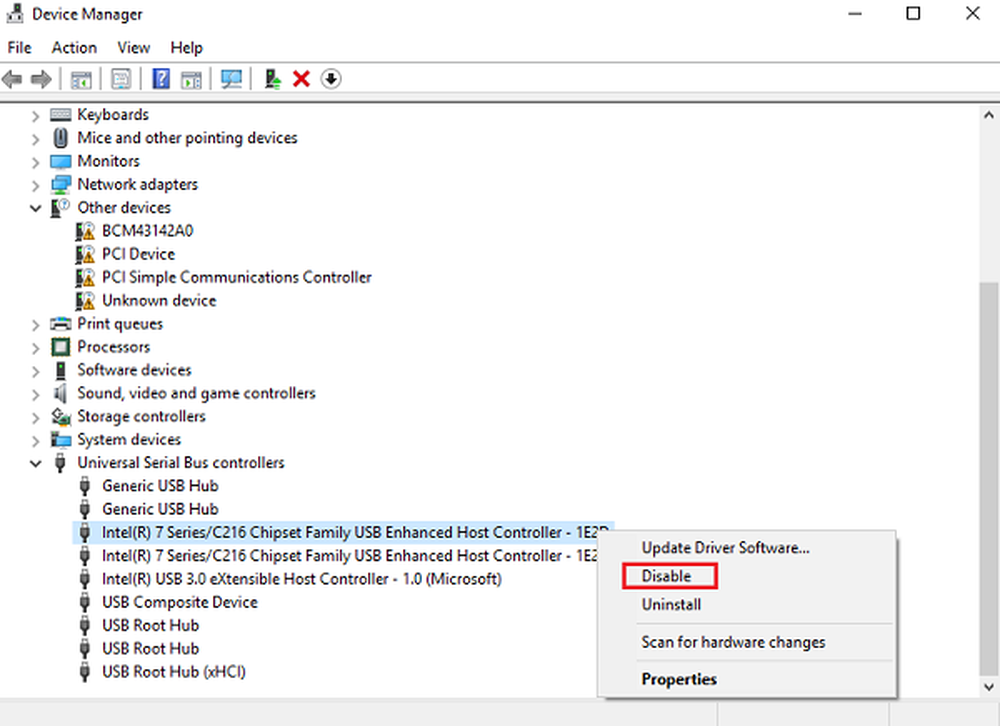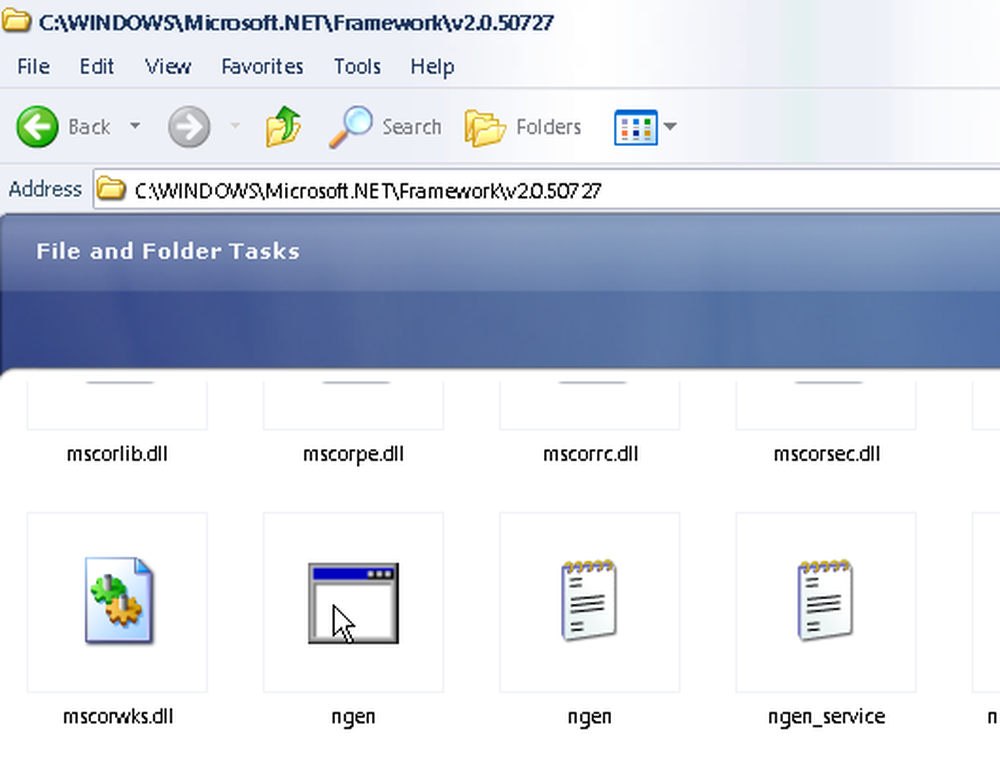Windows kon de proxy-instellingen van dit netwerk niet automatisch detecteren

Als u een geel uitroepteken ziet op het netwerkpictogram in het systeemvak, verschijnt een foutbericht Windows kon de proxy-instellingen van dit netwerk niet automatisch detecteren, hier zijn enkele oplossingen die voor u kunnen werken. Hoewel het opnieuw opstarten van de router dit probleem vaak verhelpt, werkt het niet - en in dergelijke gevallen moet u het probleem verder oplossen.
Windows kon de proxy-instellingen van dit netwerk niet automatisch detecteren
1] Controleer de proxyserverinstellingen

Dit is waarschijnlijk de beste oplossing voor dit probleem, omdat dit probleem meestal optreedt als gevolg van een verkeerde proxyserver. Druk op Win + R, typ inetcpl.cpl en druk op de knop Enter. Als alternatief kunt u zoeken naar internet Opties in het zoekvak van de taakbalk of Cortana. Nadat u het venster Interneteigenschappen hebt geopend, schakelt u over naar aansluitingen tab. Je zou een knop moeten vinden met de naam LAN instellingen. Klik erop. Zorg er daarna voor dat de Gebruik een proxyserver voor uw LAN optie is uitgeschakeld. Als dit is aangevinkt, verwijdert u het vinkje en slaat u uw wijzigingen op.
2] Controleer proxy-instellingen in Windows-instellingen
Als u vaak een handmatige proxy gebruikt, moet u dit controleren. Druk daarvoor op Win + I om het paneel Windows-instellingen te openen. Ga na het openen naar Netwerk en internet> Proxy. Zorg er aan de rechterkant voor dat de proxy-instelling correct wordt ingevoerd. U kunt ook de handmatige proxy uitschakelen en alleen inschakelen Automatisch instellingen detecteren keuze.
3] Automatisch een DNS-serveradres verkrijgen
Dit probleem treedt vaak op wanneer u een directe Ethernet-verbinding gebruikt of de Ethernet-kabel gebruikt via een Wi-Fi-router. Als u dit niet hebt ingeschakeld Verkrijg DNS-serveradres automatisch optie, kunt u de foutmelding krijgen.
Druk op om te bevestigen Win + R, type ncpa.cpl en druk op de knop Enter. U kunt Ethernet of een andere verbonden netwerknaam vinden. Klik er met de rechtermuisknop op, selecteer eigenschappen > Internet Protocol versie 4 (TCP / IPv4). Klik vervolgens op eigenschappen. Controleer in het volgende venster of Verkrijg DNS-serveradres automatisch is geselecteerd of niet. Als dat niet het geval is, moet u dit samen met selecteren Automatisch een IP-adres verkrijgen.

Notitie: Deze oplossing werkt alleen als u een Ethernet-kabel via een router gebruikt. Het werkt niet als u een directe Ethernet-verbinding hebt.
4] Start de netwerkadapter opnieuw
Elke computer heeft een netwerkadapter waarmee gebruikers de internetverbinding kunnen krijgen. U kunt die netwerkadapter opnieuw opstarten en controleren of deze werkt of niet. Druk daarvoor op Win + R, type ncpa.cpl en druk op Enter. Klik nu met de rechtermuisknop op de verbonden netwerknaam en selecteer onbruikbaar maken. Klik na een minuut opnieuw met de rechtermuisknop op dezelfde en selecteer in staat stellen.
5] Scan pc met adware removal tool
Soms kunnen adware en malware de proxyserverinstellingen automatisch activeren of intern een aantal andere wijzigingen aanbrengen. Daarom kan er een foutmelding verschijnen wanneer u de pc probeert te verbinden met internet. Daarom is het een goed idee om je volledige systeem te scannen met een betrouwbare adware removal tool zoals AdwCleaner.6] Netwerkstuurprogramma installeren / updaten
Hoewel Windows 10 het netwerk detecteert zonder nieuwe stuurprogramma's te installeren, moet u mogelijk een nieuwe versie installeren of uw netwerkstuurprogramma updaten.
7] Reset internetinstellingen

Als u de instellingen van Internet Explorer opnieuw instelt, kunt u dit probleem wellicht ook oplossen, omdat alle aanvullende wijzigingen door de gebruiker of het systeem worden verwijderd. U kunt met deze optie naar de fabrieksinstellingen terugkeren. Druk daarvoor op Win + R, type inetcpl.cpl en druk op de knop Enter. Schakel over naar de gevorderd tab en klik op Reset knop. Klik in het volgende venster nogmaals op de knop Opnieuw instellen. Daarna herstart je je pc en controleer je of je een geldige internetverbinding hebt of niet.
8] Schakel antivirus, firewall-software of VPN tijdelijk uit
Als u recentelijk een antivirus-, firewallsoftware of VPN-app hebt geïnstalleerd, moet u deze korte tijd uitschakelen om te controleren of ze een probleem veroorzaken of niet. Soms kan dergelijke software problemen veroorzaken met betrekking tot zowel binnenkomende als uitgaande verbindingen.
9] Reset TCP / IP
Het resetten van TCP / IP kan dit probleem oplossen als het probleem optreedt als gevolg van corruptie.
10] Gebruik de probleemoplosser voor netwerken

Het paneel Windows-instellingen wordt geleverd met een probleemoplosser die verschillende internetproblemen kan oplossen. Om dit te gebruiken, druk op Win + I om Windows-instellingen te openen. Ga dan naar Update en beveiliging> Problemen oplossen. Klik aan de rechterkant op Internetverbindingen en Voer de probleemoplosser uit knop en volg de instructies op het scherm.
Related reads:- Problemen met netwerk- en internetverbinding oplossen
- Hoe Unidentified Network te repareren
- Windows kan de netwerkinstellingen niet ophalen van de router
- Windows 10 kan geen verbinding maken met internet
- Geen internettoegang in Windows 10
- Herstel problemen met Windows 10-connectiviteit met Hotspots en Wi-Fi-adapters
- Bericht met beperkte netwerkconnectiviteit.