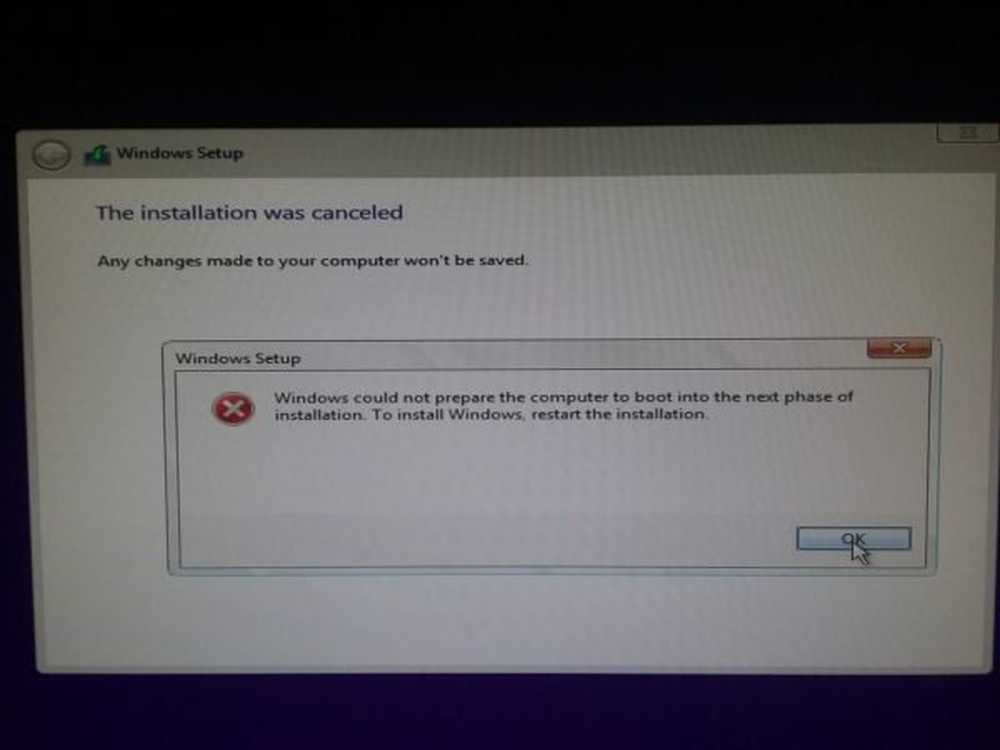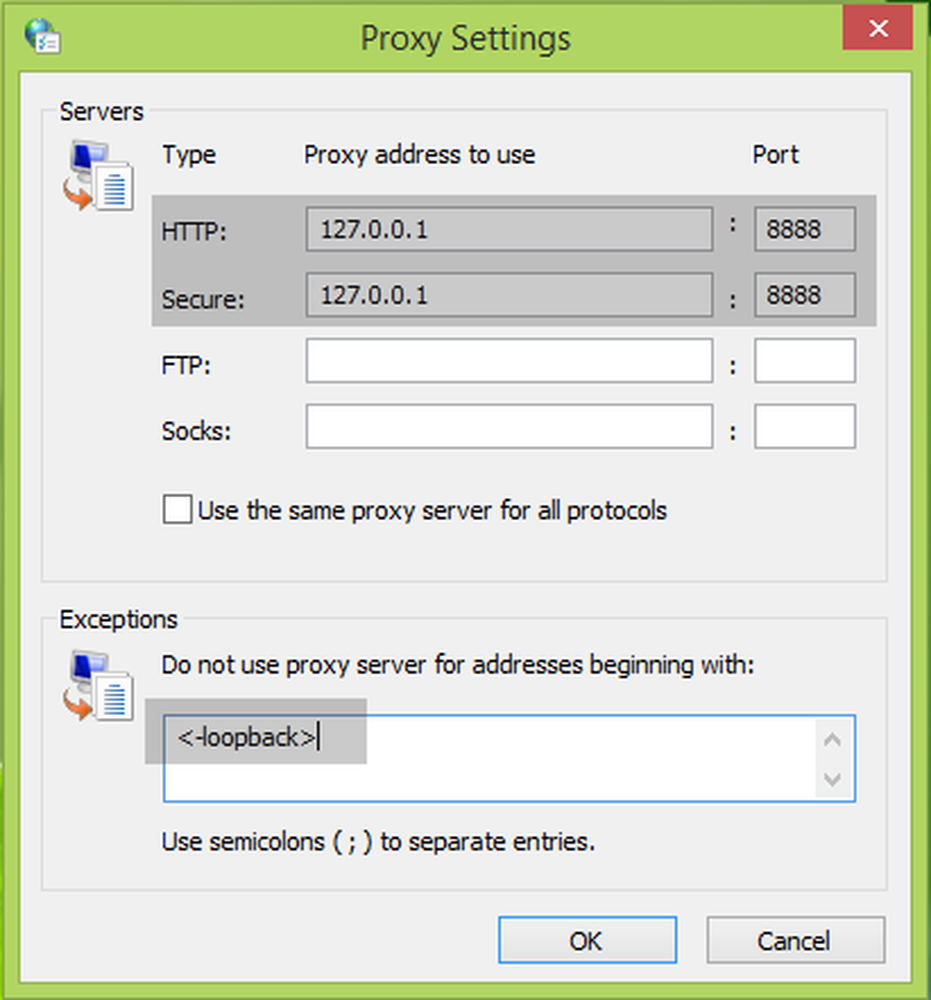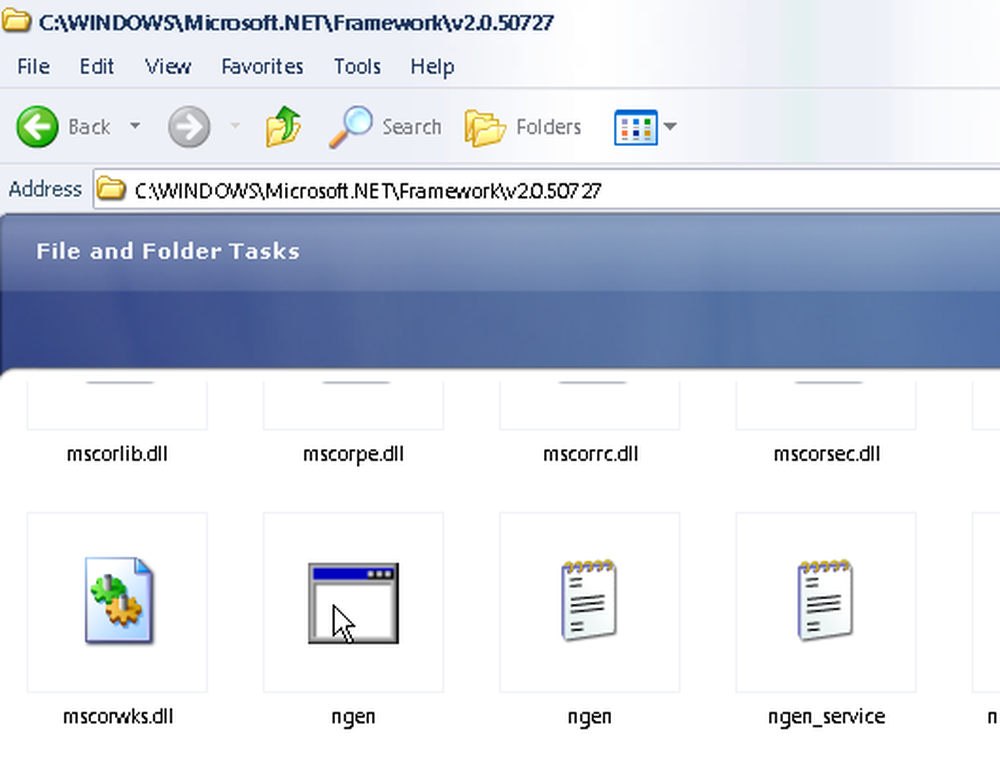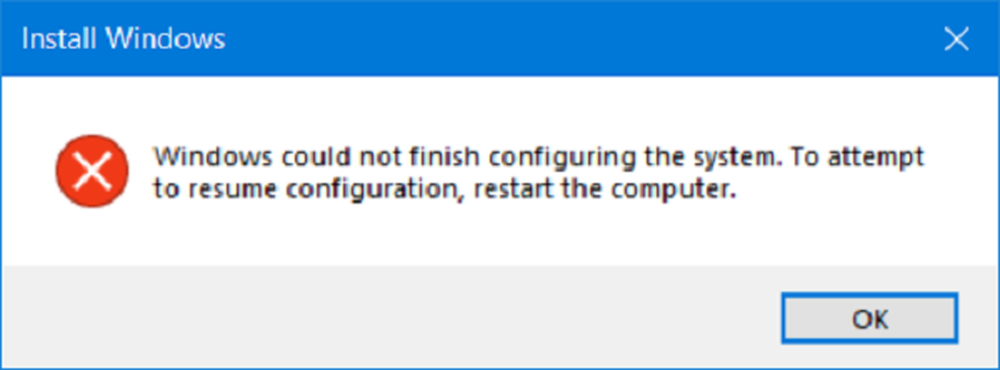Windows kon geen stuurprogramma voor uw netwerkadapter vinden

Device Drivers zijn bedoeld als een verbinding tussen uw besturingssysteem en de hardware. Als een van deze problemen mislukt, stopt de betreffende hardware met de communicatie met Windows. Als u netwerkproblemen ondervindt, voert u waarschijnlijk de probleemoplosser voor netwerkadapter uit. Als er een probleem is, maar dit niet zelfstandig kan worden opgelost, ziet u een foutmelding - Windows kon geen stuurprogramma voor uw netwerkadapter vinden. Als u met dit probleem te maken krijgt, helpt dit bericht u zeker om het probleem op te lossen.

Windows kon geen stuurprogramma voor uw netwerkadapter vinden
U kunt de volgende oplossingen proberen om het probleem op te lossen:
- Update het netwerkadapterstuurprogramma
- Verwijderen en het stuurprogramma van de netwerkadapter opnieuw installeren
- Voer de probleemoplosser voor hardware en apparaten uit
- Voer de probleemoplosser voor netwerkadapter opnieuw uit
- Systeemherstel uitvoeren.
1] Werk het stuurprogramma voor de netwerkadapter bij

Als u het netwerkadapterstuurprogramma wilt bijwerken, typt u devmgmt.msc in het zoekvak van Start en druk op Enter om Apparaatbeheer te openen.
Zoek de netwerkadapterstuurprogramma's en vouw de lijst uit. Klik met de rechtermuisknop en selecteer Stuurprogramma bijwerken voor elk van de stuurprogramma's.Start het systeem opnieuw en controleer of u nu verbinding met het netwerk kunt maken.
2] Installeer het netwerkadapterstuurprogramma opnieuw
Volg de procedure zoals hierboven uitgelegd, maar selecteer Installatie ongedaan maken om het stuurprogramma te verwijderen. Start vervolgens uw systeem opnieuw en kijk of Windows het stuurprogramma automatisch kan installeren. Als u Apparaatbeheer niet opnieuw opent, klikt u met de rechtermuisknop op Netwerkadapters en selecteert u Zoeken naar hardwarewijzigingen.
U kunt ook het netwerkadapterstuurprogramma downloaden van de website van de fabrikant op een ander systeem van internet (aangezien internet niet op uw systeem zal werken) en het via een USB-station naar uw systeem overbrengen. Open Apparaatbeheer en vouw de lijst met netwerkadapters uit. Klik met de rechtermuisknop en selecteer Apparaat de-installeren voor alle netwerkadapterstuurprogramma's.
Installeer nu de stuurprogramma's die u eerder hebt gedownload.
3] Voer probleemoplosser voor hardware en apparaten uit
De Probleemoplosser voor hardware en apparaten helpt bij het opsporen van veelvoorkomende problemen met aangesloten apparaten (hier de netwerkadapter) en lost ze op.
Klik op de Start-knop en selecteer de tandwiel-achtige optie om het menu Instellingen te openen. Ga naar Updates en beveiliging voor het menu Windows-instellingen en klik vervolgens op Problemen oplossen.
Selecteer de probleemoplosser voor hardware en apparaten en voer het uit.
4] Voer de probleemoplosser voor netwerkadapter uit
Zoals hierboven uitgelegd, ga naar Instellingen> Updates en Beveiliging> Problemen oplossen. Selecteer de probleemoplosser voor netwerkadapter en voer deze uit.
Controleer of het uitvoeren van de probleemoplosser je probleem oplost.
5] Voer een systeemherstel uit
In het geval dat internet vroeger prima werkte en het probleem recent is, kunt u overwegen om Systeemherstel uit te voeren. Het herstelt alle wijzigingen die zijn aangebracht door recent geïnstalleerde programma's, enz.
Ik hoop dat hier iets helpt!